
Talaan ng mga Nilalaman:
- Hakbang 1: Ikonekta ang Hardware
- Hakbang 2: Lumikha ng Mga Mapagkukunang IoT Platform
- Hakbang 3: Lumikha ng Uri ng Device at Device
- Hakbang 4: Lumikha ng Mga Kredensyal sa Serbisyo para sa Cloudant
- Hakbang 5: Magrehistro para kay Twilio
- Hakbang 6: I-install ang Mga Kinakailangan na Pakete sa Device ng Pagsubaybay sa Halaman
- Hakbang 7: Pag-setup ng Node Red Application para sa Device ng Pagsubaybay sa Halaman
- Hakbang 8: Pag-setup ng Node Red Application para sa Server
- Hakbang 9: I-setup ang Pi Web Server
- Hakbang 10: Magdagdag ng Code para sa Mga File sa Web Server
- Hakbang 11: Simulan Ito
- May -akda John Day [email protected].
- Public 2024-01-30 13:14.
- Huling binago 2025-01-23 15:13.

Pangkalahatang-ideya
Ang Plant Monitoring System (PMS) ay isang application na itinayo kasama ng mga indibidwal na nasa working class na may isang berdeng hinlalaki ang nasa isip.
Ngayon, ang mga nagtatrabaho indibidwal ay mas abala kaysa sa dati; pagsusulong ng kanilang karera at pamamahala ng kanilang pananalapi. Ang mga oras ng pagtatrabaho ay mas matagal pa, na iniiwan ang mga taong ito ng mas kaunting oras upang gawin ang mga bagay na kinagigiliwan nila.
Lumilikha ito ng isang problema para sa mga taong may berdeng hinlalaki, nagtatrabaho ng labis na mahabang oras at walang anumang katulong sa bahay upang umako sa kanilang mga halaman.
Sa gayon, ang PMS ay nilikha upang tulungan ang mga nasabing indibidwal sa pagbibigay ng mas mahusay na pangangalaga, subalit tinitiyak ang pinakamabuting kalagayan na paglaki para sa kanilang mga halaman sa bahay habang nagtatrabaho sila.
Buod ng mga hakbang
Ang sumusunod ay isang buod ng mga hakbang na magagawa
- Pagkonekta ng hardware
- Pagse-set up ng IBM Bluemix IoT Platform
- Magrehistro para kay twilio
- Pag-setup ng raspberry pi (Plant Monitoring Device) node pula
- I-setup ang bluemix node redSetup Webserver
Hakbang 1: Ikonekta ang Hardware


Mga Kinakailangan sa Hardware
- 2 Raspberry Pis
- 1 Breadboard
- 1 GPIO Ribbon Cable
- 1 Labi ng Extension ng GPIO (T-Cobbler Kit)
- 1 MCP3008 ADC (Analog Digital Converter)
- 1 DHT_11 Sensor
- 2 10k Ohm Resistors
- 1 Banayad na Nakasalalay na Resistor
- 1 Soil Moisture Sensor (YL-69)
- 1 Sensor sa Antas ng Tubig
- 26 Mga Kable (16 Lalaki hanggang Lalaki, 10 Lalaki hanggang Babae)
Ikonekta ang mga bahagi
Sumangguni sa ika-2 Larawan ng hakbang na ito para sa fritzing diagram at ikonekta ang mga bahagi nang naaayon
Hakbang 2: Lumikha ng Mga Mapagkukunang IoT Platform

- Mag-log in sa iyong account sa Bluemix at magpatuloy sa seksyong Pahina ng Starter ng IoT BoilerPlates
- Ipasok ang pangalan ng iyong app at pangalan ng host Maghintay para ma-set up ng Bluisam ang iyong app at ipinapakita ang katayuan na "Tumatakbo ang iyong app" Kung hindi pa rin ito tumatakbo pagkalipas ng 10 minuto, maaaring kailanganin mong i-restart ang iyong app sa pamamagitan ng pag-click sa pindutang restart na matatagpuan sa tuktok kanang sulok
- Mula sa gilid na bar, mag-click sa "Mga Koneksyon" Mag-click sa link ng serbisyo ng iotf mula sa mga nakalistang koneksyon Ikaw ay maire-redirect sa pagsasaayos ng serbisyo ng IOT Mag-click sa pindutang "Ilunsad" upang mai-redirect sa iotf console
- Itala ang link kung saan ka nai-redirect, halimbawa: https://suwdek.internetofthings.ibmcloud.com/dashboard/ Ang 6 na titik na nasa unahan ng ".internetofthings.ibmcloud.com / dashboard /" ay iyong ID ng samahan. Itala ito.
Hakbang 3: Lumikha ng Uri ng Device at Device


- Dapat ay nasa iyong IOT Platform console ka.
- Mula sa kaliwang sidebar, mag-click sa icon ng mga aparato
- Mag-click sa "Mga Uri ng Device" mula sa itaas
- Mag-click sa "Magdagdag ng Uri ng Device" mula sa kanang sulok sa itaas
-
Ipasok ang sumusunod na impormasyon:
- Uri: Device
- Pangalan: raspberrypi
- Paglalarawan: Raspberry Pi
- Mag-click sa Susunod, pagkatapos ay mag-click sa Tapos Na
- Mag-click sa "Mag-browse" mula sa itaas
- Mag-click sa "Magdagdag ng Device"
-
Ipasok ang sumusunod na impormasyon:
- Piliin ang mayroon nang uri ng aparato: raspberrypi
- DeviceID: pms1
- Mag-click sa susunod hanggang maabot mo ang buod
- Mag-click sa tapos na
- Ire-redirect ka sa pahina ng Mga Kredensyal sa Device. Mangyaring tandaan ang mga detalye ng iyong aparato. Ito ay mahalaga dahil hindi maaring makuha ang token ng pagpapatotoo
Hakbang 4: Lumikha ng Mga Kredensyal sa Serbisyo para sa Cloudant
- Bumalik sa iyong bluemix console (https://console.bluemix.net/dashboard/apps)
- Mag-click sa serbisyo ng cloudantNoSQLDB sa ilalim ng Mga Serbisyo sa Cloud Foundry
- Sa gilid, mag-click sa Mga Kredensyal sa Serbisyo
- Mag-click sa Bagong Kredensyal na Button
- I-click ang Idagdag
- I-click ang Tingnan ang Mga Kredensyal sa hanay ng Pagkilos ng iyong bagong nilikha na mga kredensyal sa serbisyo
- Itala ang mga kredensyal na ito. Kakailanganin mo ang mga ito sa paglaon para sa pagbabago ng app.py code
Hakbang 5: Magrehistro para kay Twilio
- Magrehistro para sa isang bagong twilio account sa
- Sa pagpaparehistro, sasabihan ka na pangalanan ang isang proyekto. Sa aking kaso, pinangalanan ko itong system ng Monitoring ng halaman.
- Mula sa sidebar, mag-click sa lahat ng mga produkto at serbisyo at mag-click sa Programmable SMS.
- Mag-click sa "Magsimula" Dahil wala kang twilio number, mag-click sa "Kumuha ng isang numero"
- Lalabas ang isang pop up na may numero. Mag-click sa "gamitin ang numerong ito"
- Itala ang numero ng twilio na ito, kakailanganin mo ito sa paglaon.
- Pumunta sa dashboard ng console
- Itala ang iyong account na SID at Auth Token
Hakbang 6: I-install ang Mga Kinakailangan na Pakete sa Device ng Pagsubaybay sa Halaman
- I-install ang Node redsudo npm install -g --unsafe-perm node-red
- I-install ang pahosudo pip i-install ang paho-mqtt
- I-install ang Watson IoT node para sa node redsudo npm i -g node-red-contrib-ibm-watson-iot
-
I-install ang BCM2835
- wget
- tar zxvf bcm2835-1.52.tar.gz
- cd bcm2835-1.48
- ./ configure
- gumawa
- sudo gumawa ng tseke
- sudo gumawa ng pag-install I-install
- Node DHT-Sensorsudo npm i-install ang node-dht-sensor
- I-install ang Node Contrib DHT Sensorsudo npm install --unsafe-perm -g node-red-contrib-dht-sensor
- I-restart ang iyong pisudo reboot ngayon
Hakbang 7: Pag-setup ng Node Red Application para sa Device ng Pagsubaybay sa Halaman


Simulan ang iyong node na pula sa pamamagitan ng pagbubukas ng Terminal at pagta-type
node-red na pagsisimula
Maligayang pagdating sa Node-RED ===================
20 Peb 07:07:34 - [info] Node-RED na bersyon: v0.16.2
20 Peb 07:07:34 - [info] Node.js bersyon: v7.8.0 20 Peb 07:07:34 - [info] Linux 4.4.50-v7 + arm LE 20 Peb 07:07:36 - [impormasyon] Nilo-load mga palette node {MODE: {MODE_0: 0, MODE_1: 1, MODE_2: 2, MODE_3: 3}, CS: {wala: 64, mataas: 4, mababa: 0}, ORDER: {msb: false, lsb: true}, Spi: [Function: Spi]} 20 Peb 07:07:42 - [info] Mga setting ng file: /home/pi/.node-red/settings.js 20 Peb 07:07:42 - [impormasyon] Direktoryo ng gumagamit: /home/pi/.node-red 20 Peb 07:07:42 - [info] Flows file: /home/pi/.node-red/start 20 Peb 07:07:42 - [info] Tumatakbo ngayon ang server sa https://127.0.0.1: 1880/20 Peb 07:07:42 - [info] Simula ng pag-agos 20 Peb 07:07:43 - [impormasyon] Mga nagsimulang daloy
Buksan ang iyong browser at kumonekta sa node red application
Mag-click sa icon ng hamburger, mag-hover sa "pag-import" at mag-click sa "clipboard" pagkatapos i-paste ang code na ibinigay sa ibaba sa
[{"id": "d9ac3f49.78dc1", "type": "tab", "label": "Flow 1"}, {"id": "9b23dde8.8ae15", "type": "pimcp3008", " z ":" d9ac3f49.78dc1 "," name ":" MCP3008 "," pin ": 0," dnum ": 0," x ": 636.996208190918," y ": 148.48046493530273," wires ":
Siguraduhin na baguhin ang "data" at "RecordValues" IoT watson node tulad na maaari itong kumonekta sa iyong application.
Hakbang 8: Pag-setup ng Node Red Application para sa Server


- Mag-log in sa iyong bluemix account at pumunta sa dashboard (https://console.bluemix.net/dashboard/apps)
- Mag-click sa link sa iyong application na matatagpuan sa ilalim ng "Route" Column ng listahan ng iyong Cloud Foundry Apps
- Ire-redirect ka sa isa pang pahina, mag-click sa "pumunta sa iyong node red editor"
Katulad ng nakaraang hakbang, mag-click sa icon ng hamburger, mag-hover sa "pag-import" at mag-click sa "clipboard" pagkatapos i-paste ang code na ibinigay sa ibaba sa
[{"id": "5ef69739.4622e8", "type": "tab", "label": "Flow 4", "hindi pinagana": false, "info": ""}, {"id": "ff6a8be6.47bb08 "," type ":" ibmiot in "," z ":" 5ef69739.4622e8 "," authentication ":" boundService "," apiKey ":" "," inputType ":" evt "," logicalInterfaceId ": "", "ruleId": "", "deviceId": "", "applicationId": "", "deviceType": "", "eventType": "+", "commandType": "", "format": "json", "name": "Aking RaspberryPi Gateway", "service": "rehistrado", "allDevices": totoo, "lahat ng Mga Application": "", "allDeviceTypes": totoo, "allEvents": totoo, "allCommands": "", "allFormats": "", "qos": 0, "x": 150, "y": 60, "wires":
Siguraduhin na baguhin ang twilio node upang ang iyong mga kredensyal ng twilio at numero ng twilio ay naka-configure sa node
Hakbang 9: I-setup ang Pi Web Server

SA IYONG IKALAWANG RASPBERRY PI…
I-install ang kinakailangang mga pakete
Buksan ang terminal at i-type ang mga sumusunod na utos:
sudo pip install gpiozero
sudo pip install flask
sudo pip install gevent
sudo pip install cloudant
Istraktura ng File
Sumangguni sa imahe ng hakbang na ito para sa istraktura ng file
Mag-download at magdagdag ng karagdagang static na nilalaman
Upang matiyak na ang aming mga web application ay mukhang at gumagana tulad ng inilarawan, kakailanganin naming mag-download at magdagdag ng ilang karagdagang static na nilalaman upang gumana ito.
- Bootstrap v3.3.7
- FontAwesome v5.0.1 https://use.bestawesome.com/releases/v5.0.1/ fontawesome-free-5.0.1.zip
- jQuery v3.1.0https://blog.jquery.com/2016/07/07/jquery-3-1-0-released-no-more-silent-errors/
- Morrisjs v0.5.0https://github.com/morrisjs/morris.js/archive/0.5.0.zip
- Raphael v2.2.0
Bootstrap
- Buksan ang na-download na zip file (bootstrap-3.3.7-dist.zip)
- Buksan ang folder ng bootstrap-3.3.7-dist
- I-extract ang lahat ng nilalaman sa Application / static / bootstrap
Kahanga-hanga
- Buksan ang na-download na zip file (fontawesome-free-5.0.1.zip)
- Buksan ang folder ng fontawesome-free-5.0.2
- Buksan ang web-font-na-css folder
- I-extract ang lahat ng nilalaman sa Application / static / font-awesome
jQuery
- Mag-download ng jquery-3.1.0.js at jquery-3.1.0.min.js
- Ilagay ang parehong mga javascript file sa Application / static / jquery
Morrisjs
- Buksan ang na-download na zip file (morris.js-0.5.0.zip)
- Buksan ang morris.js-0.5.0 folder
- I-extract ang lahat ng nilalaman sa Application / static / morrisjs
Raphael
- Buksan ang na-download na zip file (raphael-2.2.0.zip)
- Buksan ang raphael-2.2.0 folder
- I-extract ang lahat ng nilalaman sa Application / static / raphael
Hakbang 10: Magdagdag ng Code para sa Mga File sa Web Server
I-download ang mga sumusunod na file at idagdag ang mga ito sa kani-kanilang mga direktoryo sa loob ng web server
Tandaan na baguhin ang mga kredensyal sa serbisyo sa app.py fileto ang iyong mga cloudant na kredensyal sa serbisyo
TANDAAN: Dahil sa isang isyu sa pag-upload ng index.html file, na-upload ko ito bilang isang.txt file. Mangyaring palitan ang pangalan nito sa index.html pagkatapos i-download ito
Hakbang 11: Simulan Ito


Sa pi ng iyong web server, patakbuhin ang mga sumusunod na utos:
Application ng cd
sudo python app.py
Inirerekumendang:
Radioactivity Counter (IoT) at Monitoring Eco-system: 6 Mga Hakbang (na may Mga Larawan)
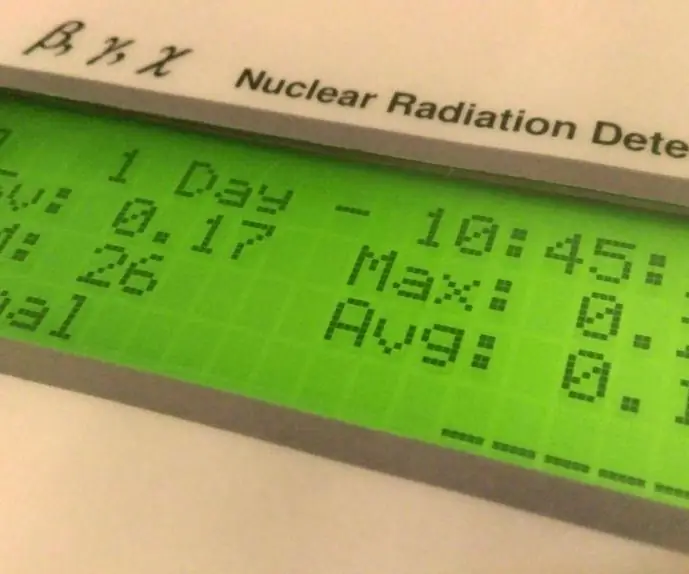
Ang Radioactivity Counter (IoT) at Monitoring Eco-system: Katayuan: Hindi nai-publish. Ang firmware ng C-GM ay huling na-update noong Hunyo, ika-10 2019 na may bagong 1.3 bersyon 50 $ / 43 €) Ang proyekto ng C-GM Counter ay nagbibigay ng hardware at firmware para sa pagbuo
IoT APIS V2 - Autonomous IoT-pinagana ng Automated Plant Irrigation System: 17 Mga Hakbang (na may Mga Larawan)

Ang IoT APIS V2 - Autonomous IoT na pinagana ng Automated Plant Irrigation System: Ang proyektong ito ay isang ebolusyon ng aking dating itinuro: APIS - Automated Plant Irrigation System Gumagamit ako ng APIS sa loob ng halos isang taon ngayon, at nais na mapabuti sa nakaraang disenyo: subaybayan ang halaman nang malayuan. Ganito
Platform ng IoT Base Sa RaspberryPi, WIZ850io: Platform Device Driver: 5 Mga Hakbang (na may Mga Larawan)

IoT Base Platform Sa RaspberryPi, WIZ850io: Platform Device Driver: Alam ko ang platform ng RaspberryPi para sa IoT. Kamakailan lamang ang WIZ850io ay inihayag ng WIZnet. Kaya't nagpatupad ako ng isang application na RaspberryPi ng pagbabago ng Ethernet SW sapagkat madali kong mahawakan ang isang source code. Maaari mong subukan ang Platform Device Driver sa pamamagitan ng RaspberryPi
Bagong Wireless IOT Sensor Layer para sa Home Environmental Monitoring System: 5 Hakbang (na may Mga Larawan)

Bagong Wireless IOT Sensor Layer para sa Home Environmental Monitoring System: Ang Instructable na ito ay naglalarawan ng isang mas mababang gastos, walang kapangyarihan na baterya na layer ng IOT sensor para sa aking naunang Masusukat: LoRa IOT Home Environmental Monitoring System. Kung hindi mo pa ito tiningnan nang mas maaga Magagawa, inirerekumenda kong basahin ang ipinakilala
PInt @ t10n: Smart Plant Monitoring System: 9 Mga Hakbang
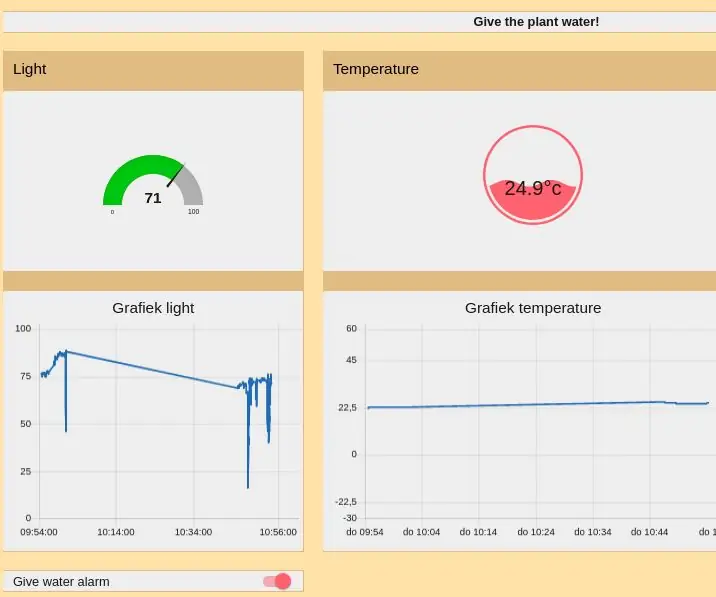
PInt @ t10n: Smart Plant Monitoring System: PI @ nt @ t10n Ang proyektong ito ay nilikha bilang isang pagsubok para sa ibm iot cloud. Gumagamit kami ng isang esp-8266 upang magpadala at tumanggap ng data papunta at mula sa cloud ng ibm. Ang komunikasyon sa pagitan ng esp at cloud ng ibm ay nangyayari sa pamamagitan ng MQTT. Upang mahawakan ang lahat ng data at upang ipakita
