
Talaan ng mga Nilalaman:
- Hakbang 1: Mga Bagay na Kakailanganin Mo
- Hakbang 2: Pagkonekta sa Arduino sa ESP 8266
- Hakbang 3: Pagkonekta sa RS 232-TTL Converter
- Hakbang 4: Lumilikha ng Mga Kasanayan sa Amazon
- Hakbang 5: Window sa Pag-configure
- Hakbang 6: Amazon AWS
- Hakbang 7: Para kay Arduino
- Hakbang 8: Ikonekta ang WEMO Server
- Hakbang 9: Salamat
- May -akda John Day [email protected].
- Public 2024-01-30 13:14.
- Huling binago 2025-01-23 15:13.

Ginagawa ng yunit na binuo dito ang iyong mga gamit tulad ng TV, amplifier, CD at DVD player na kontrolin gamit ang mga utos ng boses gamit ang Alexa at Arduino. Ang kalamangan ng yunit na ito ay kailangan mong magbigay lamang ng mga utos ng boses. Ang yunit na ito ay maaaring gumana sa lahat ng mga appliances na gumagamit ng mga port ng RS-232 port. Ang mga port na ito ay napaka kapaki-pakinabang sa mga koneksyon. Karamihan ay ginagamit ang mga ito sa mga aparato ng media. Ngayon, hindi na kailangang gumamit ng mga IR remote.
Ang yunit ay mura. Naglalaman ito, Arduino Board. Maaari kang gumamit ng anumang arduino board ngunit mas gusto ko ang Arduino Nano dahil ito ay siksik. Ang iba pang mga bagay ay ang ESP 8266, Amazon Alexa, RS 232-TTL Converter. Nagsama din ako ng mga tagubilin para sa Particle.
Hakbang 1: Mga Bagay na Kakailanganin Mo
1. Particle Photon
2. Amazon Alexa
3. Amazon Echo Dot
4. ESP 8266
5. RS232-TTL Converter
6. Arduino UNO / Nano / Micro…
Hakbang 2: Pagkonekta sa Arduino sa ESP 8266
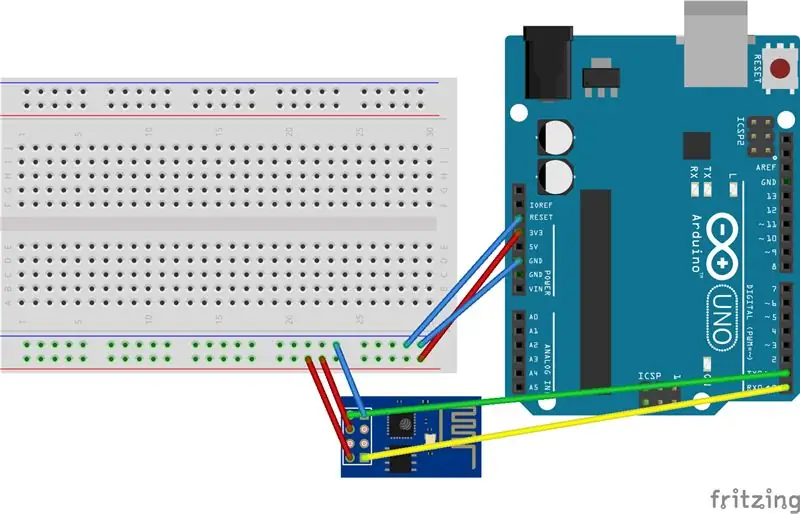
Ikonekta ang output ng 3v3 (3.3V) ng Arduino sa ESP8266. Gumagana ang ESP8266 sa 3.3V at hindi 5V, kaya kinakailangan ito.
Ikonekta ang RES o RESET pin, Kapag inilapag mo ang reset pin, gumagana ang Arduino bilang isang pipi na USB sa serial konektor, na kung saan ay nais naming kausapin ang ESP8266.
Ikonekta ang RXD pin ng Arduino sa RX pin ng ESP8266.
Ikonekta ang TXD pin ng Arduino sa TX pin ng ESP. Kapag nais namin ang dalawang bagay na mapag-uusapan sa bawat isa sa serial, kinokonekta namin ang pin ng TX sa isa sa RX ng iba pa (napupunta ang natatanggap at ang kabaligtaran). Dito wala kaming kausap na Arduino sa ESP8266 bagaman, kinakausap ito ng aming computer sa Arduino. Ikonekta ang GND at VCC.
Sa wakas nag-uugnay ang CH_PD.
Hakbang 3: Pagkonekta sa RS 232-TTL Converter
Ngayon, madali upang ikonekta ang converter ng RS 232-TTL sa Arduino at ESP na kinonekta namin nang mas maaga bilang mga koneksyon na nabanggit sa ibaba:
Ikonekta ang GND ng Arduino / Particle sa GND ng converter
Ikonekta ang VCC ng Arduino / Particle sa VCC ng converter
Ikonekta ang TX ng Arduino / Particle sa TX ng converter
Ikonekta ang RX ng Arduino / Particle sa RX ng converter
Hakbang 4: Lumilikha ng Mga Kasanayan sa Amazon
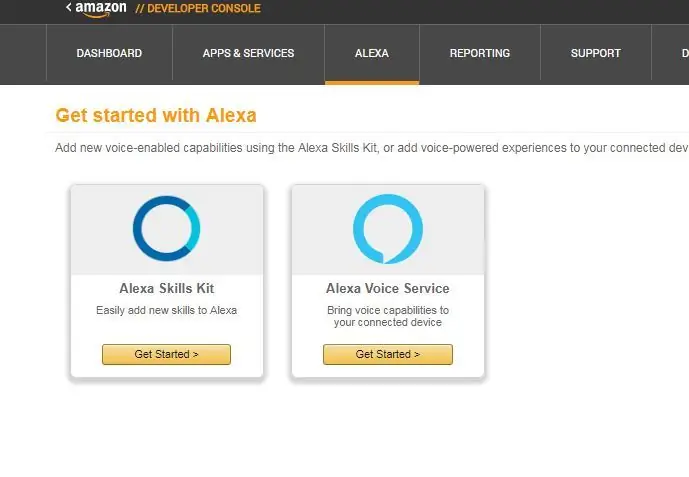
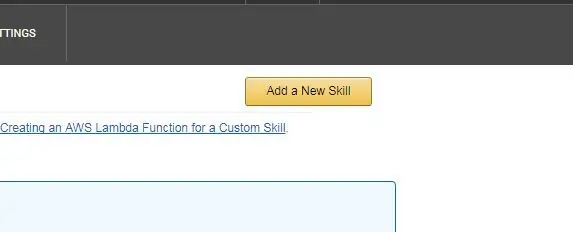
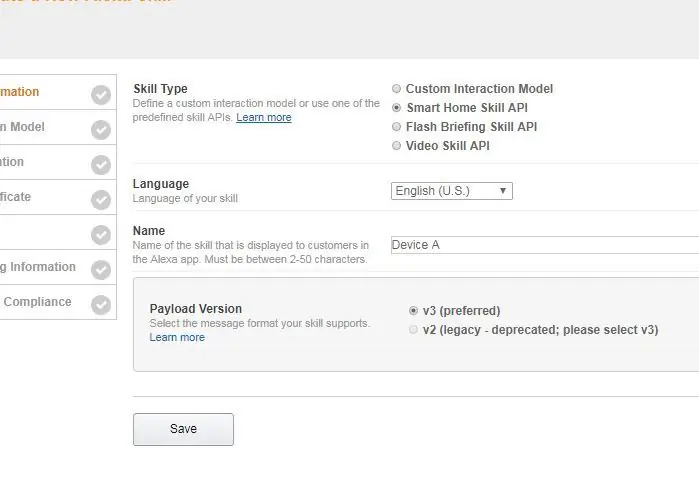
Kung gumagamit ka ng Board ng maliit na butil Sundin ang mga hakbang na ito.
Kailangan mo ng isang developer account sa Amazon, kung wala kang maaari kang mag-sign nang libre. Pumunta sa
Sa account ng developer pumunta sa kit ng kasanayan sa Alexa.
Pagkatapos i-click ang "Lumikha ng isang bagong kasanayan"
Kailangan mong pumili ng mga sumusunod: "Smart Home Skill API" sa Uri ng Kasanayan
Sa bersyon ng payload, piliin ang v3
At pagkatapos ay i-click ang I-save.
Hakbang 5: Window sa Pag-configure
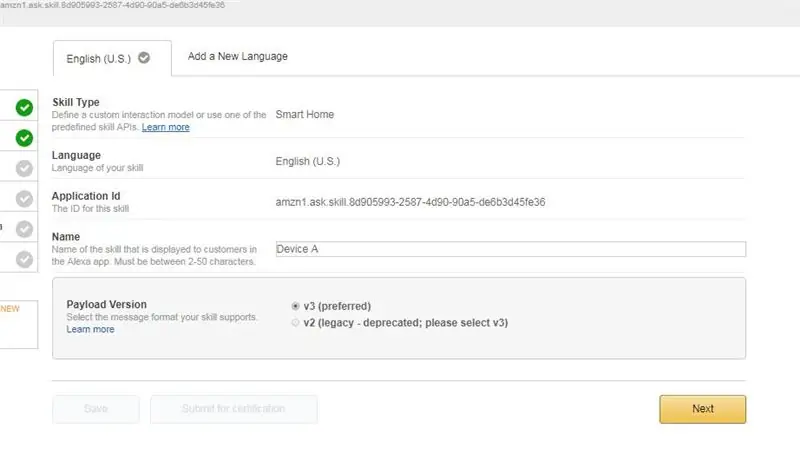
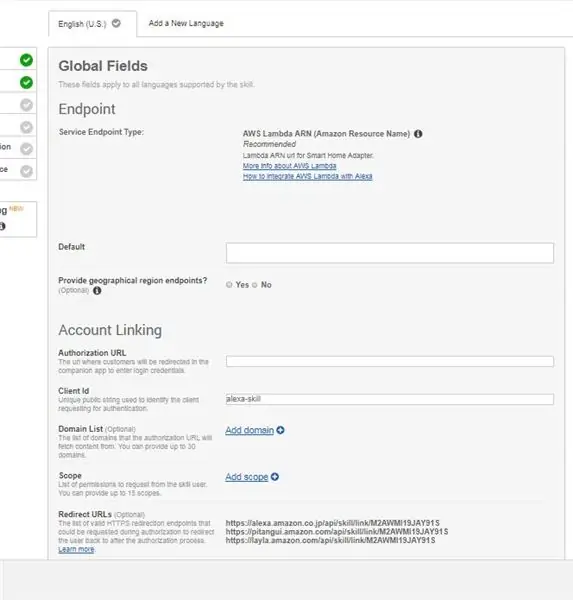
Kapag na-save, ipinapakita sa iyo ng susunod na hakbang ang iyong Application ID.
Mag-click sa susunod na pindutan Pagkatapos ay dumating ang window ng pagsasaayos. Dito kailangan mong gumamit ng curl command kung saan sa user ID ilagay ang token sa pag-access at sa www.example.com kailangan mong magbigay ng maliit na website.
Hakbang 6: Amazon AWS
Para dito kailangan mong mag-login sa
Piliin ang Opsyong Scratch ng form ng may-akda.
Pagkatapos, kopyahin ang code na nasa text file.
Itakda ang iyong Device ID sa iyong programa. Kailangan mong baguhin ang mga utos sa iyong tukoy na aparato.
Matapos gawin ang lahat ng mga hakbang, subukan ang mga kasanayan sa Lambda Configuration.
Hakbang 7: Para kay Arduino
Para sa paggamit ng mga kasanayan sa boses kasama ang Arduino, kakailanganin mong gumamit ng Amazon Echo Dot
Kumonekta sa wifi gamit ang sumusunod na code:
# isama ang "debug.h" // Serial debugger printing # isama ang "WifiConnection.h" // Koneksyon sa Wifi // ang file na ito ay bahagi ng aking tutorial code #include // IR library
WifiConnection * wifi; // wifi connection IRsend * irSend; // infrared sender
// SET ANG Iyong WIFI CREDS const char * myWifiSsid = "***"; const char * myWifiPassword = "*******";
// SET TO MATCH Your HARDWARE #define SERIAL_BAUD_RATE 9600
// PIN 0 ay D3 SA CHIP # tukuyin ang IR_PIN 0
/ * ------------------------------------ * / // Tumatakbo nang isang beses, kapag ang aparato ay pinapagana o ang code ay na-flash lamang ang walang bisa na pag-setup () {// kung mali ang pagkakasunod, ang iyong serial debugger ay hindi mababasa Serial.begin (SERIAL_BAUD_RATE);
// initialize wifi connection wifi = bagong WifiConnection (myWifiSsid, myWifiPassword); wifi-> simulan ();
// kumonekta sa wifi kung (wifi-> kumonekta ()) {debugPrint ("Konektado ang Wifi"); }}
/ * ----------------- * / // Tumatakbo nang walang bisa na loop () {}
Hakbang 8: Ikonekta ang WEMO Server
Pagkatapos, patakbuhin ang WEMO server, ito ang pinakamahusay na pamamaraan para sa ESP8266.
Ngayon, kailangan naming i-install ang ESPAsyncTCP library.
Code para sa Pagsubok:
# isama ang "debug.h" // Serial debugger printing # isama ang "WifiConnection.h" // Wifi connection # isama ang "Wemulator.h" // Our Wemo emulator #include // IR library
WifiConnection * wifi; // wifi connection Wemulator * wemulator; // wemo emulator IRsend * irSend; // infrared sender
// SET ANG Iyong WIFI CREDS const char * myWifiSsid = "***"; const char * myWifiPassword = "*******";
// SET TO MATCH Your HARDWARE #define SERIAL_BAUD_RATE 9600
// PIN 0 is D3 ON THE CHIP #define IR_PIN 0 / * ----------------------------------- ---- * / // Tumatakbo nang isang beses, kapag ang aparato ay pinapagana o ang code ay na-flash lamang ang walang bisa na pag-setup () {// kung mali ang pagkakasunod, ang iyong serial debugger ay hindi mababasa Serial.begin (SERIAL_BAUD_RATE);
// initialize wifi connection wifi = bagong WifiConnection (myWifiSsid, myWifiPassword); wifi-> simulan ();
// initialize the IR irSend = new IRsend (IR_PIN, false); irSend-> simulan ();
// initialize wemo emulator wemulator = bagong Wemulator ();
// kumonekta sa wifi kung (wifi-> kumonekta ()) {wemulator-> magsimula ();
// simulan ang wemo emulator (tumatakbo ito bilang isang serye ng mga webserver) wemulator-> addDevice ("tv", bagong WemoCallbackHandler (& commandReceived)); wemulator-> addDevice ("telebisyon", bagong WemoCallbackHandler (& commandReceived)); wemulator-> addDevice ("aking tv", bagong WemoCallbackHandler (& commandReceived)); wemulator-> addDevice ("aking telebisyon", bagong WemoCallbackHandler (& commandReceived)); }}
/ * ----------------- * / // Tumatakbo nang walang bisa na loop () {// hayaan ang wemulator na makinig para sa mga utos ng boses kung (wifi-> isConnected) {wemulator-> makinig (); }}
Hakbang 9: Salamat
Ngayon, gumawa ka ng iyong sariling aparato na pinapagana ng boses upang makontrol ang iyong Mga Device sa Media.
Subukang sabihin na "Alexa Turn on TV"
Kaya, sa ganitong paraan maaari kang gumawa ng iyong sariling yunit ng pagkontrol ng boses gamit ang Arduino o Particle.
Salamat sa pagdating!
Inirerekumendang:
Multi-Channel Sonoff - Mga ilaw na Pinapagana ng Boses: 4 na Hakbang (na may Mga Larawan)

Multi-Channel Sonoff - Mga ilaw na Pinapagana ng Boses: 5 taon na ang nakakaraan, ang mga ilaw sa aking kusina ay pupunta sa do-do. Nabigo ang ilaw ng track at ang ilaw sa ilalim ng counter ay basura lamang. Nais ko ring paghiwalayin ang pag-iilaw sa mga channel upang mas mahusay kong magaan ang silid para sa diff
Pag-switch ng Kinokontrol na Boses Gamit ang Alexa at Arduino: 10 Hakbang (na may Mga Larawan)

Voice Controlled Switch Gamit ang Alexa at Arduino: Ang pangunahing layunin ng proyektong ito ay upang magamit ang sensor ng temperatura upang makontrol ang switch (relay) upang i-on o i-off ang aparato. Listahan ng mga materyales na 12V Relay Module == > $ 4.2 Arduino uno == > $ 8 DHT11 temperatura sensor == > $ 3 ESP8266 Modul
Gumamit ng Cortana at isang Arduino upang Makontrol ang RGB Leds o Ledstrips Gamit ang Iyong Boses !: 4 Hakbang (na may Mga Larawan)

Gumamit ng Cortana at isang Arduino upang Makontrol ang RGB Leds o Ledstrips Sa Iyong Tinig !: Sa itinuturo na ito ipapakita ko sa iyo kung paano mo makokontrol ang iyong RGB na humantong o humantong strip sa iyong boses. Ginagawa ito ng CoRGB app na magagamit nang libre sa windows app store. Ang app na ito ay bahagi ng aking proyekto sa CortanaRoom. Kapag tapos ka nang magawa
Mga Kinokontrol na Boses ng Boses Mula Sa Kahit Saan Sa Gamit ni Jason: 7 Mga Hakbang
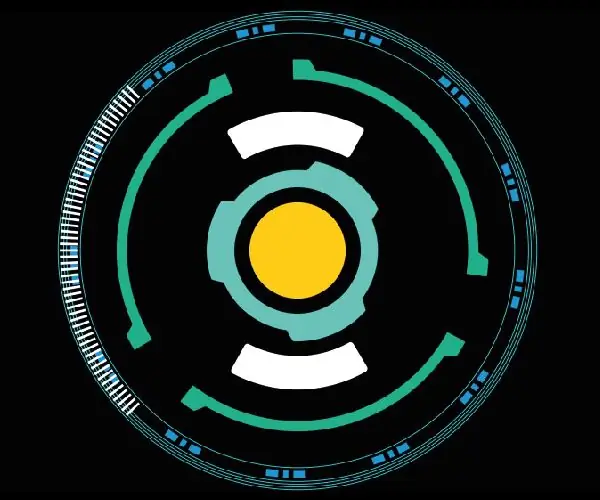
Mga Kinokontrol na Boses ng Boses Mula Sa Kahit Saan Sa Jason: Mga ilaw ng AC na kinokontrol mula sa kahit saan na may koneksyon sa internet gamit ang NodeMCU (ESP8266) at Jason (Android App). Si Jason ay isang kinokontrol na boses na katulong na app na na-code ko para sa mga Android device upang makontrol ang estado ng kuryente ng isang AC appliance, unti
Kontrolin ang Arduino Gamit ang Smartphone Sa pamamagitan ng USB Gamit ang Blynk App: 7 Mga Hakbang (na may Mga Larawan)

Kontrolin ang Arduino Gamit ang Smartphone Sa Pamamagitan ng USB Sa Blynk App: Sa tutorial na ito, matututunan namin kung paano gamitin ang Blynk app at Arduino upang makontrol ang lampara, ang kumbinasyon ay sa pamamagitan ng USB serial port. Ang layunin ng pagtuturo na ito ay upang ipakita ang pinakasimpleng solusyon sa malayo-pagkontrol ng iyong Arduino o c
