
Talaan ng mga Nilalaman:
- May -akda John Day [email protected].
- Public 2024-01-30 13:14.
- Huling binago 2025-01-23 15:13.

Sa itinuturo na ito sasabihin ko sa iyo kung paano ikonekta ang arduino sa android gamit ang Bluetooth para sa GUI at IOT
Sa tutorial na ito, gagamit kami ng isang android phone at blynk app (isa sa pinakamahusay na pagpipilian ng GUI para sa arduino) upang i-on ang LED at makontrol ang buzzer gamit ang pwm
Narito kung paano ito gumagana,
Ikonekta namin ang isang arduino sa android gamit ang bluetooth
Magse-set up kami ng isang interface sa blynk app
Ang pagpindot sa LED sa app ay dapat na ON ON
At ang pag-aayos ng vtg ng buzzer sa app ay dapat magbigay ng katumbas na output sa arduino
Hakbang 1: Kinakailangan ang Mga Bahagi


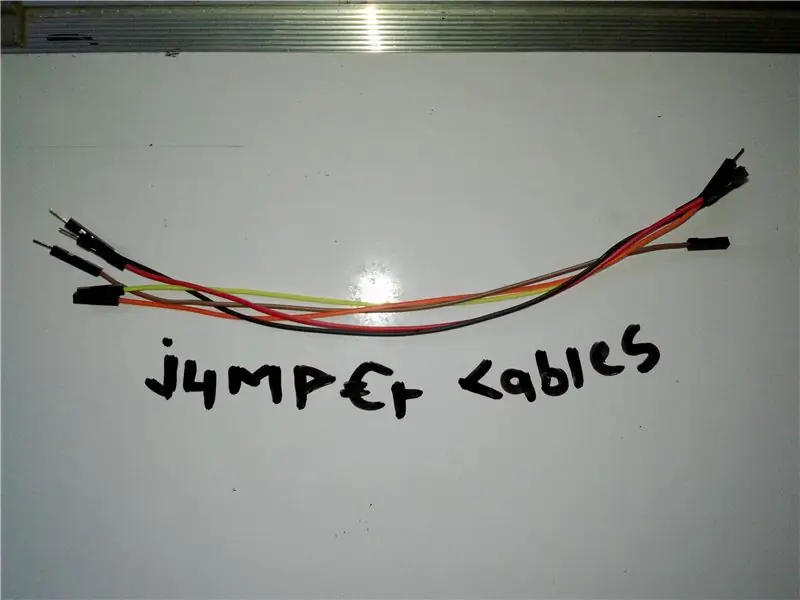
1. Arduino Uno X 1
2. HC-05 Bluetooth module X1
3. Jumper Wires X 6-10
4. Buzzer X 1
5. Pinangunahan X 1
Hakbang 2: Mag-set up
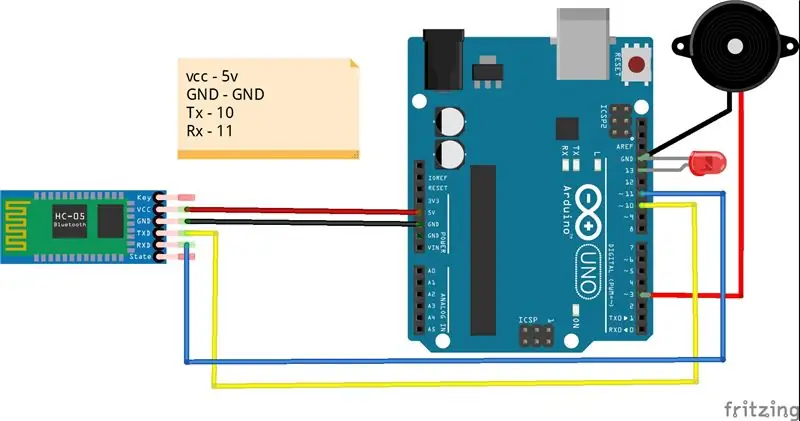
Module ng HC 05 Bluetoot…
Modyul Ardduino
Vcc 5v
GND GND
Tx Digital pin 10.
Rx Digital pin 11
Buzzer
module Arduino
+ ng Digital pin 3
-ve Gnd
LED
module Arduino
+ ng Digital pin 13
-ve Gnd
Hakbang 3: Pag-set up ng Blynk
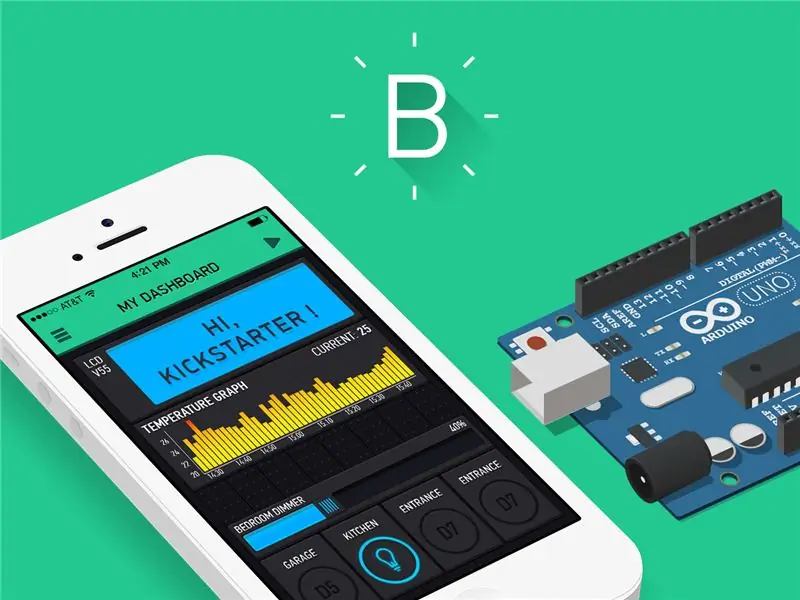
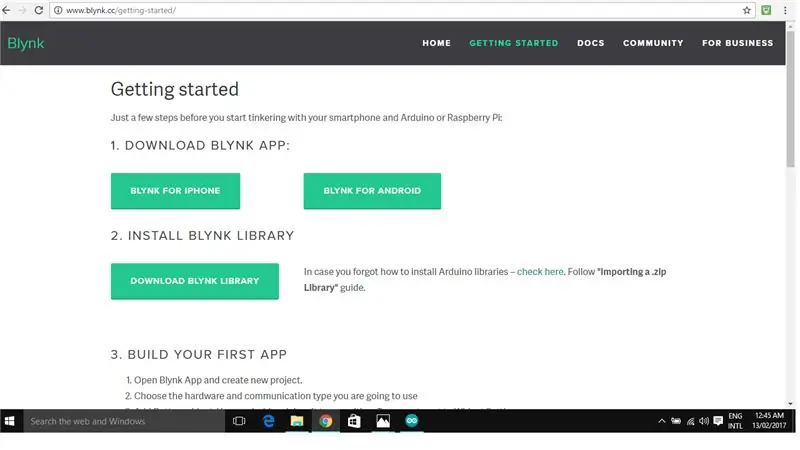
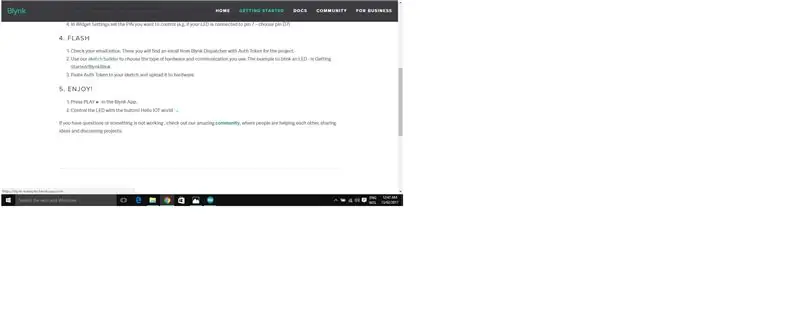
- Pumunta sa PlayStore mula sa iyong android phone at mag-download at mag-install ng blynk app.
- Buksan ang Blynk app.
- Mag-sign up / Magrehistro.
- Ngayon Mag-click sa Lumikha ng bagong proyekto
- Pangalan ng poject - "Bigyan ang iyong proyekto ng isang pangalan" (Para sa hal. Tinatawag kong "BlueBuzz")
- Pumili ng aparato - "Arduino UNO"
- Uri ng Koneksyon - "Bluetooth"
- Ngayon i-click ang "Lumikha"
- Sa sandaling na-click mo ang "Lumikha", isang mail na tinatawag na "dispatcher" ay ipinadala sa iyo ng isang blink.
- buksan ang mail at kopyahin ang "Auth token".
- Ngayon ay bisitahin ang blynk website.
- Ngayon ay makikita mo ang "I-download ang blynk library". Ngayon mag-click dito sundin ang mga tagubilin at i-download ang blynk library.
- Ngayon kunin ang na-download na library at kopyahin ito sa C: / Program Files (x86) Arduino / library. (Sa drive kung saan mo na-install ang arduino software, doon mo mahahanap ang isang folder na tinatawag na "library" hindi "lib" i-paste ang library sa folder na "Library".)
- Ngayon muling bisitahin ang blynk website.
- Sa ilalim ng "Flash" makikita mo ang "Sketch Builder", mag-click sa "Sketch Builder", Sa kaliwang bahagi makikita mo …
-Board = Arduino
-Konekta = HC05 / HC06
-Example = GettingStarted / BlynkBlink
16. Ngayon kopyahin ang halimbawa at i-paste ito sa arduino IDE.
17. Ngayon i-paste ang "Auth Token" (na na-mail ni blynk) sa lugar ng "Your Auth" at alisin ang mga jumper mula sa pin 10 at 11
mula sa arduino at i-upload ang code sa board.
Ngayon ang iyong arduino ay naka-set na upang kumuha ng mga tagubilin mula sa app. Hinahayaan ngayon ang lumikha ng isang interface sa app.
Hakbang 4: Lumilikha ng Interface sa App
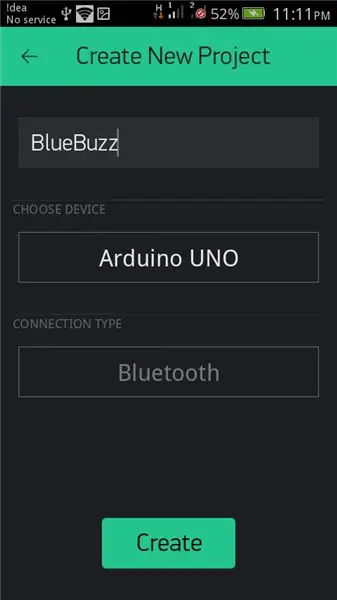
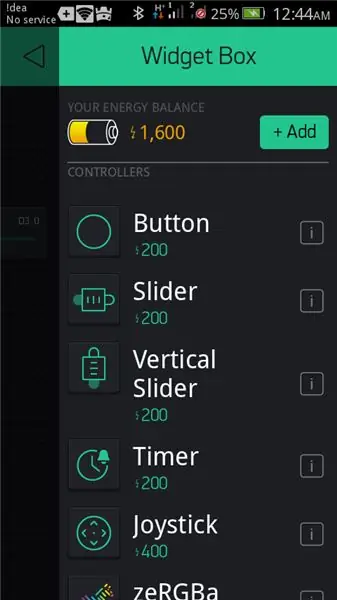
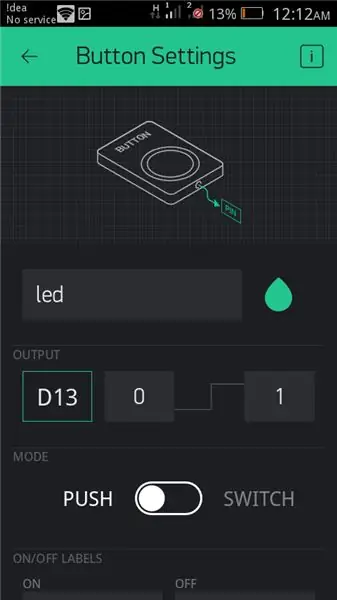
- Mag-click sa "magdagdag ng widget" (+) at pumili ng isang pindutan.
- ngayon mag-click sa pindutan.
- Bigyan ng pangalan ang pindutan na sabihin na "led".
- sa ilalim ng tab na OUTPUT…
- i-click ang pin at piliin ang pin kung saan humantong ay konektado sa arduino, narito ang digital pin 13, kaya't pumili ng digital at sa ilalim ng pin D13. At Mag-click magpatuloy.
sa ilalim ng tab na MODE …
- piliin kung nais mo ang pindutang ito bilang "push button" o "Switch". (Dumikit sa "switch" alang-alang sa tutorial na ito)
- mag-click pabalik.
- Mag-click sa "magdagdag ng widget" (+) at piliin ang "Slider".
- Mag-click sa "Slider".
- Pangalanan ang slider na sabihin na "buzzer"
- Sa ilalim ng tab na OUTPUT…
Piliin ang pin no kung aling buzzer ang nakakonekta sa arduino, narito ang digital pin D3. I-click ang "magpatuloy".
- sa ilalim ng SEND ON RELEASE tab…
itakda sa OFF
- mag-click pabalik.
- Mag-click sa "magdagdag ng widget" (+) at piliin ang "Bluetooth".
- Ngayon isara ang app.
- I-power ngayon ang iyong Arduino (dapat mong makita ang pulang ilaw na kumikislap sa module ng bluetooth at tiyaking nakakonekta muli ang mga jumper upang i-pin ang 10 at 11)
- I-on ang Bluetooth ng iyong telepono at maghanap para sa "HC-05", ipares ngayon ang aparato sa default key na "1234".
- Matapos ang matagumpay na pagpapares. Buksan ang Blynk app, piliin ang proyekto na nilikha mo piliin ang bluetooth.
- mag-tap sa ikonekta ang "aparato ng Bluetooth" dito dapat mong makita ang "HC 05" piliin ito.
- ngayon dapat mong makita ang # HC-05 na konektado. at ngayon ay bumalik sa likod.
- Ngayon sa pinaka sulok dapat mong makita ang pindutang "i-play" na katabi ng "Magdagdag ng widget", pindutin ang "play"
- Ngayon pinindot humantong dapat itong i-on na humantong at ilipat ang slider nang naaayon buzzer dapat tunog.
Inirerekumendang:
Ang Pagkontrol na Pinangunahan Sa Blynk App Gamit ang Nodemcu Sa Internet: 5 Hakbang

Ang Pagkontrol na Humantong Sa Blynk App Gamit ang Nodemcu Sa Internet: Kamusta Lahat Ngayon Ipakita namin sa Iyo Kung Paano Mo Makokontrol ang Isang LED Gamit ang Isang Smartphone Sa Internet
Pagkontrol ng isang LED Gamit ang NodeMCU WiFi Module at Blynk App: 7 Hakbang

Pagkontrol ng isang LED Gamit ang NodeMCU WiFi Module at Blynk App: Ipapakita sa iyo ng Instructable na ito kung paano makontrol ang isang LED gamit ang NodeMCU ESP8266 WiFi module sa pamamagitan ng Blynk smartphone app. Kung ikaw ay isang nagsisimula, basahin ang. Kung mas may karanasan ka, maaaring interesado kang lumaktaw hanggang sa wakas, kung saan pinag-uusapan ko ang tungkol sa
Basahin at Isulat Mula sa Serial Port Gamit ang Raspberry Pi Gamit ang Wemos: 5 Hakbang

Basahin at Isulat Mula sa Serial Port Gamit ang Raspberry Pi Gamit ang Wemos: Pakikipag-usap sa isang Raspberry Pi gamit ang isang Wemos D1 mini R2
Pagkontrol ng isang Relay Mula sa Iyong Telepono Gamit ang Blynk: 4 Mga Hakbang

Pagkontrol ng isang Relay Mula sa Iyong Telepono Gamit ang Blynk: Sa itinuturo na ito ipapakita ko sa iyo kung paano mo mai-on / i-off ang isang relay mula sa iyong smart phone
Kontrolin ang Arduino Gamit ang Smartphone Sa pamamagitan ng USB Gamit ang Blynk App: 7 Mga Hakbang (na may Mga Larawan)

Kontrolin ang Arduino Gamit ang Smartphone Sa Pamamagitan ng USB Sa Blynk App: Sa tutorial na ito, matututunan namin kung paano gamitin ang Blynk app at Arduino upang makontrol ang lampara, ang kumbinasyon ay sa pamamagitan ng USB serial port. Ang layunin ng pagtuturo na ito ay upang ipakita ang pinakasimpleng solusyon sa malayo-pagkontrol ng iyong Arduino o c
