
Talaan ng mga Nilalaman:
2025 May -akda: John Day | [email protected]. Huling binago: 2025-01-23 15:13
Sa pamamagitan ng SnipertofuFollow Higit pa mula sa may-akda:


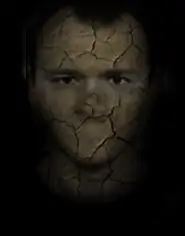
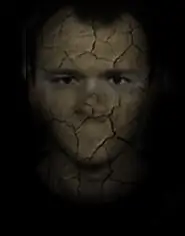


Ngayon, napansin kong kakaiba na walang sinuman sa site na ito ang nagtangkang gumawa ng isang itinuro sa paggawa / paggawa / pagguhit ng pixel art. Ang itinuturo na ito ay magdadala sa iyo sa pamamagitan ng mga simpleng hakbang ng paggawa ng mga isometric na guhit gamit ang mga pixel! oooh malaking salita:)
Ang pagguhit sa ibaba ay ang aking maliit na pagguhit ng pixel art!
Hakbang 1: Alamin ang Panuntunan
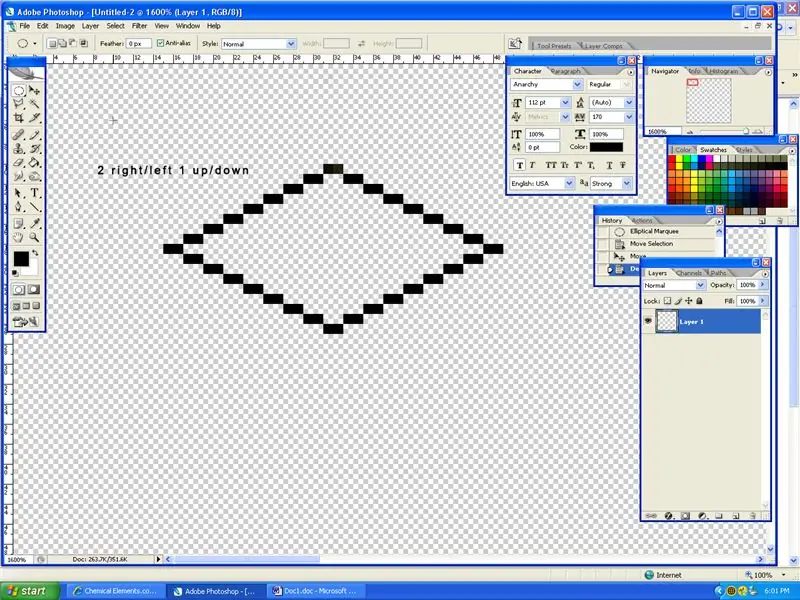
Ok mayroon lamang isang panuntunan para sa pixel art at iyon ang 2 kanan / kaliwang 1 pataas / pababa na panuntunan! Subukang gawin kung ano ang kinuha ko sa screenshot nang hindi tinitingnan at kopyahin ito sundin lamang ang panuntunan. Tiyaking ginagamit mo ang tool ng lapis kung ang iyong pagtataka at naka-zoom sa% 1600
Hakbang 2: Dobleng at Mag-link
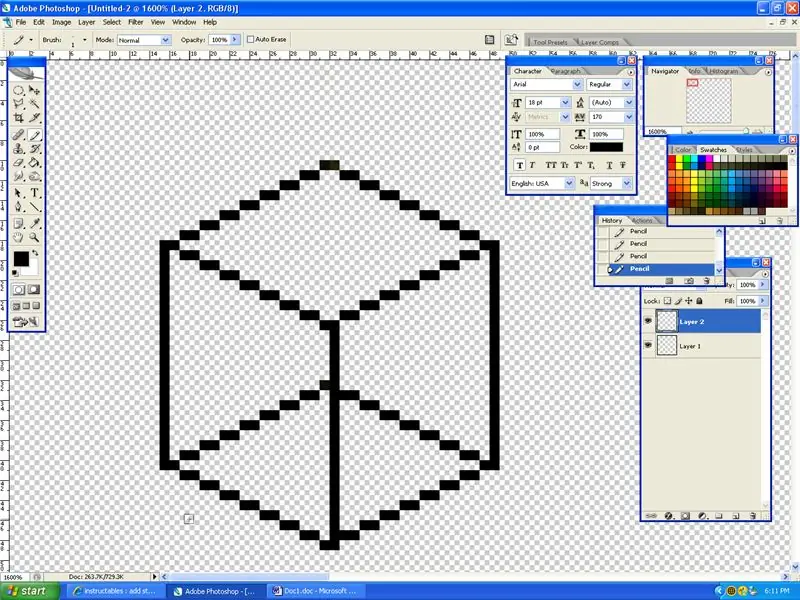
Ngayon ay mayroon kang isang brilyante, pipiliin mo ito gamit ang selctor tool na bagay at kopyahin ito sa isang bagong layer. Kapag nasa bagong layer na ito, pagsamahin ito (cntrl + e) at iguhit ang isang linya na hindi niya gamit sa lapis upang ikonekta ito tulad ng ipinakita sa shot ng screen.
Hakbang 3: Kulayan ang Iyong Plot of Land
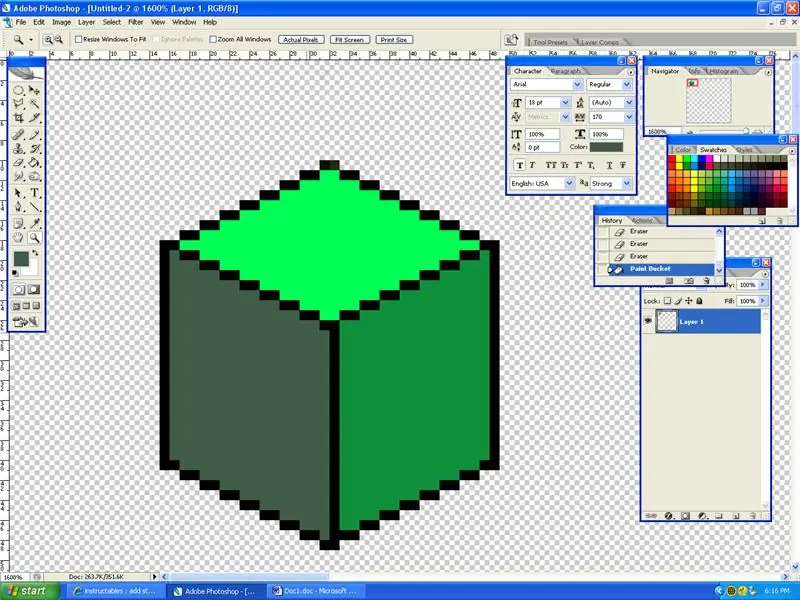
Ok kaya mayroon kang isang pixel frame … ngayon kailangan mo itong kulayan. Pumili ng 3 mga kakulay ng berde, isang mas magaan kaysa sa iba at kulayan ang tuktok na pinakamagaan, kanang bahagi na bahagyang mas madidilim, at kaliwang pinakamadilim. Maaari mong gamitin ang lapis para sa ito o ang pintura ng balde. Nagkaproblema ako sa bucket ng pintura kaya gumamit ako ng lapis
Hakbang 4: Magdagdag ng dumi sa ibaba ng lupa
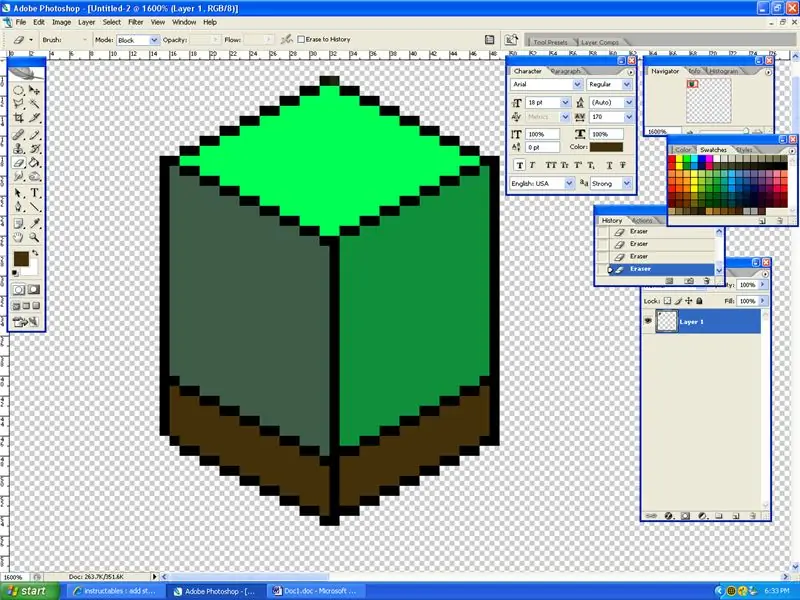
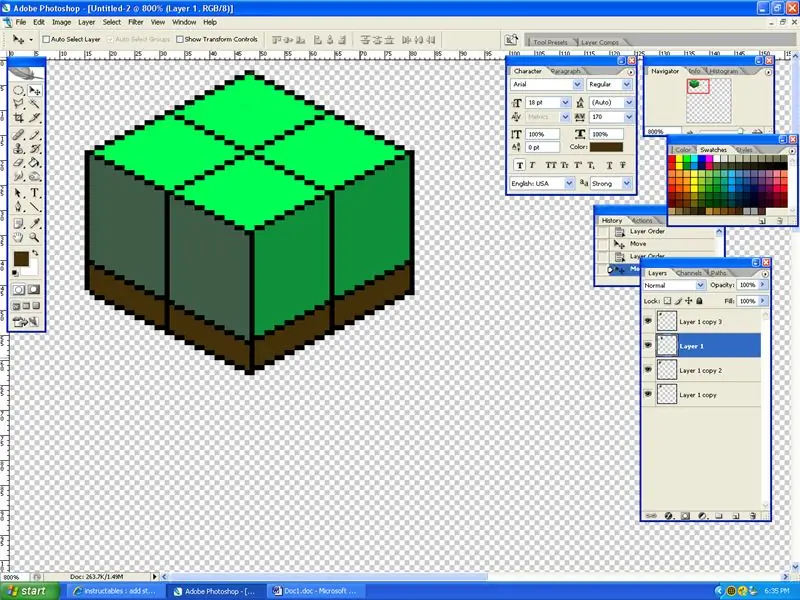
Bago ako magpatuloy, nais kong sabihin lamang na kung nais mong gumawa ng isang aktwal na larawan ng pixel art, ang iyong balangkas ng lupa ay MAS MALAKI. Ok kaya ngayon ay nagbibigay-daan sa magdagdag ng ilang dumi: DDo ang parehong bagay sa ibaba ng lupa ngunit gawin ito tulad lamang ng 8 pixel na mas mababa. Ang paggawa ng mas malaki sa iyong lupa ay madali din. Doblehin lamang ang mga layer, ayusin ang mga ito sa isang parisukat, at pagsamahin ang mga ito (cntrl + e)
Hakbang 5: Gamitin ang Iyong Imahinasyon
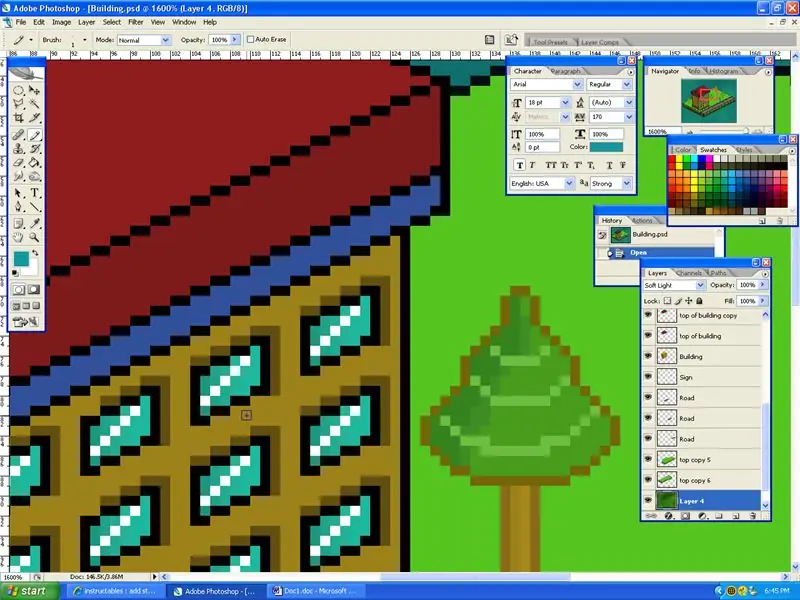
Ok ngayon na mayroon ka ng iyong balangkas ng lupa maaari kang gumawa ng anumang bagay dito! Yay! Nalalapat ang parehong panuntunan sa paggawa ng anumang bagay (2 kaliwa / kanan 1 pataas / pababa) Siguraduhin na sinusunod mo rin ang panuntunan sa kulay.
At isa pang mahalagang bagay na dapat malaman ay ang paggawa ng mga bintana na sundin ang panuntunan ngunit tiyaking magdagdag ng isang pagmuni-muni upang gawin itong mas mahusay. Nag-zoom in ako sa aking larawan upang makita mo ang mas madaling Komentoz Plz!
Inirerekumendang:
Mga Buhay na Pixel - Isipin ang Teknolohiya May Buhay: 4 na Hakbang (na may Mga Larawan)

Mga Buhay na Pixel - Ang Teknolohiya ay May Buhay: Nakikita ang mga matalinong produkto ng bahay na mas karaniwan sa ating buhay, sinimulan kong isipin ang tungkol sa ugnayan ng mga tao at ng mga produktong ito. Kung isang araw, ang mga smart na produkto sa bahay ay naging isang kailangang-kailangan na bahagi ng buhay ng bawat isa, kung ano ang dapat nating gawin?
Bumubuo ng Art Mula sa Mga Komento: 5 Mga Hakbang (na may Mga Larawan)
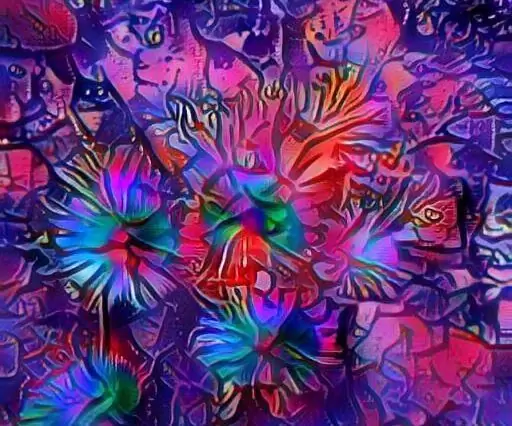
Bumubuo ng Sining Mula sa Mga Komento: Ang proyektong ito ay isang ambisyoso, kung saan nais naming gamitin ang ilan sa mga pinaka-kaduda-dudang bahagi ng internet, mga seksyon ng komento at mga chatroom, upang lumikha ng sining. Nais din naming gawing madaling ma-access ang proyekto upang ang sinuman ay maaaring subukan ang kanilang kamay sa pagbuo
Gumawa ng isang Massive 4096 LED Display para sa Retro Pixel Art: 5 Hakbang (na may Mga Larawan)

Gumawa ng isang Massive 4096 LED Display para sa Retro Pixel Art: ***** Nai-update noong Marso 2019 *** Mayroong ilang mga paraan na maaari kang pumunta sa proyektong ito, buuin ang lahat mula sa simula o makamit ang isang bersyon ng kit. Saklawin ko ang parehong pamamaraan sa Instructable na ito. Saklaw ng Instructable na ito ang isang 64x64 o 4,096 RGB LED installatio
LED Pixel Art Frame Na May Retro Arcade Art, Kinokontrol ng App: 7 Hakbang (na may Mga Larawan)

LED Pixel Art Frame Na May Retro Arcade Art, Kinokontrol ng App: GUMAWA NG ISANG APP KONTROLLADONG LED ART FRAME NA MAY 1024 LEDs NA NAGPAPakita NG RETRO 80s ARCADE GAME ART PartsPIXEL Makers Kit - $ 59Adafruit 32x32 P4 LED Matrix - $ 49.9512x20 Inch Acrylic Sheet, 1/8 " pulgada ang kapal - Transparent Light Smoke mula sa Tap Plastics -
Pag-hack sa TV Tuner upang Basahin ang Mga Larawan sa Daigdig Mula sa Mga Satellite: 7 Mga Hakbang (na may Mga Larawan)

Pag-hack sa TV Tuner upang Basahin ang Mga Larawan sa Daigdig Mula sa Mga Satellite: Mayroong maraming mga satellite sa itaas ng aming mga ulo. Alam mo ba, na ang paggamit lamang ng Iyong computer, TV Tuner at simpleng DIY antena Maaari mong matanggap ang mga pagpapadala mula sa kanila? Halimbawa ng mga real time na larawan ng mundo. Ipapakita ko sa iyo kung paano. Kakailanganin mo ang: - 2 w
