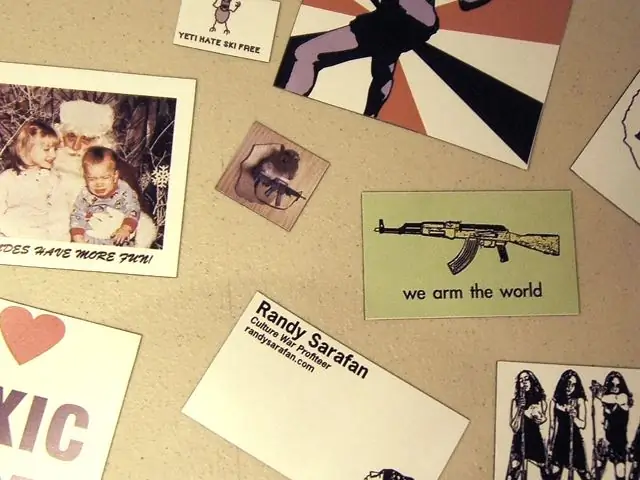
Talaan ng mga Nilalaman:
2025 May -akda: John Day | [email protected]. Huling binago: 2025-01-23 15:13
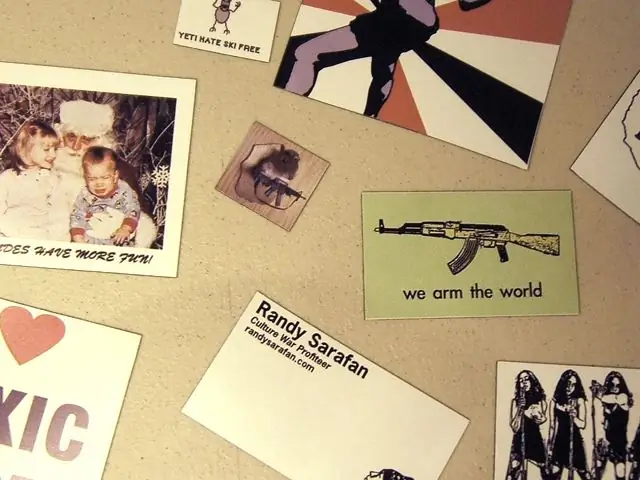
Narito ang isa pang installment sa aking patuloy na serye ng Mga Instructable kung saan gumagamit ako ng kagamitan na marahil ay hindi kayang bayaran ng average na mambabasa.
Sa nakalagay na iyan, ipapakita ko sa iyo kung paano mag-print ng mga magnet gamit ang Roland SP-540V malaking format na printer.
Hakbang 1: Ihanda ang Iyong Sarili

Una, kung mag-print ka ng mga magnet gamit ang Roland SP-540V kakailanganin mo ng manipis na magnet sheeting. Siguraduhin na ito ay hindi bababa sa 1 'lapad ng 2' ang haba. Ang printer ay hindi nasisiyahan kung susubukan mong pakainin ito ng mas kaunti.
Susunod na ihanda ang iyong mga imahe gamit ang Photoshop, Illustrator o Gimp. Kung gumagamit ka ng Photoshop o Gimp siguraduhin na gumagamit ka ng isang resolusyon ng imahe na hindi bababa sa 300 dpi. Gayunpaman, mas malapit ka sa 720 dpi, mas mabuti ang iyong imahe ay malamang na mai-print. Upang ma-maximize ang iyong paggamit ng magnet sheeting, inirerekumenda na ilabas mo ang iyong iba't ibang mga magnet sa iyong pag-edit ng imahe ng software hangga't maaari. Ito ay makatipid sa iyo ng sakit ng ulo ng spacing ito sa paglaon at sinusubukang gawing angkop ang mga bagay sa lahat ng hindi nagamit na mga puwang. Ang file na ito ay dapat na halos kasing malawak ng iyong magnet sheeting dahil palagi mong mai-print hanggang sa haba ng magnet. Gayunpaman, payagan ang 1.5 "- 2" na mga margin sa parehong dulo ng lapad nito (tingnan ang sample sa ibaba). I-save ang iyong pangwakas na print file bilang isang TIFF (o EPS kung gumagamit ka ng Illustrator).
Hakbang 2: I-load ang Iyong Magnet Sheeting Sa Printer



Kapag nakumpleto na ang iyong naka-print na file, i-load ang magnet sheeting sa likuran ng printer (siguraduhin na ang mga roller ay una na).
Isang tala sa mga roller: Dapat na nakaposisyon lamang ang mga roller sa ilalim ng mga markang pilak na makikita sa printer (tingnan ang pangalawang imahe). Bilang karagdagan, dapat mo lamang mailagay ang mga roller sa posisyon sa iyong print media. Talaga, nais mo ang isang roller sa ilalim ng bawat pilak na pagmamarka na nasa loob ng haba ng print media. Kaya iposisyon ang mga roller at pagkatapos ay ihanay ang magnetic sheeting sa isa sa mga pagmamarka ng mga labangan sa kama ng printer (dapat itong nakahanay sa sarili!). Gayundin, ihanay ito sa roller at braso na pinakamalayo sa kanan (tingnan ang pangalawang larawan). Sa lalong madaling panahon na ang iyong pagkakahanay ay mabuti at na-double check mo ang mga roller, kailangan mong ibaba ang mga ito sa print media sa pamamagitan ng paghila ng hawakan sa harap na kaliwang bahagi ng printer (tingnan ang pangalawang imahe). I-on ang printer, hintayin itong iposisyon ang print media nang mag-isa at pagkatapos ay gamitin ang arrow sa likuran, ipadala ang magnetic sheeting pabalik na malapit sa mga roller dahil papayagan ka nitong ipwesto ito.
Hakbang 3: Maghanda sa Pag-print
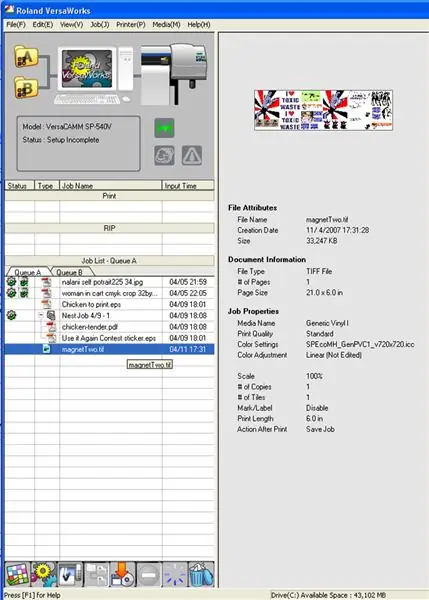
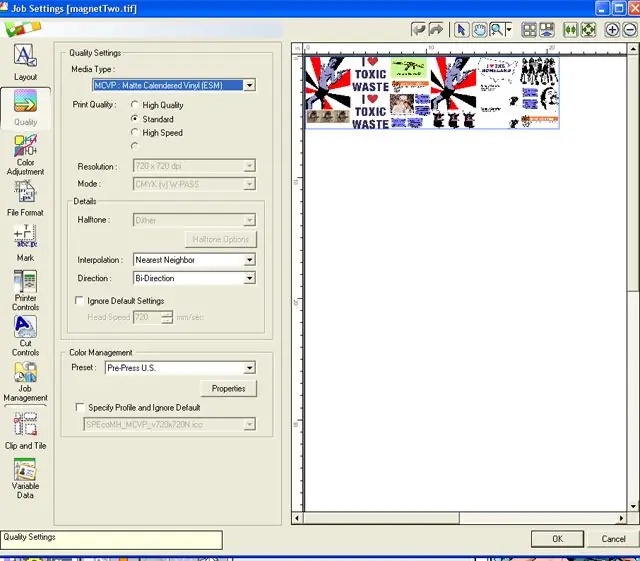
Buksan ang Roland VersaWorks.
Piliin ang "File - Magdagdag ng Trabaho sa Queue A" Piliin ang iyong TIFF file (o EPS kung gumagamit ka ng Illustrator). Mag-double click sa iyong file sa pila. Sa kaliwang menu bar: - Sa ilalim ng "Layout" siguraduhin na ang iyong file ng imahe ay mas mababa kaysa sa magagamit na puwang sa pag-print. - Sa ilalim ng "Kalidad" pumili para sa iyong uri ng media, "Matte Calendared Vinyl (MCVP)" at pagkatapos ay piliin ang "Karaniwan" para sa kalidad ng pag-print. Itatakda nito ang iyong dpi sa 720. Hindi mo nais na higit na mas malaki sa iyon. - Sa ilalim ng "Mga Kontrol ng Printer" siguraduhin na ang "Cut Sheet pagkatapos ng Output" ay hindi naalisado. Kapag itinakda ang mga kontrol, pindutin ang "OK" sa ibaba.
Hakbang 4: I-print
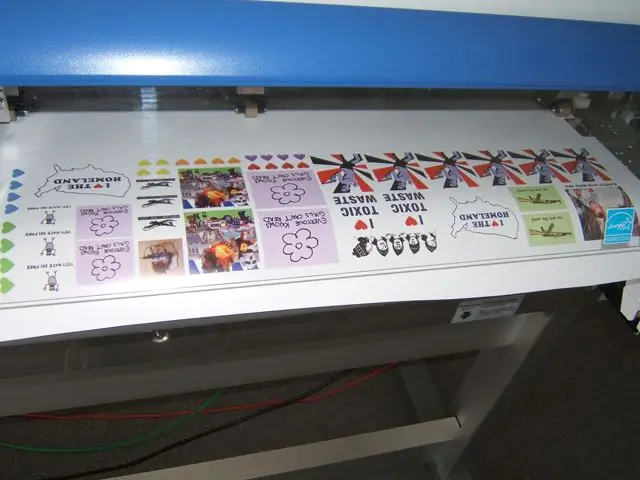
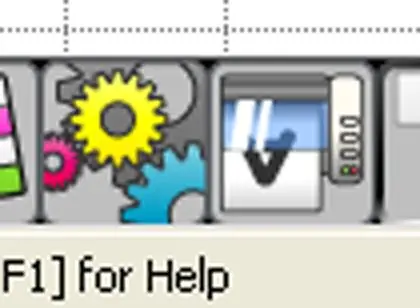

Upang mai-print muna tingnan ang menu ng icon sa ibaba at piliin ang icon na gear upang "I-rip" ang iyong imahe.
Kapag natapos ang pagproseso ng "Rip", piliin ang icon sa kanan nito na mukhang isang larawan ng isang baligtad na "A" sa isang microwave. Ipi-print nito ang iyong imahe.
Hakbang 5: Hatiin ang Iyong Mga Magneto
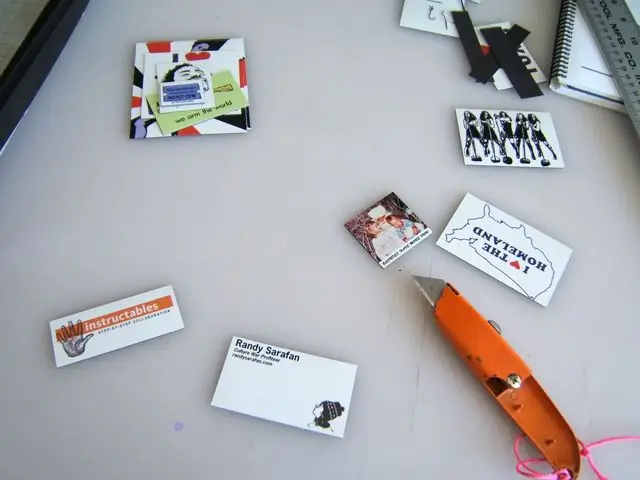
Kapag natapos ang pag-print ng iyong mga magnet, kumuha ng tuwid na gilid at isang talim ng labaha at hiwain ito sa mga indibidwal na magnet. Madaling i-cut ang mga magnet, ngunit kahit ganoon, huwag mag-alala tungkol sa paggupit sa kanila sa lahat ng mga paraan. Kung naiskor mo lamang ang mga ito gamit ang labaha, dapat mong yumuko o gupitin ito nang malinis at madali.
Hakbang 6: Idikit Sila sa Isang bagay

Pumunta dumikit ang mga ito sa isang bagay. Kakaibang gantimpala ito.
Inirerekumendang:
Baterya na Pinapagana ng Baterya Na Bumukas Sa Paggamit ng Mga Magneto !: 8 Hakbang (na may Mga Larawan)
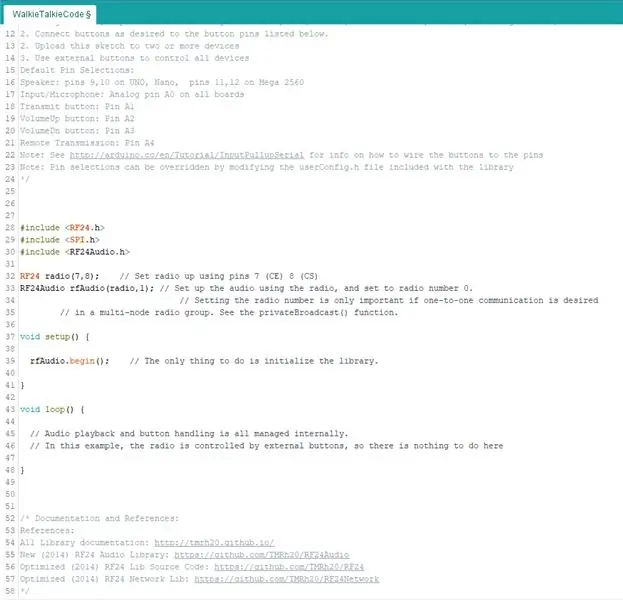
Baterya na Pinapagana ng Baterya Na Bumukas Sa Pamamagitan ng Paggamit ng Mga Magneto! Alam namin na ang karamihan sa mga lampara ay nakabukas / patay sa pamamagitan ng isang pisikal na switch. Ang layunin ko sa proyektong ito ay upang lumikha ng isang natatanging paraan upang madaling i-on / i-off ang lampara nang walang klasikong switch. Na-intriga ako sa ideya ng isang lampara na nagbago ang hugis sa panahon ng ito
HeadBot - isang Robot na Nagbabago ng Sarili para sa Pag-aaral at Pag-abot sa STEM: 7 Mga Hakbang (na may Mga Larawan)

HeadBot - isang Self-Balancing Robot para sa STEM Learning and Outreach: Headbot - isang dalawang talampakan ang taas, self-balancing robot - ay ang ideya ng South Eugene Robotics Team (SERT, FRC 2521), isang mapagkumpitensyang pangkat ng robotics ng high school sa UNA Kompetisyon ng Robotics, mula sa Eugene, Oregon. Ang sikat na robot sa pag-abot na ito ay ginagawang
Pag-iniksyon sa Keyboard / Awtomatikong I-type ang Iyong Password Sa Isang Pag-click !: 4 Mga Hakbang (na may Mga Larawan)

Pag-iniksyon sa Keyboard / Awtomatikong I-type ang Iyong Password Sa Isang Pag-click !: Mahirap ang mga password … at ang pag-alala sa isang ligtas ay mas mahirap pa! Bukod dito kung mayroon kang kasama, nagbabagong password ay magtatagal ito upang mai-type. Ngunit huwag matakot sa aking mga kaibigan, mayroon akong solusyon dito! Lumikha ako ng isang maliit na awtomatikong pag-type ng makina na
Roomblock: isang Platform para sa Pag-aaral ng Pag-navigate sa ROS Sa Roomba, Raspberry Pi at RPLIDAR: 9 Mga Hakbang (na may Mga Larawan)

Roomblock: isang Platform para sa Pag-aaral ng Pag-navigate sa ROS Sa Roomba, Raspberry Pi at RPLIDAR: Ano ito? &Quot; Roomblock " ay isang robot platform na binubuo ng isang Roomba, isang Raspberry Pi 2, isang laser sensor (RPLIDAR) at isang mobile baterya. Ang mounting frame ay maaaring gawin ng mga 3D printer. Pinapayagan ang sistema ng nabigasyon ng ROS na gumawa ng isang mapa ng mga silid at gamitin ang
Paano Paghiwalayin ang Mga Magneto Mula sa Isang Lumang Harddisk: 4 Mga Hakbang

Paano Paghiwalayin ang Mga Magneto Mula sa isang Lumang Harddisk: Ang mga Harddisks ay mayroong isang pares na napakalakas na mga magnet dito, Sa kasamaang palad, inilalagay sila sa isang metal plate para sa pag-aayos ng mga ito sa drive. Napakahirap alisin ang mga ito mula sa metal nang hindi binabali ang magnet. Ngunit kung alam mo ang bilis ng kamay, napakadali
