
Talaan ng mga Nilalaman:
- Hakbang 1: Pangkalahatang-ideya
- Hakbang 2: I-pop ang Mga Keycap
- Hakbang 3: Alisin ang Keycap Mula sa Wire
- Hakbang 4: Muling ayusin ang mga Susi
- Hakbang 5: Reattach Wire
- Hakbang 6: Itulak ang Key Sa Lugar
- Hakbang 7: Tapos na
- Hakbang 8: Paganahin ang Dvorak sa Mga Pref ng System> Internasyonal
- Hakbang 9: Lumipat ng Mga Layout
2025 May -akda: John Day | [email protected]. Huling binago: 2025-01-23 15:13

Kamakailan-lamang na lumipat ako mula sa Qwerty patungong Dvorak dahil sa mga pag-aalala tungkol sa pangmatagalang pinsala sa aking pulso. Matapos ang tungkol sa 5 linggo, maaari kong pindutin ang uri ng maayos. Gayunpaman, ako ay isang malaking tagahanga ng mga keyboard shortcuts (lalo na sa mga app tulad ng Adobe Creative Suite), at kung kailangan kong itanim ang parehong mga kamay sa keyboard upang makahanap ng isang solong susi, uri nito ay natalo ang layunin. Bilang kahalili, kung kailangan mo upang malinis na malinis ang iyong Macbook keyboard at nais na alisin ang mga key, maaaring maging kapaki-pakinabang ang diskarteng ito.
Hakbang 1: Pangkalahatang-ideya

Kaya karaniwang, mayroong 5 mga hakbang bawat susi:
1. pop keycaps 2. alisin mula sa wire 3. muling ayusin ang mga key 4. reattach wire 5. push key sa lugar Inabot ako ng halos 45m mula simula hanggang matapos. Natagpuan ko ang pinakamadaling gawin ang bawat hakbang sa isang hilera sa bawat oras, (ibig sabihin, alisin ang ilalim na hilera, pagkatapos ay mag-order sa ilalim ng hilera, alisin ang gitnang hilera, pagkatapos ay ayusin muli, atbp.). Kung hindi ka lumilipat ng mga gawain, maaari kang makakuha ng pag-crank. Sa larawan, ang mga wire ay binuhat upang mapalitan ang mga keycaps, isang hilera nang paisa-isa.
Hakbang 2: I-pop ang Mga Keycap


I-slide ang dalawang flathead screwdrivers at pagkatapos ay paikutin ang mga ito patungo sa labas (ibig sabihin, lumiko sa pakaliwa gamit ang kaliwa, at pakaliwa w sa kanan). Dahan-dahang alisin nito ang mga plastic clip, nang hindi tinatanggal ang kawad.
Ang mekanismo ng gunting ay hiwalay, ngunit ang kawad ay nakakabit pa rin.
Hakbang 3: Alisin ang Keycap Mula sa Wire

Dahan-dahang hilahin upang tanggalin ang kawad, isang clip nang paisa-isa.
Hakbang 4: Muling ayusin ang mga Susi

Tulad ng pag-pop out ko sa mga keycaps, aayusin ko ang mga ito upang madali ang muling pagkakabit. Ang aking USB keyboard (na Dvorak) ay isang madaling gamiting sanggunian.
Hakbang 5: Reattach Wire

Pinakamadali nitong linya ang kawad kasama ang uka sa pagitan ng labi ng susi at ng clip, at pagkatapos ay i-slide ito sa lugar
I-hook ang kawad gamit ang dalawang mas malaking clip, at pagkatapos ay dahan-dahang pindutin sa lugar.
Hakbang 6: Itulak ang Key Sa Lugar
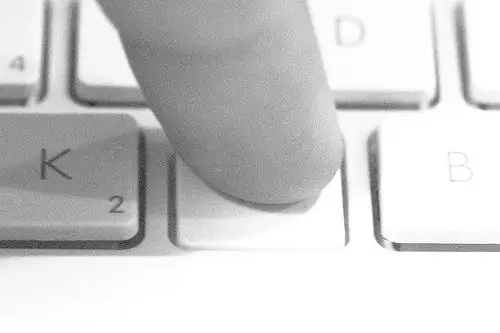
Kapag ang kawad ay muling nakakabit, i-swing ito pabalik sa lugar at pindutin upang muling makisali sa mekanismo ng gunting.
Hakbang 7: Tapos na

Ayan yun! Tapos ka na!
Oh, hindi mo na-remap ang keyboard sa software? Patuloy na basahin …
Hakbang 8: Paganahin ang Dvorak sa Mga Pref ng System> Internasyonal
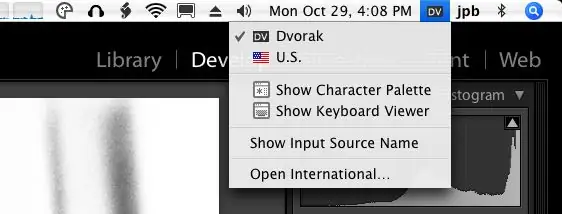
International "src =" https://content.instructables.com/ORIG/FH7/LP6Z/F82EZK6T/FH7LP6ZF82EZK6T-p.webp
International "src =" {{file.large_url | idagdag: 'auto = webp & frame = 1 & taas = 300'%} ">
Maaari mong makita ang "Mga Kagustuhan sa System" sa menu ng Apple sa kaliwang tuktok (bukod sa iba pang mga lugar …)
1. Paganahin ang Dvorak (checkbox) 2. Gumamit ng isang mapagkukunan ng pag-input (radio button) 3. Ipakita ang input sa menu bar (checkbox)
Hakbang 9: Lumipat ng Mga Layout
Ngayon ay maaari kang lumipat sa menu bar.
At oo, ngayon tapos ka na talaga!
Inirerekumendang:
Mag-upgrade Mula sa Windows patungong Ubuntu: 9 Mga Hakbang

Mag-upgrade Mula sa Windows patungong Ubuntu: Turbo singilin ang iyong computer! Patakbuhin ito tulad ng hangin! Magmamay-ari ng isang computer nang mas mabilis kaysa sa isang mabilis na bala!: P: p hindi talaga, ngunit ito ay tulad ng bumili ka ng isang bagong computer … mabuti hindi talaga, hindi sa windows vista. MAS MALAPIT ITO AY MAS Mabilis !!! hindi
Paano Patakbuhin ang isang Linux Distro sa isang Computer Mula sa isang Ipod Komento Plz Una sa Nai-post: 5 Mga Hakbang

Paano Patakbuhin ang isang Linux Distro sa isang Computer Mula sa isang Ipod Komento Plz Una sa Na-post: naglalagay ako ng isang tanyag na distro. ng Linux sa aking matandang ipod at pinatakbo ito sa aking computer medyo cool kunin ang lahat ng larawan
Lumiko ang isang Trackpad Mula sa isang Broken Laptop Sa Isang PS / 2 Mouse: 6 Hakbang

Lumiko isang Trackpad Mula sa isang Broken Laptop Sa Isang PS / 2 Mouse: Binigyan ako ng isang kaibigan ng sirang laptop na HP Pavilion. Sa kaunting trabaho lamang, maaari mong alisin ang trackpad at kumonekta sa isang PS / 2 o 9-pin Serial port. Kumonekta sa iyong PC at gamitin bilang isang simpleng mouse, o kahit wire sa isang Arduino para sa isang natatanging interface para sa iyong
Baguhin ang Mga Led Mula sa Iyong Keyboard: 5 Mga Hakbang

Baguhin ang Led's From Your Keyboard: Ito ay isa pang madali ngunit cool na proyekto para sa iyo na gawin sa iyong keyboard. Marahil ay pagod ka na sa berdeng mga LED mula sa iyong keyboard at nais mo ng ibang kulay? O baka gusto mo ng ibang kulay para sa bawat LED sa iyong keyboard? Itinuturo ito
Paano Maipaliliwanag ang Direksyon ng Pag-ikot Mula sa isang Digital Rotary Switch Gamit ang isang PIC: 5 Hakbang

Paano Maipaliliwanag ang Direksyon ng Pag-ikot Mula sa isang Digital Rotary Switch Na may isang PIC: Ang layunin para sa Instructable na ito ay upang ilarawan kung paano i-interface ang isang digital (quadrature coded) rotary switch sa isang microcontroller. Huwag mag-alala, ipapaliwanag ko kung ano? Naka-code ang quadrature? ibig sabihin para sa atin. Ang interface na ito at ang kasamang software ay nais na
