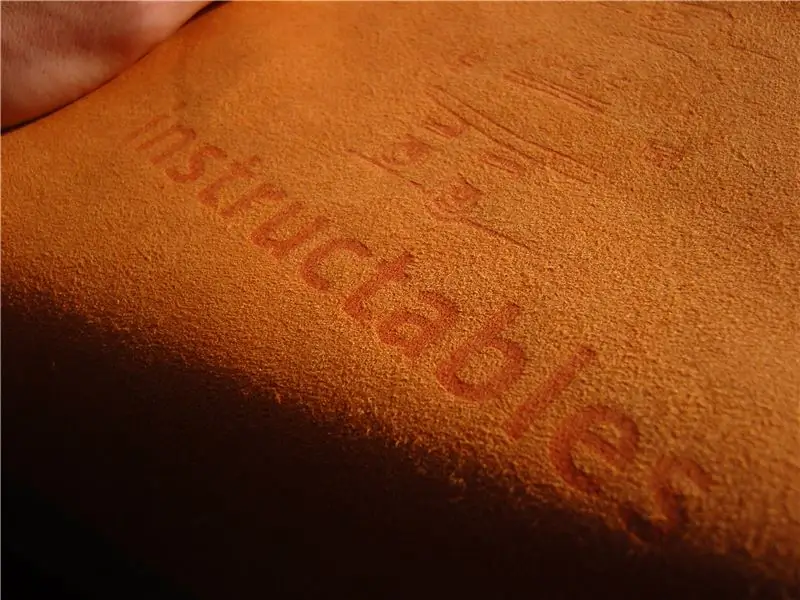
Talaan ng mga Nilalaman:
- May -akda John Day [email protected].
- Public 2024-01-30 13:15.
- Huling binago 2025-01-23 15:13.
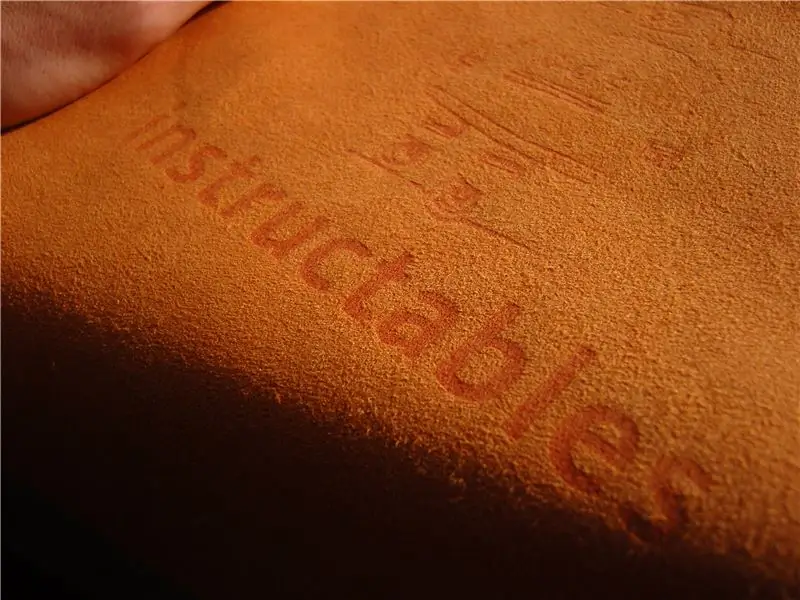
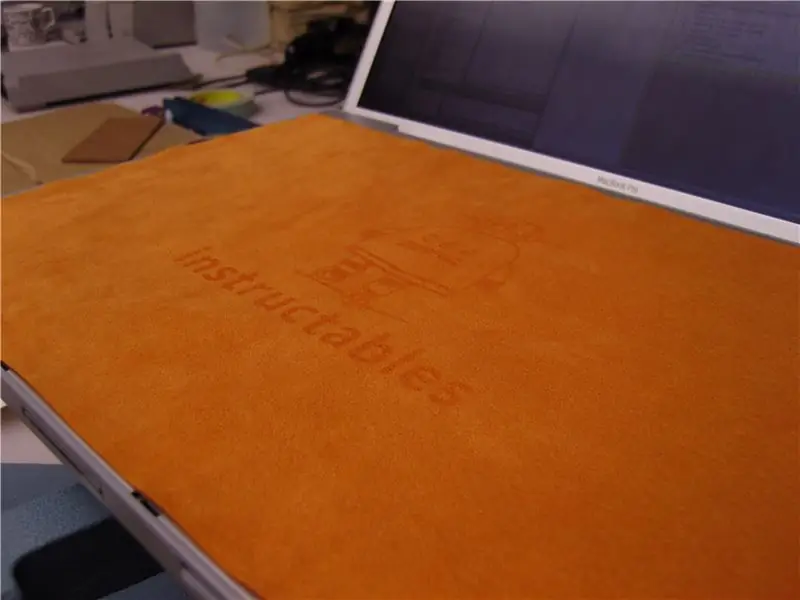


Maraming mga laptop ang nakakainis ng problemang ito kung saan ang kanilang mga screen ay pindutin ang keyboard, kapag ang laptop ay sarado. Sa paglipas ng panahon, ang mga susi ay maglalagay ng mga langis ng daliri sa screen at dahan-dahang mag-abrade ng mga marka sa ibabaw nito. Mas mabilis itong nangyayari kung bitbit mo ang iyong laptop sa isang bag na pinipigilan nang bahagya ang laptop, tulad ng ginagawa ko. Ang isang solusyon ay upang makakuha ng isang $ 20- $ 40 "screen protector"; inilatag mo ang isa sa iyong keyboard bago mo ito isara. Nagsisilbi din sila bilang mga lint-free screen-cleaner. Matapos magsagawa ng ilang pagsasaliksik, nalaman ko na ang pinakamahusay na materyal para sa mga protektor ng screen na "Ultrasuede", ay madaling makuha at mas mura kapag binili nang maramihan. Kaya, bumili ako ng ilang yarda at ginamit ang pamutol ng laser sa Instructables HQ upang gupitin ang aking sarili ng ilang mga protektor ng screen, kumpleto sa embossed na imahe ng Instructables Robot. Ang ilang mga larawan ng natapos na produkto ay nasa ibaba. Mag-click sa Mga Hakbang, sa itaas, upang makita kung paano ko ito nagawa. Tandaan: Madali mong maisasagawa ang mga laptop protektor na ito gamit ang isang pares ng gunting sa halip na isang pamutol ng laser, hangga't hindi mo naisip na magkaroon ng "embossed" na epekto sa kanila. Tingnan din ang takip ng keyboard ni Leah, na gumagamit ng isang lumang Instructionable T-shirt!
Hakbang 1: Kumuha Ka ng Ilang Ultrasuede

Nag-order ako ng aking Ultrasuede online (Google lang para dito) at nakahanap ng ilang mga diskwento para sa halos $ 35 / bakuran. Maaari kang gumawa ng isang dosenang higit pang mga protektor ng screen bawat bakuran, upang maaari silang mai-crank ng mas mababa sa $ 3 bawat isa. Natagpuan ko rin ang ilan na hindi masyadong malayo mula sa Instructables orange. Bonus! Tandaan: Iminungkahi ng User Sinner3k na ang eBay ay maaaring maging isang mahusay na mapagkukunan para sa ultrasuede. Tumingin ako sa paligid at nalamang tama siya. Ang mga labi ng ultrasuede (perpektong sukat para sa proyektong ito) ay maaaring magkaroon ng isang-katlo ng gastos ng kung ano ang binili ko ito!
Hakbang 2: Larawan ng Mga Setting ng Laser Cutter

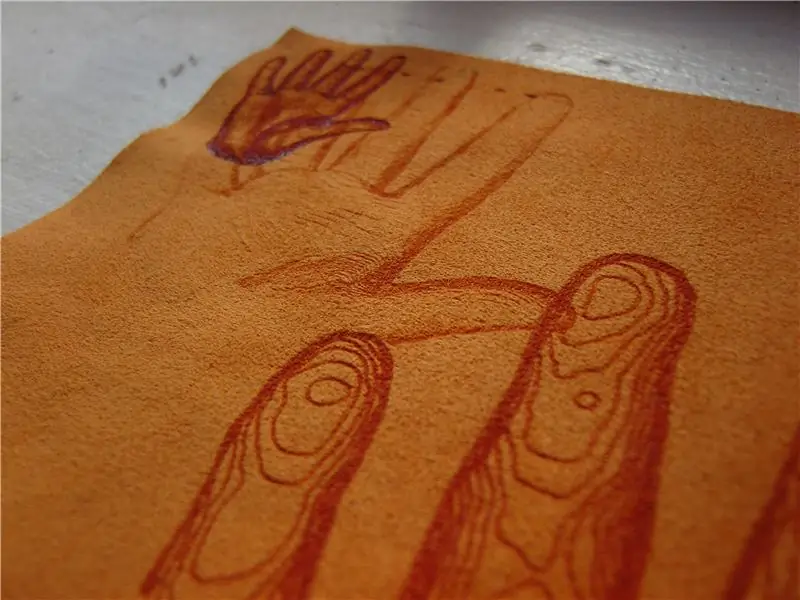


Ang unang bagay na ginawa ko ay upang malaman ang tamang mga setting para sa aming Epilog laser cutter. Naitala ko ang lahat, narito, kung sakaling may nais na muling gumana sa Ultrasuede. Ang mga larawan ng aking mga eksperimento para sa parehong pagbawas ng raster at vector ay nasa ibaba, na may eksaktong setting na tinukoy sa mga tala ng imahe.
Para sa mga pagbawas sa raster, nais kong malaman kung magkano ang kaibahan (burn) na maaari kong makuha nang hindi lumilikha ng isang magaspang na ibabaw sa Ultrasuede. Para sa mga pagbawas ng vector, nais kong malaman kung magkano ang kapangyarihan na magbawas sa Ultrasuede, at kung magkano lamang ang makakakuha nito ng puntos.
Hakbang 3: I-set up ang Iyong Disenyo
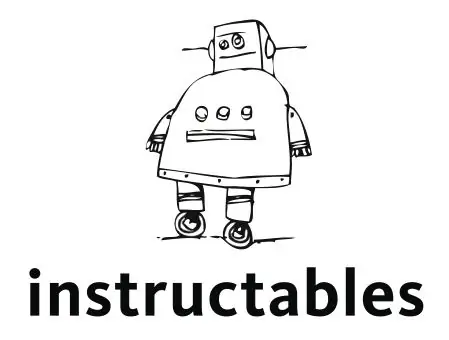
Gumamit ako ng Adobe Illustrator upang i-set up ang aking mga file para sa proyektong ito. Ang lahat ng mga tagubilin na logo ay matatagpuan dito. Ang mga natapos na file ay naka-attach sa hakbang na ito.
Hakbang 4: Gupitin ang Mga Blangko



Una, gumawa ako ng isang pangkat ng apat na mga blangko na protektor ng screen. Ginawa ko ito sa pamamagitan ng pagputol ng isang lugar ng Ultrasuede na sapat lamang para sa isang tagapagtanggol ng screen at gupitin ang lahat patungo sa aking piraso ng Ultrasuede. Ito ay naging apat na protektor ng screen na halos eksakto. Pinakain ko ang isang dulo sa pamutol ng laser, gupitin ang isang tagapagtanggol, pinutol ang flashing, at pagkatapos ay inilipat ang higit pang Ultrasuede.
Tandaan: Ang mga notch sa ibabang kaliwa at kanang bahagi ng screen protector ay upang magkaroon ng puwang para sa mga rubber pad sa tuktok na kalahati ng laptop. Mangyari rin silang magmukhang cool:)
Hakbang 5: Isulat sa Imahe

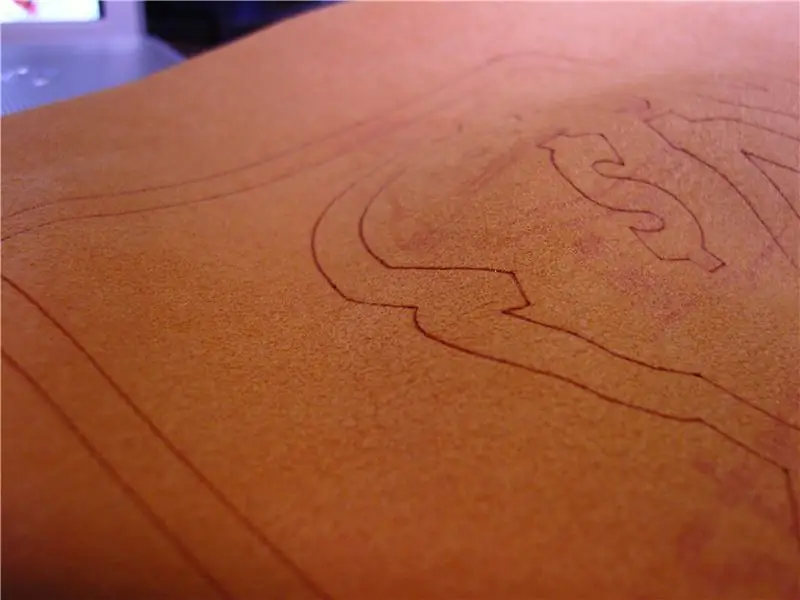
Kapag natapos na ang mga blangko, idinagdag ko ang mga imahe sa gitna ng bawat protektor ng screen. Narito ang isang video sa akin na gumagawa ng isang vector etching sa isa sa mga ito, bilang isang eksperimento (ang iba pa ay tapos na bilang mga rasters.) Lumabas talaga sila nang maayos! Wala nang gasgas sa aking screen…
Inirerekumendang:
Paano Muling Gamitin ang Lumang LCD Screen ng Iyong Broken Laptop: 4 Mga Hakbang

Paano Muling Paggamitin ang Lumang LCD Screen ng Iyong Broken Laptop: Ito ay isang sobrang simple ngunit napakahusay ding proyekto. Maaari mong gawing monitor ang anumang modernong screen ng laptop na may tamang driver board. Ang pagkonekta sa dalawang iyon ay madali din. Plug lang sa cable at tapos na. Ngunit kinuha ko ito ng isang hakbang pa at b
Awtomatikong LED ng Ultrasonic Sensor LED Mga Liwanag ng Animation at LCD Screen Screen: 6 na Hakbang

Awtomatikong LED ng Ultrasonic Sensor LED Mga Liwanag ng Animation at LCD Screen Screen: Kapag bumalik ka sa bahay na nakakapagod at sinusubukang umupo at magpahinga, dapat na napakainip na makita ang parehong bagay sa paligid mo nang paulit-ulit araw-araw. Bakit hindi ka magdagdag ng isang bagay na nakakatuwa at kawili-wili na nagbabago ng iyong kalooban? Bumuo ng isang napakadaling Arduin
Pag-install ng Screen Protector sa isang Smartphone: 4 na Hakbang

Pag-install ng Screen Protector sa isang Smartphone: Nagkaroon ka ba ng anumang problema habang nag-i-install ng isang salamin ng protektor ng salamin sa iyong smartphone? Naghahanap ka ba ng pinakamadaling paraan upang mai-install ang mga protektor ng screen? Pinoprotektahan ng mga tagapagtanggol ng screen ang screen ng aming telepono mula sa mga gasgas at basag habang hinuhulog namin ang aming mga telepono. W
Suporta sa Laptop Screen: 3 Mga Hakbang

Suporta sa Laptop Screen: Mayroon akong acer laptop, sira ang screen panel nito, at talagang masikip ang mga bisagra. Hindi magagamit ang screen panel sa merkado. Sa kasong ito maaari mong suportahan ang laptop screen gamit ang pamamaraang ito. Ang aking diskarte ay upang bigyan ang koneksyon sa wire sa pagitan ng laptop screen at lapt
Paano Mag-upgrade ng isang LAPTOP CPU (& Iba Pang Cool Stuff!) Upang I-Slow / DEAD Laptop sa isang FAST Laptop!: 4 Hakbang

Paano Mag-upgrade ng isang LAPTOP CPU (& Iba Pang Cool Stuff!) Upang I-Slow / DEAD Laptop sa isang FAST Laptop!: Howdy All! Kamakailan-lamang na Nakuha ko ang isang Packard Bell Easynote TM89 Laptop, na kung saan ay masyadong mababa ang nais para sa aking gusto, talaga napapanahon na … Ang LCD Ay basag at ang pangunahing hard drive ay kinuha hanggang sa gayon ang laptop ay mahalagang patay ….. Tingnan ang isang larawan
