
Talaan ng mga Nilalaman:
- May -akda John Day [email protected].
- Public 2024-01-30 13:15.
- Huling binago 2025-01-23 15:13.



Sa itinuturo na ito ay magtuturo ako sa iyo kung hindi mo pa alam, kung paano gumawa ng isang computer na makikipag-usap sa iyo sa maraming mga okasyon depende sa iyong ginagawa sa iyong computer sa buong araw.
Hakbang 1: Hakbang 1

Sige muna kailangan mong mag-download mp3mymp3, ngunit huwag mag-alala na ang software na ito ay libre. Pumunta sa mp3mymp3.com.
Hakbang 2: Hakbang 2

sige pumunta sa link sa pag-download. Dapat ay tama ito kung saan ko inilalagay ang asul na bilog. Matapos mong ma-download ang software na ito lumabas sa lahat.
Hakbang 3: Hakbang 3

Mabuti ngayon buksan ang mp3mymp3 at karaniwang ang paraan ng paggana nito ay pinindot mo ang pulang bilog upang magrekord at ang puting parisukat upang huminto. Okay ilagay ang mp3mymp3 sa gilid sa ngayon at buksan ang control panel, mahahanap mo ito sa start button. pagkatapos mong pumunta doon pumunta sa pagsasalita, ito ay kung saan ko inilagay ang asul na bilog.
Hakbang 4: Hakbang 4

sige ngayon na bukas ang pagsasalita dapat ganito ang hitsura. Ngayon kung ano ang pagtuunan namin ng pansin ngayon ay kung ano ang nais mong sabihin ng iyong computer kapag ito ay naka-on. Sige at mag-click sa text box at i-type kung ano ang nais mong sabihin, i-click ang preview na pindutan ng boses at siguraduhin na ang tunog nito kung paano mo ito nais na tunog. Kung hindi ito tunog ng maayos magdagdag ng ilang mga titik dito upang gawing mas mahusay ang tunog ng pagsasalita. Halimbawa kailangan kong mag-type sa Nihvahnies upang gawin ang tunog ng minahan tulad ng Nivaneus.
Hakbang 5: Hakbang 5

Ngayon kumuha ng mp3mymp3 at maghanda upang mag-record. Pindutin ang pulang pindutan upang magrekord sa mp3mymp3, pagkatapos ay mabilis na pindutin ang preview na pindutan ng boses, kapag tumigil ang preview ng boses pindutin ang puting parisukat upang ihinto ang pagrekord sa mp3mymp3. Tiyaking i-save ang file na ito bilang isang WAV file.
Hakbang 6: Hakbang 6

Tama na ngayon na mayroon ka ng iyong tunog ng WAV file maaari kang lumabas sa mp3mymp3 at pagsasalita at bumalik sa control panel. Ngayon mag-click sa mga Sound at Audio device, dapat itong nasa tabi mismo ng pagsasalita. Pagkatapos mag-click sa tab na tunog.
Hakbang 7: Hakbang 7

Pumunta ngayon sa window ng pag-scroll sa ibaba at mag-scroll pababa sa nagsasabing simulan ang mga window, pagkatapos ay piliin ang i-browse para sa pindutan ng tunog. Pagkatapos hanapin ang iyong nai-save na WAV file at piliin ito, pagkatapos ay i-click ang apply at pagkatapos ay mag-click okay. mayroon ka ngayong tunog ng anumang na-type mo sa simula ng iyong sariling computer. Para sa proyektong ito maaari mo ring gamitin ang iyong sariling boses kung mayroon kang isang mikropono. Maaari mong gamitin ang pag-record na mayroon ka para sa anumang bagay sa window ng pag-scroll din upang magdagdag ka ng tunog sa halos lahat ng ginagawa ng computer.
Inirerekumendang:
Mga Larong Pang-tunog ng Mga Hayop para sa Mga Bata: 4 na Mga Hakbang
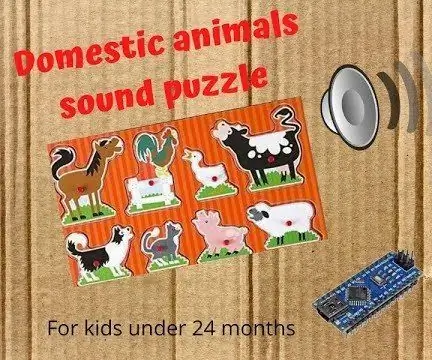
Mga Larong Pang-tunog ng Mga Hayop para sa Mga Bata: Ang hayop ay tunog sa sarili nitong tinig kapag ang puzzle ng hayop na ito ay inilagay nang tama para sa mga bata sa ilalim ng 24 na buwan. Masisiyahan ang iyong mga anak na lalaki kapag narinig nila ang lahat ng anim na tunog na ibinubuga ng hayop niya. Ang proyektong ito ay batay sa isang produktong komersyal, ngunit nais ko
Ang Charger ng Laptop Gumagawa ng Tunog ng Tunog ng Beep: 3 Mga Hakbang

Ang Charger ng Laptop Gumagawa ng Isang Tunog ng Beep Naayos: Ito ay orihinal na na-publish sa: https://highvoltages.co/tips-and-tricks/l laptop-charger-making-a-beep-sound/ bisitahin ang www.highvoltages.co/blogs para sa higit pa .LAPTOP CHARGER Gumagawa NG BEEP SOUND: Ang iyong charger ng laptop ay gumagawa ng tunog ng beep at hindi ito char
Pasadyang Pagkakakilala ng Tunog sa Kusina: 4 na Mga Hakbang

Pasadyang Pantukoy ng Kusina ng Kusina: Para sa aming pangwakas na proyekto sa isang kurso ng mga interactive na system ngayong tagsibol, lumikha kami ng isang real-time na sistema para sa pagkilala at pag-visualize ng mga karaniwang tunog sa kusina gamit ang pag-uuri ng Suporta-Vector Machine. Ang system ay binubuo ng isang laptop para sa audio
Arduino Bascis - Mga tunog ng tunog at tono: 5 Hakbang

Arduino Bascis - Nagpe-play ng Mga Tunog at Tono: Nais kong maglaro ng ilang mga sound effects, at napagtanto na ito ay isa sa mga napabayaang lugar pagdating sa mga tutorial. Kahit sa Youtube, may kakulangan ng magagandang mga tutorial sa mga Arduino at tunog, kaya, ako ang mabuting tao, nagpasyang ibahagi ang aking kaalaman
Gumawa ng Mga Pasadyang Tunog ng System (Windows Vista Lamang): 4 na Hakbang

Gumawa ng Mga Pasadyang Sistema ng Mga Tunog (Windows Vista Lamang): Sa Instructable na Ito, tuturuan kita kung paano gumawa ng mga kanta sa iTunes sa tunog ng system
