
Talaan ng mga Nilalaman:
- Hakbang 1: Kumuha ng isang Dedikadong PC
- Hakbang 2: Kunin ang OS
- Hakbang 3: I-install ang OS
- Hakbang 4: I-setup ang VNC
- Hakbang 5: I-install ang FTP
- Hakbang 6: I-configure ang Mga FTP User
- Hakbang 7: I-configure at buhayin ang FTP Server
- Hakbang 8: I-install ang Suporta sa HTTP, Umupo at Mamahinga
- Hakbang 9: Mag-install ng isang Video Game Server (Opsyonal)
- Hakbang 10: Ipasa ang Mga Port
- Hakbang 11: Kumuha ng isang Libreng Domain
- Hakbang 12: Subukan Ito
- May -akda John Day [email protected].
- Public 2024-01-30 13:15.
- Huling binago 2025-01-23 15:13.

Nais mo bang magkaroon ng isang lugar kung saan mo maitatago ang iyong mga file at mai-access ang mga ito saan ka man makakuha ng isang koneksyon sa Internet? Sabihing nais mong magkaroon ng iyong library ng musika kung sakaling nais mong magbigay ng isang kanta sa isa sa iyong mga kaibigan, o baka gusto mong hayaan ang iyong mga kamag-anak na i-download ang iyong buong silid-aklatan ng mga larawan sa bakasyon, o baka kailangan mo ng isang lugar upang mag-host ng mga program na sinusulat mo o mga mapa na iyong ginawa. Paano ang tungkol sa isang Web page? Nais mo bang magkaroon ng iyong sariling Web page? Ang lahat ng ito ay maaaring magawa sa isang home Web server … at higit pa!
Talagang talagang simple upang mag-set up ng isang Web server sa bahay. Gagamitin ko ito habang wala ako sa kolehiyo upang mag-host ng mga server ng laro, magkaroon ng isang backup na file ng offsite, at magbahagi ng mga file sa mga kaibigan. Dahil ang PC na nagho-host ng server ay nasa aking bahay at ako ay nasa aking silid ng dorm, malinaw naman na hindi ako maaaring lumakad at simulang baguhin ang mga setting ng system, kaya kailangan namin ng ilang uri ng remote access. Gayundin, malinaw naman, kakailanganin mo ang isang nakatuon na PC, isa na maaari mong iwanan ang pagtakbo at iwanan ang konektado sa lahat ng oras. Ano ang buti ng isang server na bumababa sa lahat ng oras? Ang PC na ito ay hindi dapat maging mahusay, ngunit tandaan, mas tumakbo ka dito, mas mabilis na kailangan ng PC upang hindi ma-lag (duh).
Hakbang 1: Kumuha ng isang Dedikadong PC



Ang hakbang na ito ay maaaring madali para sa ilan at mahirap para sa iba. Mayroon na akong PC na hindi ko talaga ginagamit (orihinal na ang aking magulang ay luma na PC, ngunit pagkatapos ay namatay ito at itinayo ko ito sa mga murang bahagi, ngunit dahil mayroon na akong PC hindi ko talaga ito ginamit).
System specs: AMD Sempron 64 2600+ (overclocked to 1.85 GHz) 1.5GB DDR RAM nVidia GeForce4 MX420 64MB (GPU talagang hindi mahalaga, ang mga server ay hindi nangangailangan ng mahusay na mga video card, kahit na isinama ay maraming) 60GB hard drive (IDE) (hindi mabuti para sa isang server, ngunit sapat na mahusay, hindi ko nais na gumastos ng anumang pera dito) DVD at CD drive (kakailanganin mo ng hindi bababa sa isang CD drive upang mai-install ang OS, bukod doon, hindi kinakailangan) 3 Ethernet cards (kakailanganin mo ng hindi bababa sa 1) Ang sistemang ito ay mahusay na gumaganap bilang isang server, kaya't anupaman dito ay mas mahusay na gumaganap. Ang PC na ito ay nagkakahalaga ng halos $ 100 upang muling maitayo (mayroon nang RAM, case, optical drive, at hard drive bagaman) at huli na ang 2007 na muling itinayo ko ito.
Hakbang 2: Kunin ang OS


Para sa aking server, gumagamit ako ng Ubuntu Linux 8.04. Ang Linux ay isang mahusay na server OS at isa sa mga pangunahing OS sa likod ng mga propesyonal na Web server (tulad ng Google, kung natatandaan kong tama, gumagamit ang Google ng mga server ng Linux). Gayunpaman, maaaring malito ang Linux para sa mga bagong gumagamit, kaya gagamitin ko ang bersyon ng desktop sa halip na ang bersyon ng server. Ang bersyon ng desktop ay may isang graphic na interface ng gumagamit (GUI) kaya hindi mo na kailangang i-configure ang iyong server gamit ang lahat ng mga utos ng terminal. Dahil hindi lamang ito ang "edisyon ng server" ay hindi nangangahulugang hindi ito maaaring magpatakbo ng isang mahusay na server, kahit na!
Kung mayroon kang isang 64 bit na PC, gugustuhin mo ang 64 bit na bersyon ng Linux. Ito ang 64 bit chipset: -AMD Athlon64 -AMD Athlon64 X2 -AMD Turion64 -AMD Turion64 X2 -AMD Sempron64 (hindi opisyal na minarkahan ng Sempron64, ngunit magkakaroon ng AMD 64 na logo sa packaging) -Nelel Core 2 -Intel Core 2 Duo - Intel Core 2 Quad Kung mayroon kang isang 32 bit PC, hindi mo magagamit ang 64 bit na edisyon, kaya kunin ang bersyon ng 32 bit (x86). Ito ang karaniwang 32 bit CPU's: -AMD Athlon -AMD AthlonXP -AMD Sempron -AMD Duron -Intel Pentium 1/2/3/4 / M / D -Intel Celeron (ang ilang mga bago ay maaaring magkatugma sa 64 bit) I-download ang Ubuntu sa www.ubuntu.com Inirerekumenda ko ang paggamit ng BitTorrent upang mag-download. Matapos mong makuha ang ISO imahe ng anumang bersyon na iyong gagamitin, sunugin ang.iso file sa isang blangko na CD gamit ang iyong piniling programa sa pagkasunog ng CD.
Hakbang 3: I-install ang OS

Ilagay ang CD sa iyong PC at buksan ito. Sa anumang swerte, darating ito sa screen ng Ubuntu CD. Piliin ang iyong wika at pagkatapos ay piliin ang unang pagpipilian sa menu (hindi I-install, sa palagay ko ito ay Test o LiveCD o isang bagay tulad nito). Magpapatuloy ito sa pag-load at makikita mo sa lalong madaling panahon ang Desktop ng Ubuntu.
Ngayon, kung nais mong mag-dual boot (magkaroon ng parehong Windows at Linux sa parehong PC), pumunta sa System-> Administration-> Partition Editor. Maaari mo itong gamitin upang baguhin ang laki ang iyong pagkahati sa Windows (FAT32 o NTFS) at iwanan ang ilang walang laman na puwang upang mai-install ang Linux. Pagkatapos baguhin ang laki at mag-apply, o kung mai-install mo lamang ang Linux nang mag-isa, i-double click ang icon na "I-install" sa iyong Desktop. Sundin ang gabay na pag-set up, piliin ang "Gumamit ng pinakamalaking tuloy-tuloy na libreng puwang" bilang lokasyon upang mai-install. Matapos itong mag-install, i-reboot ang iyong PC. Dapat kang makakuha ng GRUB (ang bootloader, isang itim na screen na may isang listahan ng menu sa lahat ng mga naka-install na operating system sa iyong PC). Piliin ang Ubuntu mula sa listahan at pindutin ang Enter. Matapos itong mag-boot, mag-login gamit ang pangalan at password na iyong ipinasok sa panahon ng proseso ng pag-install. Dapat mo na ngayong makita ang Ubuntu Desktop. Handa ka na ngayong maghatid!
Hakbang 4: I-setup ang VNC


Kaya, ngayon na na-install mo na ang iyong operating system, gugustuhin mong paganahin ang ilang uri ng malayuang pag-access. Sa pamamagitan ng malayuang pag-access, magagawa mong kumonekta sa iyong server gamit ang isa pang PC at makita ang screen ng server. Magagamit mo rin ang mouse at keyboard sa remote PC upang makontrol ang sariling mouse at keyboard ng server, nangangahulugang maaari mong gamitin ang server mula sa kahit saan sa Internet.
Upang i-set up ang malayuang pag-access sa desktop, pumunta sa System-> Mga Kagustuhan-> Remote Desktop. Suriin ang mga ito: "Payagan ang iba pang mga gumagamit na tingnan ang iyong desktop" "Payagan ang iba pang mga gumagamit na kontrolin ang iyong desktop" "Hilingin sa gumagamit na ipasok ang password na ito:" Pagkatapos mag-type ng isang password sa patlang ng Password. Mayroong isang limitasyon sa character dito, kung gayon ang iyong password ay dapat na medyo maikli. Ang password na ito ay kailangang mailagay sa remote PC bago mo makita ang Desktop ng server.
Hakbang 5: I-install ang FTP

Ngayon ay maaari mong ma-access ang iyong PC mula sa ibang PC, ngunit makakarating ako sa kung paano gamitin ang tampok na ito sa paglaon. Una, tapusin natin ang pangunahing pag-setup ng aming server.
Ang FTP (File Transfer Protocol) ay isang sistema na ginagamit upang mag-upload at mag-download ng mga file papunta at mula sa isang server. Talaga, ito ay tulad ng pagkakaroon ng isang folder sa Internet, maaari kang magkaroon ng maraming mga folder na kinokopya mo ang mga file. Maaari mo ring gamitin ang Windows Explorer upang ma-access ang iyong online folder at i-drag ang iyong mga file dito upang mai-upload ang mga ito. Pagkatapos ay maaari mong bigyan ang iyong mga kaibigan ng isang account at maaari silang mag-upload at mag-download din, tinanggal ang pangangailangan na mag-cram ng mga file sa mga email. Para sa mga ito, gagamit ako ng Pro FTP Daemon (proftpd), isang programa sa Linux na nagpapatakbo ng isang FTP server sa iyong computer. Gagamit din ako ng gproftpd, isang grapikong frontend (GUI) na nagbibigay-daan sa iyo upang i-set up ang proftpd nang hindi kinakailangang mag-edit ng mga file ng teksto o gumamit ng mga terminal code. Alam kong maaaring nakalilito ito, ngunit sa totoo lang napakadali. Magsimula sa pamamagitan ng pagbubukas ng isang terminal (Mga Aplikasyon-> Mga accessory-> Terminal). Mayroong iba pang mga paraan upang mag-install ng mga programa (kung talagang hindi ka makatiis sa terminal), ngunit sa personal na sa palagay ko mas mabilis na gamitin lamang ang terminal kung alam mo kung ano ang iyong hinahanap. Kapag bukas na ito, i-type: sudo apt-get install proftpd at pindutin ang ENTER. Sasabihin nito na "password:", ipasok ang iyong password (ang na-set up mo sa panahon ng pag-install) at pagkatapos ay pindutin muli ang ENTER. Hindi ito maglalagay ng mga asterisk o tuldok habang nai-type mo ang iyong password, kaya huwag mag-alala kung wala kang makitang indikasyon na nai-type mo ang iyong password. Pagkatapos ito ay tatakbo sa pamamagitan ng isang bungkos ng mga bagay-bagay, posibleng humihiling sa iyo na pindutin ang Y o N (Oo o Hindi) upang mai-install, malinaw na pindutin ang Y. Pagkatapos matapos itong gawin (ay babalik sa linya ng @), uri: sudo apt-get install gproftpd at pindutin ang ENTER. Hindi ito dapat hilingin sa iyo para sa iyong password sa oras na ito dahil naipasok mo na ito, ngunit kung hihilingin ba ito, ulitin lamang ang nasa itaas. Kapag tapos na ang utos na iyon, handa ka nang mag-configure.
Hakbang 6: I-configure ang Mga FTP User

Ngayon para sa kasiya-siyang bahagi. Pumunta sa System -> Administrasyon -> GPROFTPD at ipasok ang iyong password kung hinihiling nito. Dapat kang harapin ang window ng GPROFTPD. Marahil ay hindi mai-e-aktibo ang iyong server, o hindi rin ito mai-set up, kaya dapat namin itong dumaan at i-configure muna ito.
Una, pumunta sa tab na Mga Gumagamit. Dito ka gagawa ng isang account para sa iyong sarili. Ito ay medyo nagpapaliwanag, ngunit narito ang impormasyong kailangan mong punan: Username: ilagay lamang ang nais mong maging username sa iyong server. Magagamit mo ito upang mag-login. Hindi ito maaaring magkaroon ng mga malalaking titik o di-karaniwang character, mga maliliit na titik at numero lamang. Password: nagpapaliwanag sa sarili, muli, maliliit na titik at numero. Tandaan na hindi nito maskara ang iyong password, kaya kung nagpapasok ka ng isang pribadong password, huwag hayaang makita ng iyong mga kaibigan ang iyong screen! Pangkat: Hindi masyadong sigurado tungkol dito, maglagay lamang ng isang pangalan ng pangkat. Ilalagay ko ang "mga administrador" dahil ikaw ay isang admin, pagkatapos para sa mga kaibigan ay naglagay ng "mga gumagamit" (maliban kung talagang espesyal sila at nais mong pag-uri-uriin din sila bilang mga tagapangasiwa: P) Muli, ang mga maliliit na titik at numero lamang. Komento: Ilagay kung sino talaga ang account ("ako" ang gumagana para sa iyong sarili, o ilagay dito ang mga totoong pangalan ng iyong mga kaibigan). Muli, mga maliliit na titik at numero lamang. Shell: iwanan mo lang ito, / dev / null. Hindi ko alam kung para saan ito, ngunit gumagana itong maayos kung iwan mo ito. Suriin ang parehong "Kailangan ng password" at "Ipakita ang gumagamit sa mga istatistika" (kung nais mo ng isang nakatagong gumagamit, alisan ng check ang "Ipakita ang gumagamit sa mga istatistika") Mga maximum na pag-login: Itakda kung gaano karaming mga sabay-sabay na koneksyon ang pinapayagan na buksan ng gumagamit. Para sa iyo, itatakda ko itong mas mataas, para sa ibang mga tao, itakda itong mas mababa. Malamang, ikaw ang mag-a-upload ng karamihan sa mga file, kaya't nakakakuha ka ng maraming mga koneksyon. Payagan ang mga pag-login mula sa: lahat, iwanan lamang ito. Para sa ibabang bahagi, ilagay ang direktoryo sa bahay ng gumagamit. Para sa akin, inilagay ko / tahanan / adam / ftp. Dahil nais kong i-access ang aking direktoryo sa bahay mula sa aking account (/ home / adam), inilagay ko ang account ng iba sa isang subdirectory ng aking bahay (/ home / adam / ftp). Sa ganoong paraan ang direktoryo ng FTP ay nasa loob ng tahanan ng aking account ng gumagamit, at maaaring ma-access ng aking FTP account ang tahanan ng FTP pati na rin ang aking personal na direktoryo sa bahay. Inirerekumenda ko ang paggamit / home // para sa IYONG direktoryo sa bahay, kasama ang lahat ng mga pahintulot na naka-check, at / home // ftp para sa iyong mga kaibigan (suriin ang mga pahintulot ayon sa nakikita mo na angkop). Ang mga pahintulot ay nagpapaliwanag sa sarili, upang payagan ang isang gumagamit na magsagawa ng isang tiyak na pagkilos sa isang file o folder, lagyan ng tsek ang kahon. Matapos mong i-set up ang iyong gumagamit, i-click ang pindutang "Idagdag" upang idagdag ang gumagamit sa listahan. Ulitin ang hakbang na ito para sa maraming mga gumagamit hangga't gusto mo.
Hakbang 7: I-configure at buhayin ang FTP Server

Ngayon ay ang kasiya-siyang bahagi. Talagang mailalagay mo ang iyong FTP server doon sa iyong network, at sa kalaunan ay magiging sa Internet.
Bumalik sa unang tab, ang tab na "Mga Server". Halos naka-set up na ito, ngunit narito ang ilang mga pagpipilian na maaaring gusto mong baguhin. Ang mga server ng IP-address o hostname: Inirerekumenda kong iwanan ito sa 0.0.0.0, nangangahulugan ito na awtomatiko nitong matutukoy ang lokasyon nito at mai-configure ang sarili nito nang naaayon Kahaliling pagkakakilanlan ng server: Maaari mo itong magamit upang mabigyan ng pangalan ang iyong server. Opsyonal ito, at kung nais mong bigyan ito ng isang pangalan, palitan ang kahon ng "Naka-on" I-configure ang pagruruta ng NAT: Itakda ito sa IP ng iyong router, ngunit tila hindi kinakailangan, gumagana ito nang hindi ito binubuksan, kaya't walang bagay, iwan lamang ito at gamitin lamang ito kung mayroon kang mga problema Ang email address ng mga tagapangasiwa: Ikaw ang administrator, ilagay ang iyong e-mail dito. Gumamit ng pagkakakilanlan / reverse lookup: Walang bakas kung ano ang ginagawa ng mga ito, ngunit ang Off / Off ay gumagana nang maayos Pamantayan sa oras: Panatilihin ito sa Lokal, malamang na malaman ng mga taong gumagamit ng iyong FTP kung anong time zone ang iyong tinitirhan. Port: Iwanan ito sa 21, iyon ang karaniwang port ng FTP. Kung nais mong baguhin ito, at malaman kung ano ang iyong ginagawa, magpatuloy, ngunit kung hindi mo alam kung ano ito, iwanan ito sa 21. Saklaw ng passive port: Hindi ko alam, umalis sa default at dapat mong maging maayos Maximum Connection: Ito ay kung gaano karaming (mula sa lahat ng mga gumagamit) na koneksyon ang papayagan ng iyong server. Mabuti ang default dito. Pinakamataas na pagsubok sa pag-login: Sa palagay ko ito ay para sa hindi magagandang pagsubok sa password. Mas gusto kong itakda ito nang mas mataas, dahil alam kong maaaring guluhin ng mga tao ang kanilang password. Dahil lamang sa ginulo mo ang iyong password ay hindi nangangahulugang ikaw ay isang hacker, kaya pinapayagan ko ang 40 mga pagsubok sa aking server. Bilis ng pag-upload: Itakda ito nang mas mataas kaysa sa maximum na bilis ng network na konektado sa server, titiyakin nito na ang iyong server ay hindi nagpapabagal nang hindi kinakailangan. Kung gumagamit ka ng parehong LAN at Internet upang ilipat, itakda ito nang higit sa 1000, dahil ang LAN ay maaaring maglipat ng mas mabilis at ang LAN transfer ay mabagal nang walang kadahilanan. Hindi maaabot ng Internet ang maximum na bilis, ngunit halata iyon. Bilis ng pag-download: Parehas sa itaas, itinakda ko ito mataas (1000) upang maiwasan ang mabagal na paglilipat ng LAN. Awtomatikong nag-aalis ng mga na-abort na pag-upload: ON ko ito. Sa ganoong paraan, kung ang isang tao ay nagkansela ng isang pag-upload, hindi ka makakakuha ng kalahating isang file sa iyong server (kalahati ng isang file ay walang silbi at sinasayang nito ang puwang). OK lang! Ngayon ay naka-configure ka na. I-click ang "Ilapat" upang mailapat ang mga pagbabago sa mga setting. Ngayon para sa malaki, i-click ang pindutang "Aktibahin" at ang katayuan ng iyong server ay mababago sa "Na-activate". Ibig sabihin ONLINE ka na! (mabuti, hindi talaga, naka-up ang iyong server ngunit sa iyong LAN lamang, higit pa sa paglaon).
Hakbang 8: I-install ang Suporta sa HTTP, Umupo at Mamahinga


Ang naisip na FTP ay medyo mahirap (o hindi bababa sa haba?), Hindi na kailangang matakot. Ang pagse-set up ng suporta sa HTTP ay talagang simple.
I-type ito sa Terminal: sudo apt-get install apache2 at pindutin ang Enter, i-type ang iyong password kung kinakailangan, at pindutin ang Y kung kinakailangan. Ngayon, umupo at magpahinga, ang HTTP server ay nakabukas at tumatakbo na! (sa pamamagitan ng paraan, ang direktoryo sa bahay ng iyong web page ay / var / www, inilagay mo doon ang iyong mga file na html)
Hakbang 9: Mag-install ng isang Video Game Server (Opsyonal)


Hindi ako magkakaroon ng maraming detalye sa isang ito, dahil ang lahat ng mga laro ay magkakaiba, at lahat ay naglalaro ng iba't ibang mga laro. Gayunpaman, kung nais mo, maaari mong gamitin ang iyong bagong server upang magpatakbo ng isang video game server.
PROBLEMA! Karamihan sa mga video game ay nakasulat para sa WINDOWS… ngunit hindi ito pinapatakbo ng aming server: (Ang sagot? Ang alak. Ang alak ay isang programa na hinahayaan kang magpatakbo ng mga programa sa Windows sa Linux. Ang suporta ng 3d ay hindi perpekto, kaya't ang mga laro mismo ay madalas na may mga glitches. o mga isyu sa graphics, ngunit ang mga nakatuong programa ng server para sa mga larong iyon ay karaniwang gumagana nang walang kamali-mali. Muli, gumamit ng Terminal upang mai-install ang Alak na may madaling utos: sudo apt-get install alak Sa ngayon dapat mong malaman kung paano ito gamitin. magkaroon ng isang folder / home //.wine/drive_c/ (kailangan mong i-click ang Ipakita ang Mga Nakatagong File sa file browser upang makita. C: drive. Ang anumang mga programa na mayroon ka sa iyong C: drive ay pumunta sa folder na ito, tulad ng nakikita ng Alak ang folder na ito bilang iyong virtual C: drive. Sa aking kaso, /home/adam/.wine/drive_c/gmodserver/orangebox Ang /srcds.exe ay ang lokasyon ng program na kailangan ko. Maaari kang gumawa ng launcher sa iyong Desktop upang simulan ang iyong server (ipagpalagay na Pinagmulan Dedicated Server dito). Uri - Pangalan ng Application - Gar Server's Mod Server Command - wine C: /gmodserver/orangebox/srcds.exe -game garrysmod Komento - Magsimula sa isang Server ng Garry ng Garry Ngayon dapat kang makakuha ng isang magandang icon sa iyong Desktop, maaari mo itong magamit upang patakbuhin ang iyong server. Magsaya sa paglalaro:)
Hakbang 10: Ipasa ang Mga Port


Ano? Ipasa ang mga port? Ano iyon? Ang Port Forwarding ay isang opsyon na magagamit sa halos lahat ng mga router sa bahay. Dahil ang iyong server PC ay malamang na nasa likod ng isang router (ang iyong home network ay isang Local Area Network [LAN] na may isang router na kumukonekta nito sa Internet), ang IP address ng iyong PC (ang bilang na ginagamit ng ibang PC upang makausap ang server PC) lamang gumagana sa loob ng iyong lokal na network (lahat ng PC ay konektado sa iyong router). Upang makapag-usap nang direkta sa labas ng mundo (Internet) sa iyong server, kailangang pahintulutan ng iyong router ang dalawa na makipag-usap. Karaniwan, ang labas ng mundo (Internet) ay makikipag-usap sa iyong router, at ipapasa ng iyong router ang mensaheng iyon sa iyong PC. Mahusay ito para sa pag-browse, ngunit hindi para sa paghahatid. Upang buksan ang channel ng komunikasyon na ito, kailangan naming tingnan ang mga port. Ang mga port ay "mga channel" na ginagamit ng iba't ibang mga programa upang pag-usapan. Ang ilang mga karaniwang port: 21 - FTP80 - HTTP5900 - VNC29070 - Jedi Academy (ginamit upang mag-host ng isang JKA server) Mayroong maraming tonelada (tulad ng 65 libo sa kanila lol) ngunit hindi iyon ang punto. Sa puntong ito, kailangan mo ng port sa iyong Internet IP address upang maikonekta nang direkta sa port sa lokal na IP address ng iyong server. Upang magawa ito, buksan ang pahina ng mga setting ng iyong router (kakailanganin mong malaman ang admin username at password para dito). Ang pahina ng router ay karaniwang nasa https://192.168.1.1, bagaman ang ilan ay maaaring sa https://192.168.0.1, https://192.168.2.1, o iba pang mga address. Kung hindi ka makakonekta, kumunsulta sa manu-manong tagubilin ng iyong router o hanapin ito ng Google. Sa sandaling nasa, kailangan mong hanapin ang Port Forwarding. Ang aking Netgear ay mayroong tama sa haligi ng gilid, hindi sigurado tungkol sa iba pang mga tatak. Mula dito maaari kang magtrabaho. Kailangan mong malaman ang lokal na IP ng server PC (mahahanap mo ito sa pamamagitan ng pag-right click sa icon ng networking sa kanang sulok sa itaas ng screen, ang icon na may dalawang PC, at pagpili ng Impormasyon sa Koneksyon, ito ang "IP Patlang na "address". Ngayon, idagdag ang mga sumusunod na pag-setup: (format: "pangalan" - TCP / UDP - simulan ang port - end port - 192.168.xx (palitan ang iyong server)) "VNC" - TCP - 5800 - 5900 - 192.168.xx "FTP" - TCP / UDP - 21 - 21 - 192.168.xx "HTTP" - TCP - 80 - 80 - 192.168.xx "Gmod" - TCP / UDP - 27015 - 27015 - 192.168.xx (palitan ng ang mga setting para sa iyong laro ay malinaw naman) Kapag na-apply mo ito, dapat talagang maging ONLINE.
Hakbang 11: Kumuha ng isang Libreng Domain


Ok, kaya mayroon kang isang server. Sa tingin mo ba talaga ang lahat ng iyong mga kaibigan ay magiging sabik na mag-sign sa https://75.185.355.1337 (malinaw naman na hindi isang tunay na IP, ngunit hindi alam ng karamihan sa iyong mga kaibigan) upang makuha ang pinakabagong? HINDI! Ang pag-alala sa iyong mahaba, mainip, palaging nagbabago ng IP ay mahirap kahit para sa mga nakakaunawa nito. Ito ang Internet, ngunit sinasabi mo sa kanila ang isang bagay na kahawig ng isang mahabang numero ng telepono. Kailangan mo ng isang domain! Ang isang domain name ay isang mask para sa iyong IP address. Tulad ng anumang ibang site, ang mga server ng Google ay mayroong isang IP address. Gayunpaman, hindi mo alam ang kanilang IP address, ang alam mo lang ay www.google.com. Kaya, paano ka makakonekta sa kanila nang hindi mo nalalaman ang kanilang IP? Sapagkat, ang domain na www.google.com ay naka-link sa IP address ng server ng Google at nagpapadala ng mga kahilingan dito. Ang problema sa mga pangalan ng domain ay nagkakahalaga sila ng pera upang magparehistro. Gayunpaman, kung handa kang magsakripisyo, maaari kang makakuha ng mga libreng domain sa www.no-ip.com. Ang downside ay ang iyong domain ay.servegame.com o isang bagay na katulad. Mayroon silang isang bungkos ng mga domain na maaari mong mapiling maging (servegame, servehttp, serveftp para lamang pangalanan ang ilan) ngunit hindi mo makuha ang iyong ganap na na-customize na domain. (Halimbawa, makakakuha ako [at nakuha ko na] https://calc.servegame.com, ngunit hindi https://calcprogrammer1.com [na nagkakahalaga ng pera upang magparehistro]) Maliban sa pangalan ng bagay, no-ip ang mga domain ay mahusay. Ang mga libre ay tatagal lamang ng 60 araw, ngunit kung malapit nang mag-expire ay magpapadala sila sa iyo ng isang e-mail na maaari mong palawakin ang iyong paggamit ng domain nang libre. Kakailanganin mong malaman ang iyong Internet IP address, na maaaring matagpuan lamang sa pamamagitan ng googling "Ano ang aking IP" (makakakuha ka ng isang toneladang mga site na magsasabi sa iyo ng iyong IP). Gamitin ang iyong Internet IP sa iyong pag-setup na no-ip.
Hakbang 12: Subukan Ito



Ngayon ay dumating ang kasiya-siyang bahagi. Ang lahat ay dapat na i-set up at handa nang umalis, ang kailangan mo lang ay pagsubok. Magsimula sa pamamagitan ng pagsubok sa http, dahil iyon ang pinakamadali. Buksan lamang ang iyong browser at i-type ang "https://.com" at pindutin ang Enter. Sa anumang swerte, "Gumagana ito!" dapat lumitaw (ang pagsubok na mensahe mula sa apache2, maaari mong baguhin ang file sa / var / www pagkatapos mong malaman na talagang gumagana ito). Kung hindi, subukan ang "https:// [walang www. O.com, ang numero lamang ng IP]". DAPAT itong gumana, kung hindi, hindi gumagana ang iyong pagpapasa ng port. Kung alinman sa mga trabaho na iyon, bilang isang huling paraan, subukan ang <a href = "https://
Inirerekumendang:
I-host ang Iyong Sariling Minecraft Server (windows): 6 Hakbang

I-host ang Iyong Sariling Minecraft Server (windows): Upang lumikha ng isang Minecraft server, dapat mong malaman ang ilang mahahalagang bagay.1: Upang palaging buksan ang server, ang computer kung saan tumatakbo ang server ay dapat na laging nasa.2. Ang Minecraft server gagamit ng isang bahagi ng iyong RAM at isang bahagi ng iyong processor.
Paano Gumawa ng Iyong Sariling WIFI Gateway upang Ikonekta ang Iyong Arduino sa IP Network?: 11 Mga Hakbang (na may Mga Larawan)

Paano Gumawa ng Iyong Sariling WIFI Gateway upang Ikonekta ang Iyong Arduino sa IP Network?: Tulad ng maraming mga tao sa tingin mo Arduino ay isang napakahusay na solusyon upang gawin ang automation ng bahay at robotic! Ngunit sa term ng komunikasyon ang Arduinos ay may serial link lamang. Nagtatrabaho ako sa isang robot na kailangang permanenteng konektado sa isang server na nagpapatakbo ng ar
LILIKHA ANG IYONG SARILING MINECRAFT SERVER! Super Madali, Mabilis at Libre! (WALANG CLICK BAIT): 11 Mga Hakbang (na may Mga Larawan)

LILIKHA ANG IYONG SARILING MINECRAFT SERVER! Super Madali, Mabilis at Libre! (WALANG CLICK BAIT): Ang Minecraft ay isang labis na kasiya-siyang laro kung saan maaari mong praktikal na gawin ang anumang nais mo! Ngunit ang paglalaro kasama ang mga kaibigan sa buong internet ay maaaring maging sakit minsan. Nakalulungkot, ang karamihan sa mga server ng multiplayer ay maaaring puno ng mga troll, hindi ang karanasan sa gameplay
Gamit ang Iyong Bluetooth Pinagana ang Sony Ericsson Telepono upang Makontrol ang Iyong Computer: 6 Mga Hakbang

Paggamit ng Iyong Bluetooth na Pinagana ang Sony Ericsson Telepono upang Makontrol ang Iyong Kompyuter: Kanina pa ako nagbabasa ng mga itinuturo, at palaging nais kong gawin ang ilan sa mga bagay na sinulat ng mga tao, ngunit nahanap ko ang aking sarili sa mga bagay na ay mahirap gawin dahil ang mga ito ay tunay na mahirap gawin, o ang ika
Lumikha ng Iyong Sariling Sariling Widget: 6 Mga Hakbang
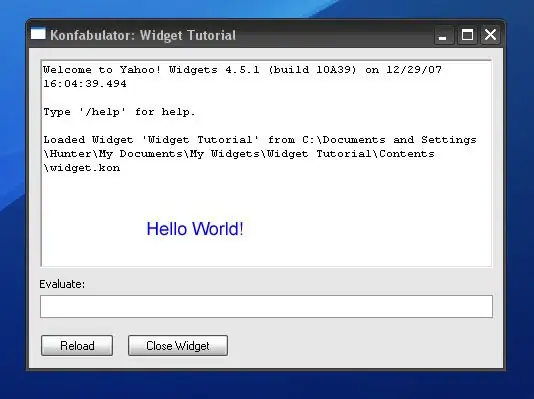
Lumikha ng Iyong Sariling Sariling Widget: Ituturo sa iyo ang Maituturo na Ito kung paano lumikha ng isang pangunahing Yahoo! Widget. Sa pagtatapos ng tutorial na ito, matutunan mo ang ilang JavaScript at XML
