
Talaan ng mga Nilalaman:
- May -akda John Day [email protected].
- Public 2024-01-30 13:15.
- Huling binago 2025-01-23 15:13.
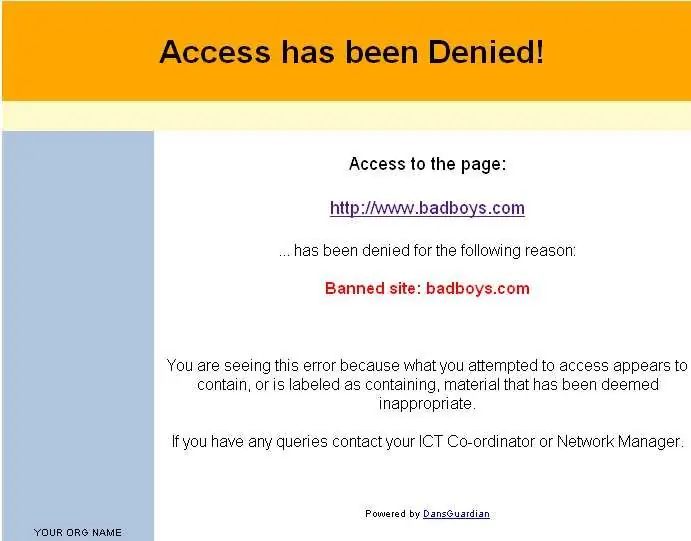
Bilang isang IT guy, ang isa sa mga pinakakaraniwang bagay na tinatanong sa akin ng mga katrabaho ay kung paano nila makokontrol kung aling mga site ang maaaring ma-access ng kanilang mga anak sa online. Napakadali nitong gawin at libre gamit ang Ubuntu linux, dansguardian at tinyproxy.
Hakbang 1: I-install ang Software
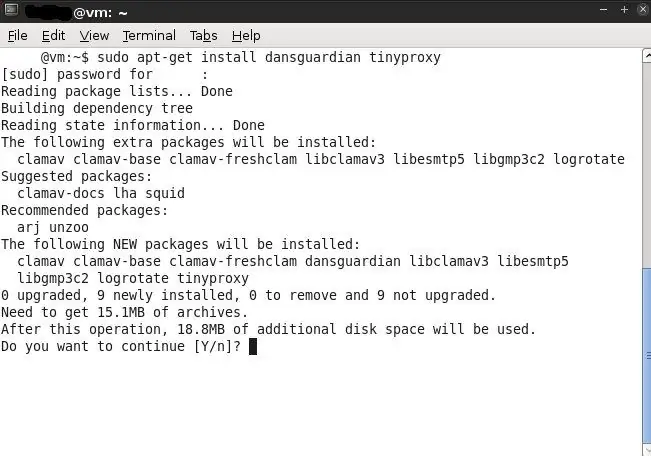
Sa terminal ng Ubuntu, ilabas ang mga utos na ito:
$ sudo apt-get install tinyproxy dansguardian Kapag na-prompt, ipasok ang iyong root password at kumpirmahin ang pag-download.
Hakbang 2: I-configure ang mga Aplikasyon
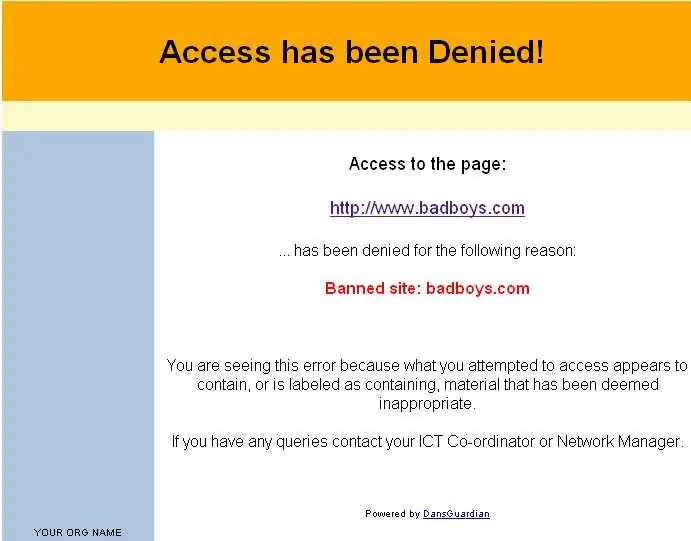
Kakailanganin mong i-configure ang pareho ng mga bagong application bago ito gagana, ngunit madali iyon. Mula sa isang terminal: $ sudo nano -c /etc/dansguardian.confComment out line 3 (Maglagay ng # sa harap ng salitang "UNCONFIGURED"), Dapat basahin ang Line 62: filterport = 8080and line 65 dapat mabasa: proxyport = 3128ctrl + x upang lumabas, i-save sa orihinal na pangalan ng file. Ngayon ay i-edit namin ang tinyproxy.conf (sa isang terminal): $ sudo nano -c /etc/tinyproxy/tinyproxy.confline 15 dapat basahin: Port = 3128
Hakbang 3: Simulan ang Mga Serbisyo
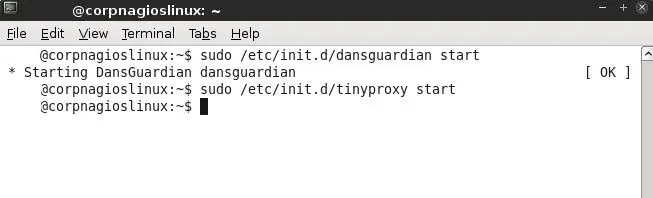
Panghuli kailangan naming simulan ang mga serbisyo. Muli sa isang terminal, ilabas ang mga sumusunod na utos:
$ sudo /etc/init.d/dansguardian simulan ang $ sudo /etc/init.d/tinyproxy magsimula
Hakbang 4: I-configure ang Iyong Mga Client Computer
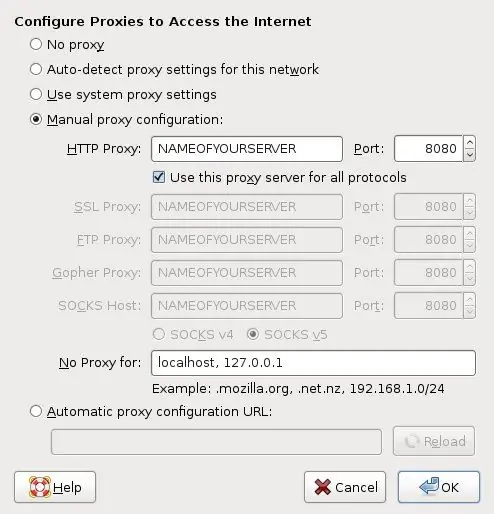
Ang natitira lamang na gawin ngayon ay i-configure ang iyong mga kliyente upang kumonekta sa pamamagitan ng iyong proxy. Paggamit ng mga account ng administrator at ilang pag-edit sa rehistro, mapipigilan mo ang mga pagbabagong ito mula sa pag-undo sa sandaling maitakda ang mga ito. Sa ganitong paraan maaari mo ring ganap na huwag paganahin ang pag-access sa internet ng iyong mga computer ng kliyente sa pamamagitan ng pagtigil sa isang serbisyo sa kahon ng Ubuntu. Hahayaan kita na malaman ang isa, nag-iiba ito mula sa operating system hanggang sa operating system. Narito kung paano i-configure ang iyong mga web browser ng client para sa mga proxy:
Sa Firefox (Windows): Mga Pagpipilian sa Mga Advanced na Network Tab - Mag-click sa pindutang "Mga Setting" sa lugar ng Koneksyon. I-click ang "Manu-manong Pag-configure ng Proxy", sa "HTTP Proxy" ipasok ang IP address o hostname ng iyong Proxy Server. Sa patlang na "Port", ipasok ang 8080. I-click ang "Gamitin ang proxy server na ito para sa lahat ng mga protokol". Mag-click sa Ok upang maglapat ng mga setting, at humiling ng isang pahina. Internet Explorer 7: Button ng Mga Setting ng Mga TabLan ng ToolsOptionsConnect box na may label na "Gumamit ng isang proxy server …..", I-click ang "Advanced". Sa patlang na HTTP, i-type ang IP Address o Hostname ng iyong Proxy Server, at sa patlang ng Port, i-type ang 8080. I-click ang "OK" 3 beses at subukan ang iyong koneksyon. Upang masubukan kung tama ba ang ginawa namin, subukang pumunta sa www.google.com. Kung pinapayagan ka sa pamamagitan ng, mahusay. Ngayon subukang pumunta sa www.badboys.com. Bilang default ang site na ito ay na-block, at gumagawa ng isang mahusay na pagsubok.
Hakbang 5: Paliwanag ng Mga Hakbang at Advanced na Pag-configure
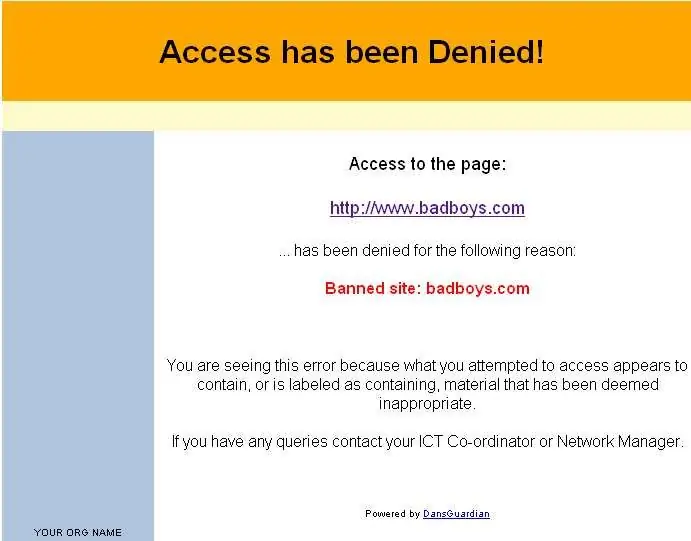
I hate it when how-tos iwan ka nang walang mabuting pag-unawa sa iyong nagawa. Sinabi iyan, narito ang isang pangunahing paliwanag: Ang unang hakbang ay naka-install sa dalawang apps na gagamitin namin. Ginagamit ang Dansguardian para sa pagsala sa web. Ito ay isang lubos na mai-configure na filter na gumagamit ng maraming iba't ibang mga pamamaraan upang payagan / tanggihan ang pag-access sa mga website. Maaari kang magkaroon ng isang default-deny (whitelist) na pag-set up kung saan ang ilang piling mga site lamang ang pinapayagan, o maaari kang pumunta sa hindi gaanong mahigpit na default-payagan (blacklist) na modelo kung saan ang mga site ay partikular na hinarangan ng URL o ng isang may timbang na listahan ng salita. Ang isang piraso ng software na ito ay naibenta ang aking kumpanya sa open-source, napakahusay na nakasulat at maaasahan. Nagbibigay ang Tinyproxy ng pagpapaandar ng proxy server na kikilos bilang isang tagapamagitan sa pagitan ng dansguardian at ng internet. Sa hakbang 2 sinabi namin sa dansguardian kung aling port ang pakikinggan (mula sa iyong client-port 8080) at kung naaprubahan ang kahilingan, aling port ang ipasa ang kahilingan kasama ang tinyproxy sa (3128). Sa hakbang 2 din namin tinitiyak na ang Tinyproxy ay nakikinig sa port 3128. Sinimulan namin ang parehong serbisyo sa kauna-unahang pagkakataon sa hakbang 3, at na-configure ang mga kliyente sa hakbang na 4. Ang advanced na pagsasaayos ng Dansguardian: dansguardian.conf - Mula dito itinatakda mo ang mga global variable. tulad ng mga numero ng port, mga adaptor upang maiugnay sa, atbp. disguguardianf1.conf - Hinahawakan ng file na ito ang mga setting para sa filtergroup 1, at maaaring makopya at mabago ang mga kopya kung maraming mga pangkat ng filter ang ginamit. Dito mo rin babaguhin ang "limitasyon ng pagiging malikot" ng default na pangkat ng filter. Ang inirekumendang setting para sa variable na ito ay ganito - 50 para sa mga maliliit na bata, 100 para sa mga matandang bata, 160 para sa mga batang may sapat na gulang. Ang default na setting ay 50.bannedsitelist - kung saan ka pupunta upang pagbawalan ang buong mga site tulad ng example.combannedurllist - kung saan ka pupunta upang pagbawalan ang mga tukoy na URL tulad ng halimbawa.com/~user/index.htmbannedphraselist - pinapayagan kang tukuyin ang mga parirala na mai-scan para sa bawat hiniling na pahina, hal "Potty Humor" kapaki-pakinabang ito kung may mga tukoy na bagay na nakakagawa pa rin matapos na ma-set up ang filter.bannediplist - para sa isang kabuuang pagbabawal sa isang site, tukuyin ang IP address. Maaari itong magkaroon ng hindi naka-print na mga kahihinatnan habang ang ilang mga site ay nagbabahagi ng mga IP sa iba pang mga site.exceptioniplist - para sa mga pagsasaayos ng whitelist - pinapayagan ang tukoy na IPsexceptionsitelist - para sa mga pagsasaayos ng whitelist - pinapayagan ang mga tukoy na site tulad ng halimbawa. example.com/~user/index.htmexceptionphraselist - nagbubukod ng mga tukoy na parirala kung naharang sila nang walang bayad Paggamit ng mga file na ito maaari mong i-tweak ang iyong filter upang umangkop sa iyong mga pangangailangan, maaari mo ring i-edit ang pahina ng tinanggihan na pag-access gamit ang logo ng iyong kumpanya, o upang maipakita ang isang isinapersonal na mensahe na sinasabi sa iyong mga anak na bumalik sa trabaho! Maraming mga kahaliling pagsasaayos sa Dansguardian na lubos na nagpapalawak ng pag-andar. Ang napakalawak na pamantayang batay sa pamantayan ng dansguardian ay ginagawang isang napaka-maraming nalalaman, nababagay at nasusukat na produkto, at ang 3rd party na software ay mayroon upang i-graph ang mga istatistika, pag-aralan ang mga file ng log at gawing mas madali ang pamamahala. Hinihimok ko kayo na pumunta sa www.dansguardian.org at tingnan ang lahat ng mga posibilidad ng kahanga-hangang software na ito. Mangyaring mensahe sa akin o magkomento sa itinuturo na ito kung mayroon kang anumang mga katanungan o komento.
Inirerekumendang:
Isang May-sariling Nilalaman na Pag-log ng Anemometer: 11 Mga Hakbang (na may Mga Larawan)

Isang May-sariling Nilalaman na Pag-log ng Anemometer: Gustung-gusto ko ang pagkolekta at pag-aralan ang data. Gusto ko rin ang pagbuo ng mga elektronikong gadget. Isang taon na ang nakalilipas nang matuklasan ko ang mga produktong Arduino, naisip ko kaagad, " Gusto kong mangolekta ng data sa kapaligiran. " Ito ay isang mahangin na araw sa Portland, O, kaya't ako
OxusR - Pag-agos ng Nilalaman ng iyong Video: 3 Hakbang
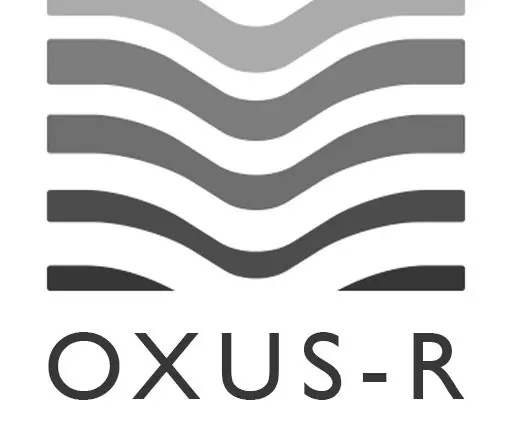
OxusR - Ang Pag-agos ng Nilalaman ng iyong Video: O QUE É? OxusR é para sa mga Digital Signage para sa iyong paggamit ng banda evitando redund â ncia de downloads em uma mesma rede.Por ter sido idealizado durante o Hackathon Dragonboard Challenge at Qualcomm, o ang iyong proyekto
Pagsala sa Nilalaman ng Internet Gamit ang DNS: 10 Mga Hakbang

Pag-filter ng Nilalaman sa Internet Gamit ang DNS: Nai-update noong ika-3 ng Pebrero, 2021 upang isama ang karagdagang impormasyon sa Hakbang 8 & 9. Malawak na kilala na mayroong maraming nilalaman sa internet na hindi eksaktong angkop para sa pagtingin ng mga bata. Ang hindi gaanong kilala ay ang katotohanan na
Pagsukat ng Nilalaman ng Moisture ng Lupa Gamit ang Esp32 at Thingsio.ai Platform: 6 na Hakbang

Pagsukat ng Nilalaman ng Kahalumigmigan ng Lupa Gamit ang Esp32 at Thingsio.ai Platform: Sa tutorial na ito ipapaliwanag ko ang tungkol sa pagbabasa ng nilalaman ng kahalumigmigan sa lupa sa pamamagitan ng paggamit ng esp32 at pagkatapos ay pagpapadala ng mga halaga sa bagay na cloud.ai IoT cloud platform
Paano Malantad ang Die (mga nilalaman) ng isang Lumang CPU: 4 na Hakbang

Paano Malantad ang Die (mga nilalaman) ng isang Lumang CPU: Ito ang aking unang itinuturo, kaya walang gaanong mga hakbang na kasangkot. Nagpapakilala lang ako sa site! Anumang mga puna ay maligayang pagdating. Karamihan sa atin ay nakakita ng mga larawan ng isang silicon chip na namamatay, na karaniwang pinalaki. Sa marami sa mga chips, lalo na ang
