
Talaan ng mga Nilalaman:
- Hakbang 1: Buksan ang Photoshop / Lumikha ng File
- Hakbang 2: Ihanda ang Iyong Larawan
- Hakbang 3: I-crop Ito
- Hakbang 4: I-paste sa Iyong Larawan…
- Hakbang 5: Gawin ang Susunod na Layer / Punan Ito
- Hakbang 6: I-type ang Iyong Mensahe
- Hakbang 7: Pagsamahin ang ika-2 at ika-3 na Layer …
- Hakbang 8: Simulan ang Pag-animate
- Hakbang 9: Tapusin Ito
- Hakbang 10: Pag-upload ng Iyong Tapos na Icon…
- May -akda John Day [email protected].
- Public 2024-01-30 13:15.
- Huling binago 2025-01-23 15:13.
Sa pamamagitan ng TarantuladyFollow More ng may-akda:


Tungkol sa: Kumusta! Ako si Dee. Nagmula ako mula sa maruming labis na populasyon ng NJ, kung saan ako naninirahan kasama ang aking kasintahan at ang aming maraming mga alagang hayop. Interesado ako sa sining at sining, at mga hayop. Ginugugol ko ang karamihan sa aking nag-iisa na oras alinman sa pagdikit ng mga bagay sa tog… Higit Pa Tungkol sa Tarantulady »
Tandaan: Ang itinuturo na ito ay nangangailangan na magkaroon ka ng adobe photoshop. Kung nais mo itong maging isang animated na icon, kakailanganin mo ring magkaroon ng adobe imageready, ngunit maaari kang gumawa ng isang static na icon nang wala iyon. Iba pang mga bagay na kailangan mo: Isang imahe sa iyong computer na nais mong gamitin upang gawin ang iyong icon! Nagsama ako ng isang video ng natapos na proyekto, sa dulo.
Hakbang 1: Buksan ang Photoshop / Lumikha ng File

Buksan ang Adobe Photoshop. Lumikha ng isang bagong dokumento. Width = 48 pixel Taas = 48 pixel Kung makagulo mo ang mga sukat, hindi mo ito magagamit sa layunin !!! Dapat ang RGB ang color mode. I-click ang "OK" upang lumikha ng file.
Hakbang 2: Ihanda ang Iyong Larawan

Ngayon buksan ang isang hiwalay na file. Dapat itong maglaman ng larawan o imahe na nais mong gamitin para sa unang frame ng iyong buddy icon.
Gumamit ako ng larawan ko n_n
Hakbang 3: I-crop Ito


Piliin ang marquis tool. Tiyaking ito ang parihaba.
Sa tuktok ng window, piliin ang "Fixed Aspect Ratio" sa halip na "normal" (default) Ang lapad at taas na ipinasok ay hindi mahalaga. Mag-click at i-drag upang piliin ang seksyon ng iyong imahe na nais mong gamitin.
Hakbang 4: I-paste sa Iyong Larawan…




Matapos mong mapili ang iyong seksyon ng larawan, pindutin ang ctrl + c upang kopyahin ito.
I-minimize ang larawan at bumalik sa dokumento ng icon. pindutin ang ctrl + v upang i-paste ito … Larawan mo ay hindi umaangkop sa maliit na maliit na window! Wag ka mag panic! 0_0 Hit ctrl + t. Pipiliin nito ang tool na "libreng ibahin ang anyo" at lilitaw ang mga paghawak ng tool na ibahin ang anyo (tingnan ang ika-2 imahe). Upang baguhin ang laki ng iyong imahe, (omg tingnan muna ang ika-3 larawan !!!) HOLD THE SHIFT KEY at i-drag sa isang sulok. Kapag nasiyahan ka, ilapat ang pagbabago (ika-4 na imahe). Kung wala kang imageready, dito mo natatapos ang paglikha ng iyong icon. I-save ang iyong file bilang isang.gif. Basahin ang upang makita kung paano i-optimize, at i-upload ito upang layunin. Ang mga may imageready, bilisan at pumunta sa susunod na hakbang!
Hakbang 5: Gawin ang Susunod na Layer / Punan Ito




Lumikha ng isang bagong layer (Layer 2).
Piliin ang tool na pintura ng bucket mula sa toolbox. Pumili ng isang kulay na nais mong maging background para sa pangalawang frame ng iyong animasyon. Ang akin ay itim. I-click upang punan ang layer (tiyaking nasa Layer 2 ka !!)
Hakbang 6: I-type ang Iyong Mensahe



Piliin ang Horizontal Type Tool. (shortcut = hit T sa keyboard) Sa tuktok ng screen, tiyaking pumili ka ng isang maliit na font (tinatayang 6 pt). Ang font ay dapat na isang madaling mabasa na typeface. Ang mga font ng Sans-serif ay tiyak na mas mahusay para dito. Pumili ng isang kulay na naiiba sa iyong background bago ka magsimulang mag-type, o sususo ito. Mag-click sa may kulay na background ng ika-2 layer at simulang i-type ang iyong mensahe. Baguhin ang laki ng font (na may naka-highlight na uri) kung kinakailangan. Ang isang pangatlong layer ay awtomatikong malilikha para sa uri.
Hakbang 7: Pagsamahin ang ika-2 at ika-3 na Layer …




Ok, tapos ka na sa kalahati!:) Sa mga layer ng Layers, i-right click ang layer ng uri. Piliin ang "Rasterize Type" mula sa menu. Mag-right click muli sa layer ng uri. Piliin ang "Merge Down". Pagsasama-sama nito ang dalawang pinakamataas na layer (ang bg at ang uri). Ngayon ay oras na upang mai-edit ito sa imageready !!! Ang Shift + ctrl = m ay magpapasabay sa iyo upang makapag-isip.
Hakbang 8: Simulan ang Pag-animate




Ngayon ay buhayin namin. Wag ka mag panic. Ito ay magiging napakadaling mag-puke ka!
Kapag na-load mo na ang lahat sa pag-iingat ng imahe, tiyaking binuksan mo ang mga layer ng Mga Layer at Animation. (tingnan ang ika-1 na imahe) Sa palette ng Animation, mag-click sa pindutang "Dobleng kasalukuyang frame", nang isang beses. OH CRAP !! 1! Ang parehong mga frame ay magkapareho! XD Gamit ang ika-2 frame na naka-highlight sa palette ng Animation, pumunta sa Layer 2 at i-click ang eyeball-icon. Ginagawa itong hindi nakikita ng layer.
Hakbang 9: Tapusin Ito



Pindutin ang play. Ang iyong animation ay dapat na bobo mabilis. Hehehe. Sa palette ng Animation, mag-click sa ilalim ng frame 1, kung saan sinasabi nito, "Walang pagkaantala". Sa popup menu, pumili ng isang oras (halos 1 segundo ay karaniwang isang mahusay na pagpipilian - Maglaro kasama nito.) Ulitin ang hakbang na ito sa frame 2. Pagkatapos mong i-play muli ang animasyon, at nasiyahan, handa ka nang mag-optimize ito. Buksan ang palette ng Optimize. Pumili ng-g.webp
Hakbang 10: Pag-upload ng Iyong Tapos na Icon…
Ang ilang mga mabilis na tagubilin sa pag-upload ng iyong sariling icon ng layunin. Paumanhin walang mga larawan, ngunit 4:00 ngayon at inaantok na ako: P- Buksan ang iyong listahan ng kaibigan at mag-sign in.- Sa itaas, piliin ang I-edit.- Piliin ang Mga Setting mula sa menu.- Sa pahina ng Mga Setting, i-click ang tab na Mga ekspresyon (kaliwang bahagi ng screen).- Ang iyong kasalukuyang icon ay ipinapakita sa kanang bahagi. I-click ang "mag-browse" sa ilalim ng icon.- Hanapin ang file sa iyong computer at i-upload ito Ang problemang ito sa pangkalahatan ay hindi nangyayari sa-g.webp
Inirerekumendang:
Hindi karaniwang Custom Box / enclosure (Mabilis, Madali, Modular, Mura): 7 Mga Hakbang

Hindi karaniwang Custom Box / enclosure (Mabilis, Madali, Modular, Mura): Ang layunin ng Mga Instructionable na ito ay upang ipakita sa iyo kung paano gumawa ng murang, pasadyang, modular box / enclosure. Ipapakita ko sa iyo, kung paano ito gawin nang may limitado mga tool at badyet. Ito ang aking unang Mga Tagubilin (ang Ingles din ay hindi ang aking unang wika), kaya't mangyaring
Echo Dot Hanger, Madali, Mabilis at Mura !: 7 Mga Hakbang
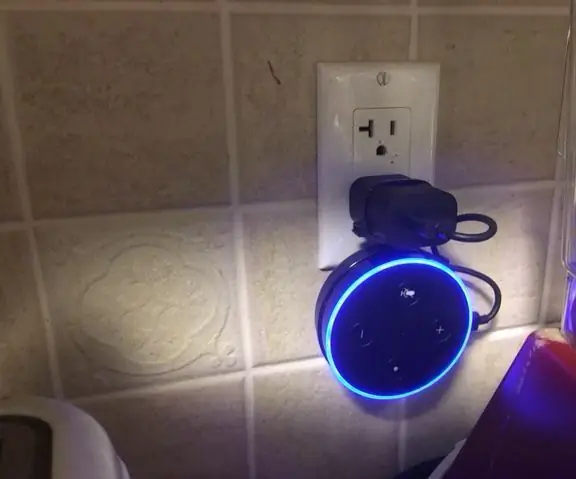
Echo Dot Hanger, Madali, Mabilis at Mura !: Ni mrcisaleaffan Nai-publish Hulyo 26, 2018Kung nasisiyahan ka sa Makatuturo na ito, mangyaring iboto ito sa " Maling Paggamit ng Malikhaing " paligsahan. Panimula: Echo Dot Hanger, Madali, Mabilis at Mura nitong nakaraang Pasko nakatanggap ako ng isang matalinong nagsasalita ng Alexa Echo. Sinc
LILIKHA ANG IYONG SARILING MINECRAFT SERVER! Super Madali, Mabilis at Libre! (WALANG CLICK BAIT): 11 Mga Hakbang (na may Mga Larawan)

LILIKHA ANG IYONG SARILING MINECRAFT SERVER! Super Madali, Mabilis at Libre! (WALANG CLICK BAIT): Ang Minecraft ay isang labis na kasiya-siyang laro kung saan maaari mong praktikal na gawin ang anumang nais mo! Ngunit ang paglalaro kasama ang mga kaibigan sa buong internet ay maaaring maging sakit minsan. Nakalulungkot, ang karamihan sa mga server ng multiplayer ay maaaring puno ng mga troll, hindi ang karanasan sa gameplay
Isang Libre, Mabilis, Madali at Mahusay na Propeller (Una H é kuto Gratis, R á pida ): 6 Mga Hakbang

Isang Libre, Mabilis, Madali at Mahusay na Propeller (Una H é kuto Gratis, R á pida …): Kailangan kong maglagay ng isang maliit na air extractor sa banyo. Mayroon akong dalawa o tatlong low-power engine, ngunit ang tagabunsod ay nakakabit sa isa sa kanila ay hindi maganda. Ang iba sa kanila ay napakababang kapangyarihan. (Yo neesitaba colocar un peque ñ o extractor de aire en
Bumuo ng isang Project Box - Mabilis, Mura, & Madali .: 5 Mga Hakbang

Bumuo ng isang Project Box - Mabilis, Mura, & Madali .: Kailangan namin ng isang proteksyon na kahon ng proyekto sa aming tindahan na may isang bintana sa harap upang masubaybayan namin ang katayuan ng aming mga bahagi. Ang mga kahon ng proyekto na nakita namin sa online ay hindi gumana. -Ang mga na-presyo nang tama ay napakaliit upang magkasya sa aming mga bahagi.
