
Talaan ng mga Nilalaman:
- May -akda John Day [email protected].
- Public 2024-01-30 13:15.
- Huling binago 2025-01-23 15:13.
Nakita ko ang ilang mga gabay dito sa kung paano gumawa ng kahoy na butil ngunit hindi ko naramdaman na mukhang sapat na sila sa kahoy. Ang pamamaraan na ito ay natutunan mga 5 taon na ang nakakalipas at hindi ko ito nakakalimutan. Sana hindi ka rin.:) Ang pamamaraang ito ay ginawa sa Photoshop CS2. Sinubukan kong gawin ito sa The Gimp ngunit hindi ko makita ang parehong mga filter na kinakailangan. Kung magagawa mo ito sa Gimp, nais kong malaman.
Hakbang 1: Buksan ang isang Blank Window
Hinahayaan nating magsimula sa pamamagitan ng pagbubukas ng isang blangkong bintana ng anumang laki na nais mo. Gumamit ako ng 800x600. Pagkatapos, baguhin ang harapan at kulay ng background sa isang madilim na kayumanggi at mapusyaw na kulay na kayumanggi.
Hakbang 2: Gumawa ng Cloud
Pumunta ngayon sa tuktok na menu at piliin ang "Filter> Render> Clouds."
Hakbang 3: Idagdag ang Grain
Upang magbigay ng butil, pupunta ulit kami sa tuktok na menu at piliin ang "Filter> Distort> Shear." Upang gawin itong kurba mag-click lamang at hawakan ang graph, at i-drag ito papunta sa gilid nito. Patuloy na gawin ito hanggang sa ang iyong linya ng Zig-zag ay halos kapareho sa mga mina. (Maaari kang higit pang mga point kung nais mo)
Hakbang 4: Banlawan at Ulitin
Ipagpalagay ko na ang iyong bersyon ng Photoshop ay may pagpipilian sa pag-ulit ng filter sa pamamagitan ng pagpindot sa "Ctrl + F." Pindutin ang combo na ito upang magdagdag ng higit pang zig-zag-ness sa iyong imahe. Patuloy na gawin ang combo na ito hanggang sa nasiyahan ka sa butil. Kung wala kang pagpipiliang paulit-ulit na filter (malamang) pagkatapos ay ulitin ang hakbang 3 tatlo sa apat pang beses.
Hakbang 5: Mga Pangwakas na Pag-ugnay
Ngayon ay maaari lamang kaming huminto sa hakbang 4 ngunit nais kong lumayo nang kaunti. Kung nais mong baguhin sa kulay ng kahoy, maaari kang pumunta sa "Larawan> Mga Pagsasaayos> Mga Antas" at ilipat ang tatlong mga slider hanggang sa makuha mo ang isang ninanais na kulay. Sa wakas, nais kong gawing mas "matigas" ang kahoy. " Pupunta lamang kami sa "Filter> Sharpen> Unsharp Mask" at magdagdag ng isang banayad na talas sa butil. Ang aking mga setting ay: Halaga - 79%, Radius - 0.9 mga pixel, at Threshold - mga antas ng 0. Well, nariyan ang aming natapos na woodgrain. Inaasahan kong nagustuhan mo ang aking 1st Instructable: D
Inirerekumendang:
Gumawa ng Makatotohanang 3D Render ng Iyong Disenyo ng PCB sa 5 minuto: 6 na Hakbang

Gumawa ng Makatotohanang 3D Render ng Iyong Disenyo ng PCB sa loob ng 5 Minuto: Dahil madalas akong lumilikha ng mga file ng dokumentasyon na may paglalarawan ng isang bahagi at bahagi ng Printed Circuit Board (PCB) at nalilito ako tungkol sa hindi makatotohanang mga screenshot ng mga file ng PCBA. Kaya't nakakita ako ng isang madaling paraan upang gawing mas makatotohanan at maganda ito
Paano Gumawa ng isang Makatotohanang Faux Neon Sign - Super Maliwanag !: 8 Hakbang (na may Mga Larawan)
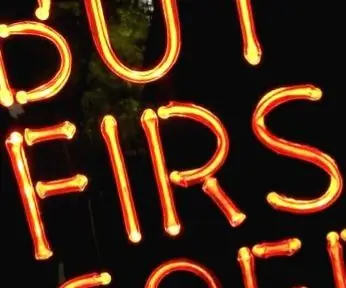
Paano Gumawa ng isang Makatotohanang Faux Neon Sign - Super Bright !: Kumusta mga tao, ito ang aking bago, lahat ng orihinal na pamamaraan para sa paglikha ng isang simulate na Neon na mag-sign out sa mga LED na mukhang makatotohanang. Ito ay talagang mukhang tinatangay na tubo ng baso, kasama ang lahat ng iba't ibang ilaw na kasama ng repraksyon sa pamamagitan ng baso sa magkakaiba
Magsasaka, Fox, Gansa, Grain Puzzle: 6 Hakbang

Magsasaka, Fox, Gansa, Grain Puzzle: Noong bata pa ako, kinuha ko ang isang libro na aking mga ama, na tinawag na The Scientific American Book Of Projects For The Amateur Scientist. Nasa akin pa rin ang libro, at ang aking pag-unawa ay isang mahirap na libro na dumating sa mga araw na ito. Ngunit maaari mo itong basahin sa
Mga LED na Wood, Bluetooth at RGB !: 6 Mga Hakbang (na may Mga Larawan)

Mga LED na Wood, Bluetooth at RGB !: Ang aking bayaw ay halos ang pinakamalaking tagahanga ng Game of Thrones na lumakad sa planeta. Binili niya ang kanyang unang bahay sa panahon ng Thanksgiving noong nakaraang taon. Habang tinutulungan siyang lumipat, sinabi niya sa akin na pinangalanan niya ang kanyang estate na 'Winterfell' pagkatapos ng pamilya g
Makatotohanang Flickering Flame Effect Sa Arduino at LED's: 4 Hakbang

Makatotohanang Flickering Flame Effect Sa Arduino at LED's: Sa proyektong ito gagamitin namin ang 3 LED at isang Arduino upang lumikha ng isang makatotohanang epekto sa sunog na maaaring magamit sa isang diorama, modelo ng riles o isang pekeng fireplace sa iyong bahay o ilagay ang isa sa loob ng isang may lamig na baso garapon o tubo at walang makakaalam na hindi ito isang totoong
