
Talaan ng mga Nilalaman:
- Hakbang 1: Background
- Hakbang 2: Pag-upload ng Iyong Video
- Hakbang 3: Pag-caption sa Iyong Video (Transcription)
- Hakbang 4: Pag-caption sa Iyong Video (Suriin ang Transcription)
- Hakbang 5: Pag-caption sa Iyong Video (Overstream-style)
- Hakbang 6: Pag-caption sa Iyong Video (Mga Kahalili sa Overstream)
- Hakbang 7: Pag-caption sa Iyong Video (YouTube)
- Hakbang 8: Pag-caption sa Iyong Video (Buksan ang Mga Caption)
- Hakbang 9: Pag-caption sa Iyong Video (Buksan ang Mga Caption Sa AutoGK)
- Hakbang 10: Konklusyon
- May -akda John Day [email protected].
- Public 2024-01-30 13:16.
- Huling binago 2025-01-23 15:13.
NI KEVIN JONES (mag-download ng isang bersyon ng PDF ng Instructable na ito mula sa Clearinghouse of Accessibility Impormasyon ng DCMP.) "Paano ko makukuha ang aking streaming media?" "Paano ko ma-caption ang aking video para sa YouTube o sa aking sariling Web site?" "Paano ko titingnan ang mga caption sa YouTube o Google Video?" "Paano ko ma-caption ang aking mga online na ad?" Hindi mahalaga kung anong uri ng video na nakabatay sa Internet ang mayroon ka online, ang captioning ay isang mahusay na paraan upang maiparating ang iyong mensahe sa milyon-milyong mga tao sa buong mundo na bingi o mahirap pakinggan pati na rin sa mga taong walang access sa audio ang kanilang mga computer. Ang captioning ay isang tool na makakatulong sa pagsusulong ng literacy para sa parehong mga bata at matatanda, din. Kung nais mong caption ang iyong streaming media, ngunit hindi mo alam kung paano o nalilito sa lahat ng impormasyong naroon, si Kevin Jones, ang dating DCMP information technologist, ay dadaanin ka sa pamamagitan nito nang sunud-sunod sa artikulong ito.
Hakbang 1: Background
Kung nais mo nang manuod ng mga naka-caption na streaming na video sa Internet, malamang na alam mo kung gaano kahirap hanapin ang mga ito. Sa labas ng paggamit ng advanced na kakayahan sa paghahanap ng video ng Google upang maghanap ng mga naka-caption na video sa domain na google.com, kakaunti ang mga pamamaraan para sa maaasahang paghahanap ng mga naka-caption na video sa Internet. Habang pinapanatili ng Mga Alituntunin sa Pag-access ng W3C (WCAG) na ang lahat ng mga video sa Internet ay dapat magbigay ng parehong isang naka-synchronize na kahalili ng teksto at paglalarawan ng audio para sa mga hangarin sa kakayahang mai-access, ang totoo ay kakaunti talaga ang gumagawa. Mayroong lumalaking kamalayan, gayunpaman, sa maraming mga pakinabang ng pagbibigay ng mga caption para sa streaming na mga video. Sa partikular, captioning: Pinapabuti ang kalinawan at pag-unawa sa mga tunog at dayalogo, lalo na kung may mahinang audio, mabibigat na accent, ingay sa background, at iba pang mga nasabing elemento ng media. + Ginagawang ma-access ang iyong video (at advertising) sa higit sa 28 milyong mga Amerikano na bingi o mahirap pakinggan. + Lumilikha ng isang kumpletong transcript ng teksto ng video, na maaaring ma-index ng mga search engine upang makapagbigay ng mas tumpak na mga resulta sa paghahanap kaysa mag-tag lamang ng keyword. + Pinapagana ang pagsasalin sa maraming wika. Mga tulong upang matugunan ang mga hakbang sa pagsunod sa regulasyon para sa mga institusyong pang-gobyerno at pang-edukasyon (hal. Seksyon 508). + Pinapayagan ang mga indibidwal na sundan kasama ang dayalogo sa video kahit na wala silang access sa tunog sa kanilang PC o mobile device (hal., Sa isang maingay na lugar na walang mga headphone o kapag gumagamit ng mga aparato na may sira o nawawalang mga sound card o driver). + Nagtataguyod ng literasiya para sa mga bata at matatanda sa pamamagitan ng pagpapatibay ng bilis ng pagbasa, pag-unawa, spelling, at mga kasanayan sa grammar. Sa kasamaang palad, ang pag-caption ay hindi umunlad sa Internet, sa malaking bahagi, dahil sa maraming mga hindi pagkakatugma sa pagitan ng lahat ng iba't ibang mga streaming video player at format. Ang batayan ng lahat ng mga caption, gayunpaman, hindi alintana ang format, nagsisimula sa paglikha ng isang "nag-time na text file". Sa pinakapangunahing form nito, ang isang nag-time na text caption file ay may kasamang isang transcript ng teksto ng mga tunog at dayalogo na nilalaman ng isang video o paggawa ng audio, kasama ang pagsisimula at pagtatapos ng mga halaga ng oras, na ginagamit ng video player upang mai-synchronize ang pagpapakita ng teksto ng caption sa diyalogo. Sa kasamaang palad, walang solong nag-time na format ng file ng teksto na gagana sa bawat video player at format. Samakatuwid kakailanganin mong matukoy ang uri ng manlalaro na gusto mo (hal. Real, Windows Media, Flash) at, sa pagpapalagay na plano mong gamitin ang format ng video ng Adobe Flash, alin sa dose-dosenang mga tagabigay ng video-hosting na nais mong gamitin (hal, YouTube, Google Video, o Metacafe). Karamihan sa mga libreng nagbibigay ng video-hosting ay kinukuha ang iyong file ng video at na-convert ito mula sa orihinal na format nito sa format na Flash (FLV). Pagkatapos ay ipinakita nila ang Flash video sa kanilang site upang makaakit ng mas maraming manonood. Sa bihirang pagbubukod, ang proseso ng pag-convert ng video at pag-compress na nagaganap pagkatapos mong i-upload ang iyong video ay hindi nagsasama ng isang caption file, na magpapahintulot sa mga caption na ipakita sa panahon ng pag-playback. Ang isang pambihirang pagbubukod ay ang Google Video. Ang serbisyo ng Google Video hosting at player ay may kakayahang tumanggap ng maraming iba't ibang mga uri ng mga file ng caption (kung minsan ay tinatawag na "subtitle" na mga file) at pagkatapos ay ipapakita ang video na may mga closed caption, na maaaring i-on o i-off kasama ang pagpindot ng isang pindutan. Bilang karagdagan, nag-aalok ang Google Video ng maraming puwang sa pag-iimbak para sa pag-upload ng mas malaking sukat ng file ng video at maaari pa itong magamit ng mga tagagawa upang mag-upload ng isang malaking produksyon ng video sa pamamagitan ng application ng Google desktop loader. Mahusay na mag-upload ng isang de-kalidad na file ng video (hal., MPEG-4) upang matiyak na ang na-convert na Flash video ay may pinakamataas na posibleng kalidad sa panonood.
Hakbang 2: Pag-upload ng Iyong Video
Kakailanganin mong lumikha ng isang Google account sa video.google.com kung wala ka pa. (Tandaan: Posibleng gamitin ang iyong mayroon nang e-mail address upang lumikha ng isang Google Account.) Pagkatapos mag-log in, i-upload ang iyong video sa server ng Google gamit ang link na "I-upload ang Iyong Mga Video." Kung ang iyong video file ay higit sa 100MB, kakailanganin mong i-download ang desktop loader, na magagamit para sa mga operating system ng Windows, Mac, at Linux. Kapag na-upload na ang video sa server ng Google Video, makakakita ka ng isang link sa ilalim ng tab na "Live" upang matingnan ang hindi naapsyong Flash video na naka-host na ngayon sa kanilang site. Ang natatanging video.google.com URL (ang teksto na ipinapakita sa address bar ng iyong browser) ng video ay gagamitin upang likhain ang file ng caption sa overstream.net.
Hakbang 3: Pag-caption sa Iyong Video (Transcription)
Bago simulan ang aktwal na proseso ng pag-caption, ipinapayong isalin ang diyalogo at mga tunog gamit ang isang text editor (hal., Notepad). Upang masimulan ang iyong proyekto na "CIY" (Caption It Yourself), buksan ang isang text editor sa isang window at ang iyong Web browser na may na-upload na Google video sa isa pang window. I-on ang tampok na Word Wrap ng iyong text editor upang mapanatili ang mga pangungusap sa simpleng pagtingin. (Kung gumagamit ka ng Windows Notepad, piliin ang Format at pagkatapos ang Word Wrap.) I-click ang pindutang I-play upang simulang i-play ang video sa iyong browser. Makinig sa mga unang ilang segundo ng audio, at pagkatapos ay pindutin ang space bar sa iyong keyboard upang i-pause ang video. Pindutin ang Alt + Tab (o Command + Tab sa isang Mac) upang dalhin ang text editor sa harap ng iyong mga bukas na bintana. Isalin ang audio sa text editor, pagdaragdag ng teksto kung kinakailangan upang maiparating ang makabuluhang impormasyon, tulad ng pagkakaroon ng musika, ang pangangailangan para sa pagkakakilanlan ng speaker, at pahiwatig ng mga tunog ng offscreen. (Tingnan ang "Caption it Yourself" ng DCMP para sa pangunahing mga alituntunin sa pag-caption at mga halimbawa ng wastong captioning.) Pindutin ang Alt + Tab upang bumalik sa window ng browser, at pagkatapos ay pindutin muli ang space bar upang i-play ang susunod na ilang segundo ng video. Magpatuloy sa pagsisimula, pag-pause, at pag-transcript ng video hanggang sa makumpleto mo ang transcript ng mga tunog at dayalogo. Tiyaking i-save ang iyong file ng teksto nang madalas upang maiwasan ang pagkawala ng anuman sa iyong trabaho.
Hakbang 4: Pag-caption sa Iyong Video (Suriin ang Transcription)
Matapos likhain ang transcript, suriin ito para sa kawastuhan sa pamamagitan ng pagbabasa kasama habang pinapanood mo ang video. Gusto mo ring patunayan ang iyong transcript para sa mga error sa spelling at bantas sa puntong ito. (Tandaan: Kung nagpaplano kang mai-embed ang pangwakas na naka-caption na video sa iyong Web site, ipinapayong ibigay din ang transcript sa iyong Web site sa pamamagitan ng pagsasama ng teksto ng transcript sa Web page kasama ang video o sa pamamagitan ng pagbibigay ng transcript bilang isang RSS feed sa iyong Web site. Sa pamamagitan ng pagbibigay ng teksto ng transcript sa iyong site, maa-access ang iyong mga caption sa mga indibidwal na gumagamit ng isang screen reader o i-refresh na braille display. Bilang karagdagan, ma-index ng mga search engine ang iyong site gamit ang buong nilalaman ng iyong video o paggawa ng audio sa halip na gumamit lamang ng ilang pangunahing mga keyword.) Ngayon na nakalikha ka ng isang transcript ng audio, maraming mga pagpipilian na magagamit para sa paglikha ng isang nag-time na file ng caption ng teksto. Ang pinakasimpleng pamamaraan ay upang lumikha ng isang account sa overstream.net upang ma-caption ang iyong video gamit ang kanilang online captioning tool. Ang tool na ito ay libre gamitin at tumatakbo sa iyong Web browser bilang isang Adobe Flash application, kaya gagana ito sa mga operating system ng Windows, Mac, at Linux.
Hakbang 5: Pag-caption sa Iyong Video (Overstream-style)
Matapos mag-log in sa Overstream (naalala mo upang lumikha ng isang Overstream account ng gumagamit, tama ba?), Mag-click sa link na Lumikha ng Overstream. Kapag nag-load na ang Overstream Library Manager, i-click ang link na "Lumikha". Kopyahin at i-paste ang URL mula sa iyong Google video sa kahon ng dialogo ng URL ng video. Sa sandaling lumabas ang iyong video sa window ng Overstream Video Player, maaari mong simulan ang pag-caption. Upang likhain ang file ng Overstream caption, i-cut at i-paste lamang ang mga seksyon ng teksto ng caption mula sa iyong transcript papunta sa kahon na "subtitle text". Huwag kalimutang ilapat ang naaangkop na oras ng pagsisimula at pagtatapos. Matapos ipasok ang isa o dalawang linya ng teksto ng caption, pindutin ang pindutang "I-save" upang mai-save ang iyong overstream. (Bigyan ang file ng isang natatanging pangalan kung sakaling nais mong lumikha ng maraming mga overstream.) Gamit ang tool na ito, posible na lumikha ng mga caption (tinatawag ding "subtitle") sa iba't ibang mga wika, pati na rin ang mga subtitle para sa bingi at mahirap pakinggan, o SDH. (Para sa isang mas malalim na pagsusuri ng wastong mga diskarte na kasangkot sa pag-caption para sa bingi at mahirap pakinggan, maaari mong basahin ang DCMP Captioning Key.) Kapag lumilikha ng overstream, kinakailangan na bigyang-pansin ang ipinakitang halaga ng oras sa "pandaigdigang linya ng oras" sa window ng Overstream Library Manager. Kakailanganin mong tiyakin na ang mga oras ng pagsisimula at pagtatapos ng teksto ng caption na tama na tumutugma sa mga tunog at dayalogo. Karaniwan kang maglalagay ng isa o dalawang pangungusap para sa bawat linya ng "Teksto ng Subtitle." Ang mga oras ng pagsisimula at pagtatapos ay malamang na nasa pagitan ng tatlo hanggang limang segundo ang haba bawat linya, depende sa dami at nag-time na paghahatid ng audio. Para sa pinakamainam na kakayahang mabasa, mahalaga na hindi hihigit sa dalawang linya ng teksto ang lilitaw sa video sa anumang naibigay na oras, na may hindi hihigit sa 32 mga character bawat linya. Kapag na-caption mo ang buong video at nai-save ang iyong nakumpletong overstream, kakailanganin mong i-export ang teksto ng caption bilang isang SRT file para magamit sa Google Video player. Upang magawa iyon, mag-click sa pindutang "Mga Tool" sa window ng Overstream Library Manager, at piliin ang "I-export ang Mga Kasalukuyang Subtitle bilang SRT." Piliin ang "I-save sa File." at i-save ang SRT file sa iyong computer. Buksan ang SRT file gamit ang isang text editor, at i-save ang file bilang UTF-8 na naka-encode na teksto sa pamamagitan ng pagpili ng "File," pagkatapos "I-save Bilang", piliin ang "UTF-8" sa ilalim ng drop-down na menu na "Encoding," at i-click ang " Makatipid. " Maaari ka nang mag-log in muli sa iyong pahina ng "Na-upload na Mga Video" sa Google Video at hanapin ang iyong video sa ilalim ng tab na "Mga Live na Video". I-click ang button na "Mga Caption / Subtitle Add", pagkatapos ay pumili ng isang wika, bigyan ang file ng caption ng isang pangalan sa patlang na "Mga Caption / Subtitle," at piliin ang pindutang "Browse" upang mai-upload ang SRT file na iyong nai-save mula sa Overstream. I-click ang "Idagdag" upang mai-save ang caption file sa iyong video. Ngayon kapag tiningnan mo ang video makikita mo ang isang pindutang "CC" na maaaring magamit ng mga manonood upang i-on o i-off ang mga caption ayon sa kanilang paghuhusga. Sa puntong ito, maaari mong i-embed ang video player sa iyong sariling Web site o blog para makita ng iba kapag binisita nila ang iyong pahina sa pamamagitan ng paggamit ng snippet ng code na "I-embed ang HTML" na ibinigay sa ilalim ng pindutang "I-embed" sa pahina ng iyong video.
Hakbang 6: Pag-caption sa Iyong Video (Mga Kahalili sa Overstream)
Bilang isang kahalili sa paggamit ng Overstream upang likhain ang iyong file ng caption, maaaring mai-install ng mga gumagamit ng Microsoft Windows ang application ng Subtitle Workshop. Nag-aalok ang Subtitle Workshop ng maraming mga pagpipilian at advanced na tampok para sa paglikha ng halos anumang uri ng caption o subtitle file. Gayunpaman, ito ay medyo mas kumplikado upang malaman at gamitin kaysa sa tool ng Overstream Editor. Bilang karagdagan, para sa mga Webmaster na interesado na malaman ang mga advanced na diskarte para sa pagbibigay ng ganap na naa-access na mga video ng Flash (kasama ang parehong mga kapsyon at paglalarawan) sa kanilang Web site, Jeroen Wijering Ang (tagalikha ng JW FLV Media Player) ay sumulat ng isang mahusay na artikulo na naglalarawan sa proseso, na pinamagatang Pagiging Naa-access ang Video. Inililista ng Caption na Ito ng Iyong Sarili ang iba pang mga application ng captioning / subtitling na batay sa Web.
Hakbang 7: Pag-caption sa Iyong Video (YouTube)
Ang Google Video ay hindi nag-iisa sa pagsuporta sa mga file ng caption ng SRT; ang ligaw na tanyag na YouTube ay nag-ad na rin ng suporta para sa mga caption. Kapag nakumpleto mo na ang SRT file, mag-log in sa iyong YouTube account at piliin ang link na "Account" sa kanang sulok sa itaas, at pagkatapos ay piliin ang "Aking Mga Video." I-click ang pindutang "I-edit" at pagkatapos ay ang link na "Mga Caption at Subtitle." I-click ang pindutang "Mag-browse", at mag-browse para sa iyong SRT file. Bigyan ang caption file ng isang natatanging pangalan sa patlang na "Pangalan". Piliin ang wika ng teksto ng caption, at i-click ang pindutang "Mag-upload" upang idagdag ang teksto ng caption sa iyong video. Kapag na-upload na ang SRT file, makakakita ka ng isang arrow button sa window ng YouTube player na may pindutang "CC" na maaaring magamit upang i-on o i-off ang mga caption. Parehong pinapayagan ng Google Video at YouTube ang maraming mga caption file na maidagdag sa isang video, na ginagawang posible na magbigay ng mga caption para sa mga indibidwal na bingi o mahirap pakinggan pati na rin upang magbigay ng mga subtitle sa maraming wika.
Hakbang 8: Pag-caption sa Iyong Video (Buksan ang Mga Caption)
Tulad ng tinalakay, ang pinakasimpleng pamamaraan para sa caption ng iyong video matapos itong mai-upload sa site ng provider ng video-hosting ay ang paggamit ng isang libreng serbisyo sa online. Ang problema sa paggamit ng anuman sa mga pamamaraang captioning na ito ay kapag tinitingnan ng mga tao ang iyong video nang direkta mula sa Web site ng provider ng host (hal., Metacafe.com), hindi nila makikita ang mga caption, dahil ang manlalaro ng hosting provider ay walang paraan upang maipakita ang mga ito kung hindi sila "bukas." Samakatuwid, ang tanging paraan na makikita ng mga manonood ang mga caption na iyong nilikha gamit ang isang online na tool, tulad ng overstream.net, ay kapag ginagamit ang video player ng site na iyon. Kung nais mong makita ng iyong mga manonood ang iyong mga caption sa anumang site ng video na gumagamit ng anumang manlalaro, kinakailangang "sunugin" ang mga caption sa video. Ang mga caption na sinunog sa (o sa halip, naging bahagi ng) ang orihinal na video ay kilala bilang "bukas na mga caption," dahil hindi ito maaaring i-off.
Hakbang 9: Pag-caption sa Iyong Video (Buksan ang Mga Caption Sa AutoGK)
Sa kabutihang palad, mayroong isang libreng tool na magagamit sa online na tinatawag na AutoGK na gagawin ang halos lahat ng mahirap na trabaho para sa iyo. (Sa kasalukuyan, ang AutoGK ay magagamit lamang para sa Windows platform.) Dahil ang AutoGK ay gumagamit ng isang SRT file, ang manu-manong bahagi ng proseso ay kumpleto. Upang magsimula, kinakailangan upang mai-save ang SRT text file bilang teksto ng Unicode (mayroong isang pagpipilian sa "I-save" na kahon ng dialogo sa iyong text editor upang baguhin ang pag-encode ng character). Matapos mai-install ang AutoGK, simulan ang proseso ng conversion, sa pamamagitan ng pag-click sa ang pindutang "Input File" at piliin ang orihinal na file ng video mula sa iyong lokal na drive. Pindutin ang Ctrl + F8 sa iyong keyboard upang maipakita ang isang patlang na "Panlabas na Subs". Mag-click sa pindutang "Panlabas na Subs" at piliin ang SRT file na iyong nai-save mula sa Overstream. Ang lokasyon ng default na output ng file ay dapat na maayos, ngunit maaari mo itong baguhin kung nais mo. Piliin ang "Marka ng Target (sa porsyento)" para sa pagpipilian sa laki ng output, at itakda ang "Marka ng Target" sa 100 porsyento. I-click ang pindutang "Magdagdag ng Trabaho" at pagkatapos ay ang pindutang "Start". Kakailanganin mong sumang-ayon sa mga tuntunin ng lisensya ng GPL para sa programa ng VirtualDubMod, at kapag nagawa mo na iyon, maaari mong simulan ang proseso ng conversion. Ang proseso ng conversion ay maaaring tumagal ng hanggang 30 minuto o mas matagal, depende sa haba ng video, ang laki ng file, ang bilis ng iyong processor, at maraming iba pang mga kadahilanan. Ang natapos na file ng output ay dapat na mas mababa sa 100MB, o 10 minuto ang haba, para sa pag-upload sa YouTube. Samakatuwid, maaaring kailangan mong mag-eksperimento sa mga setting upang babaan ang laki ng file nang naaayon, o maaari mong hatiin ang isang mahabang video sa mga seksyon at i-post ang mga ito nang magkahiwalay.
Hakbang 10: Konklusyon
Kahit na ang proseso ng pagbibigay ng mga caption para sa streaming ng video ay medyo nakakapagod sa kasalukuyan, maaari naming asahan ang isang araw kung kailan posible na lumikha ng isang nag-iisang oras, file na caption ng teksto para magamit sa maraming video-player at operating-system mga kapaligiran Iyon ay hindi maliit na gawain, ngunit maraming mga kumpanya, kabilang ang AOL, Google, at Yahoo, ay nagtatrabaho patungo sa layuning ito. Maaari mong basahin ang higit pa tungkol sa pagsisikap na ito at ang pagtatatag ng Internet Captioning Forum. Siyempre, napakahalaga na magsikap tayo para sa pantay na pag-access sa lahat ng mga komunikasyon. Sa pamamagitan ng captioning, posible na gawing ma-access ang maririnig na impormasyon sa milyun-milyong mga indibidwal, at sa pag-usad ng kalakaran na ito, malugod naming tatanggapin ang araw kung kailan ang mga caption ay magiging pamantayan para sa lahat ng streaming media. Kaya siguraduhing polish ang mga kasanayan sa pagta-type, at tandaan na ang bawat isa ay nakikinabang kapag ang iyong nilalaman ay ganap na naa-access! TUNGKOL SA AUTOROR Si Kevin Jones ay dating teknolohiyang impormasyong para sa Designed at Captioned Media Program. Nagtataglay siya ng isang bachelor of science sa computer science, ay isang Microsoft Certified Professional, at nagtrabaho sa system administration ng higit sa walong taon. Kapag hindi siya nagtatrabaho sa mga computer, gumugugol siya ng oras sa kanyang asawa at kanilang tatlong maliliit na anak.
Inirerekumendang:
Rover-One: Pagbibigay ng isang RC Truck / kotse ng isang Utak: 11 Mga Hakbang
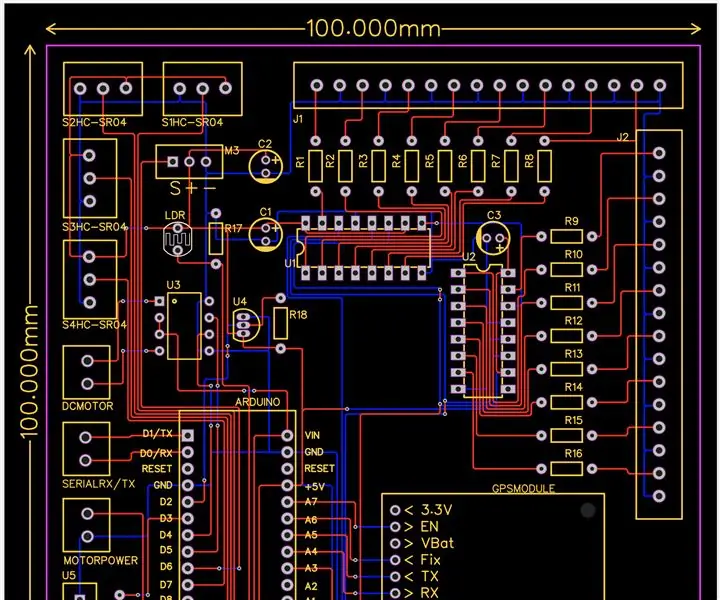
Rover-One: Pagbibigay ng isang RC Truck / kotse ng isang Utak: Ang Instructable na Ito ay nasa isang PCB na dinisenyo ko na tinatawag na Rover-One. Ang Rover-One ay isang solusyon na ininhinyero ko upang kumuha ng laruang RC kotse / trak, at bigyan ito ng utak na may kasamang mga sangkap upang maunawaan ang kapaligiran nito. Ang Rover-One ay isang 100mm x 100mm PCB na dinisenyo sa EasyED
HeadBot - isang Robot na Nagbabago ng Sarili para sa Pag-aaral at Pag-abot sa STEM: 7 Mga Hakbang (na may Mga Larawan)

HeadBot - isang Self-Balancing Robot para sa STEM Learning and Outreach: Headbot - isang dalawang talampakan ang taas, self-balancing robot - ay ang ideya ng South Eugene Robotics Team (SERT, FRC 2521), isang mapagkumpitensyang pangkat ng robotics ng high school sa UNA Kompetisyon ng Robotics, mula sa Eugene, Oregon. Ang sikat na robot sa pag-abot na ito ay ginagawang
Pag-configure ng AVR Microcontroller Fuse Bits. Paglikha at Pag-upload sa Flash Memory ng Microcontroller ang LED Blinking Program .: 5 Mga Hakbang

Pag-configure ng AVR Microcontroller Fuse Bits. Paglikha at Pag-upload sa Flash Memory ng Microcontroller ang LED Blinking Program .: Sa kasong ito lilikha kami ng simpleng programa sa C code at susunugin ito sa memorya ng microcontroller. Susulat kami ng aming sariling programa at isulat ang hex file, gamit ang Atmel Studio bilang pinagsamang platform ng pag-unlad. Ise-configure namin ang fuse bi
Roomblock: isang Platform para sa Pag-aaral ng Pag-navigate sa ROS Sa Roomba, Raspberry Pi at RPLIDAR: 9 Mga Hakbang (na may Mga Larawan)

Roomblock: isang Platform para sa Pag-aaral ng Pag-navigate sa ROS Sa Roomba, Raspberry Pi at RPLIDAR: Ano ito? &Quot; Roomblock " ay isang robot platform na binubuo ng isang Roomba, isang Raspberry Pi 2, isang laser sensor (RPLIDAR) at isang mobile baterya. Ang mounting frame ay maaaring gawin ng mga 3D printer. Pinapayagan ang sistema ng nabigasyon ng ROS na gumawa ng isang mapa ng mga silid at gamitin ang
Pagbibigay ng Mga Regalo ng Unang Buhay sa Pangalawang Buhay Gamit ang Amazon.com: 9 Mga Hakbang

Pagbibigay ng Mga Regalo sa Unang Buhay sa Pangalawang Buhay Gamit ang Amazon.com: Sa virtual na mundo Ikalawang Buhay madali upang mabuo ang napakalapit na pakikipagkaibigan sa isang tao na maaaring hindi ka magkaroon ng pagkakataong makilala nang personal. Ipinagdiriwang ng mga residente ng Pangalawang Buhay ang mga pista opisyal sa Unang Buhay tulad ng Araw ng mga Puso at Pasko pati na rin ang personal
