
Talaan ng mga Nilalaman:
- May -akda John Day [email protected].
- Public 2024-01-30 13:16.
- Huling binago 2025-01-23 15:13.
Ituturo ko sa iyo kung paano mag-morph ng 2 hayop habang natuturo ito. Maaari mong gamitin ang pamamaraang ito ng pag-morphing para sa anumang mga hayop, o anumang paglikha na maaari mong maisip. Ipakita sa akin ang iyong mga nilikha, gamit ang madaling sundin itong gabay! Mga bagay na kinakailangan: computer, malikhaing pag-iisip, at mga pasyente!…. Oh at GIMP syempre, i-download ito rito: https://www.gimp.org/ (bersyon 2.6) maging siguraduhin na i-download ang larawan ng girrafe na ito, at pagong kung nais mong subukan ang paglikha na ito nang paunti-unti. Huwag mag-atubiling humingi ng tulong sa mga komento! Tandaan: Siguraduhing tingnan ang lahat ng mga larawan, at basahin ang lahat na isinama ko sa kanila, sa pamamagitan ng mga tala ng imahe. AT huwag kalimutan sa GIMP, i-edit: i-undo (ctrl + z) ang iyong matalik na kaibigan!
Hakbang 1: Pagbukas ng GIMP, at Pag-cut sa Ulo
Una buksan ang Gimp, at i-click ang bukas, at hanapin ang larawan ng pagong, at buksan iyon. Pagkatapos i-click muli, at buksan ang larawan ng girraffe sa itaas. Magpatuloy sa pamamagitan ng paggupit ng girraffe head, tingnan ang mga larawan sa ibaba kung paano. Maaari mong gamitin ang alinman sa matalino na gunting, o libreng pumili (tingnan ang mga larawan) … patuloy lamang na mag-click sa kahabaan ng girrafes head, mapuputol ang buong ulo.
Kapag ang Giraffe head ay naputol, pagkatapos ay mag-click sa loob nito, at mag-right click, at pagkatapos ay kopyahin. Bumalik sa iyo ang larawan ng pagong ngayon, at i-right click ito at bumaba sa mga pagpipilian kung saan sinasabi na "dockable tabs" i-highlight iyon, at buksan ang mga layer at isa sa mga channel. Pagkatapos i-click ang Button sa mga layer na iyong binuksan na mukhang isang Bagong mga pahina ng icon, (ito ay isang bagong icon ng layer). Tiyaking tiyakin mong gagawin mong transparent ang bagong layer, (ito ang magiging isa sa iyong mga pagpipilian upang mapili.). Ngayon sa iyong bagong layer na binuksan, i-paste ang girrafe head na iyong ginupit papunta sa pagong (mahihiwalay pa rin ito mula sa pagong, ngunit makikita mo ito sa itaas. (Ang iyong ulo ng giraffe ay maaaring mas malaki na ipinapakita nito sa larawan sa ibaba, huwag mag-alala, sasakupin ko iyon sa susunod na hakbang.
Hakbang 2: Pagbabago ng laki ng Giraffe Head
Siguraduhin sa huling hakbang (kapag na-paste mo ang ulo ng Girraffe na na-paste mo ito sa isang Bagong Layer) Ito ay krutial, upang mailipat ito upang makuha ang tamang posisyon.
Ok kaya ngayon na na-paste mo na ang girraffe head sa tuktok ng larawan ng pagong, gugustuhin mong baguhin ang laki nito. (sumangguni sa mga larawan para sa mga lokasyon ng lahat) Gamit ang napiling layer ng giraffe, i-click ang resize na tool, at tiyaking na-click mo ang bagay na mukhang isang clip ng papel (sumangguni sa larawan). Dapat itong magkasama na mag-link kapag na-click mo ito (kung magkasama ito, pagkatapos ay iwanan ito nang ganoon). Ok, ngayon i-click ang isa sa mga pababang arrow sa tabi ng taas / lapad, at hawakan lamang ito hanggang sa ang laki ng girraffe head ay kung saan mo ito gusto. ok ngayon ilipat ang ulo ng giraffe sa kung saan sa tingin mo akma itong akma, at iyon lang ang para sa hakbang na ito. (kung ang iyong ulo ng pagong ay nakikita pa rin na ok, tatakpan ito sa susunod na hakbang.)
Hakbang 3: Pagkakabit sa Ulo ng Giraffe Sa Paghuli ng Pagong
Ok ngayon sa hakbang na ito kakailanganin mong maging medyo pamilyar sa tool na i-clone (ipinapakita sa larawan).
Ngayon para sa iba't ibang mga brush maaari mong gamitin ang anumang nababagay sa iyo, ngunit sa palagay ko ang "malabo na tuldok" ay ang pinakamahusay, dahil mahusay ang pagsasama-sama nito. Piliin ka ng layer ng pagong at alisin ang ilan sa mga piraso ng pagong na ipinapakita sa pamamagitan ng paghawak (ctrl) gamit ang napiling clone tool, at pagpili ng isang lugar na nais mong i-clone ito. Pagkatapos ay bitawan ang ctrl at iguhit (i-clone) ang lugar na gusto mo. (Maaari mong i-clone ang buong ulo ng pagong, ngunit hindi ito kinakailangan sa tutorial na ito) Pagkatapos ng hakbang na ito (o bago, hindi mahalaga) piliin ang layer ng giraffe, at burahin ang anumang bahagi ng girraffe leeg na nais mong gamitin ang eraser tool, at isang malabo na brush, upang ganap na magkasya sa pagong leeg. Maaari kang gumawa ng isang maliit na blending o smudging kung ninanais (inirerekumenda ko ito, gagawin nitong mas makatotohanang ang huling larawan.) Tingnan ang mga larawan para sa smudging / blending tool.
Hakbang 4: Balanse ng Kulay, at saturation
Ngayon ang larawan ay nangangailangan ng kaunting kulay na pagsasama, upang mabigyan ito ng lahat ng parehong tono, at balansehin, na ginagawang makatotohanan.
Nais mong baguhin muna ang ilaw / kaibahan bago ang anupaman, kaya sumangguni sa larawan kung paano ito ginagawa. (Isinama ko pa ang eksaktong mga balanse, ngunit gumugulo sa kanila nang kaunti at makita kung ano ang pinakamahusay na gumagana para sa iyo) (i-edit: hindi ko maalala ngayon na ginawa ko ito bago ang kulay / kulay, o pagkatapos, kaya't kung may sumubok nito at sa larawan ay hindi balanse, pagkatapos ay baguhin muli ang ningning / kaibahan. Matapos na gawin, pagkatapos ay gugustuhin mong baguhin ang kulay, at mga kulay ng larawan upang bigyan ito na mapurol na dilaw at itim ng pagong. (sumangguni sa larawan) Kaya muna ang mga kulay, mag-click sa balanse ng kulay, at baguhin ang bawat setting sa kung ano ang sinasabi ng larawan. Pagkatapos ng pag-click na ito sa hue-saturation… (hindi ko isinama kung ano ang kulay / saturation na ginamit ko, ngunit maglaro lamang dito, at makita kung ano ang iyong tingin pinakamahusay na gumagana) Kapag tapos ka na sa hakbang na ito, maaari mong subukang baguhin muli ang ningning / kaibahan, o kulay upang ihalo ito ayon sa gusto mo.
Hakbang 5: Paghahalo ng Girraffe Head Sa Pagong ang Pangwakas na Produkto
Ok ngayon halos tapos na tayo (inaasahan kong mayroon kang isang mas madaling oras sa pamamagitan ng tutorial na ito kaysa sa pagsulat ko nito)
Kaya kung ano ang nais naming gawin ngayon ay gamitin ang clone tool (at ang malabo na brush) pumili ng isang lugar sa girrafes leeg (ctrl + click) pagkatapos ay baguhin ang opacity sa paligid ng 70, o kung ano man ang gusto mo, at simulang iguhit ang mga spot bilang gusto mo, kung saan mo gusto. Maaaring kailanganin mong piliin ang layer ng girraffe, pagkatapos (pag-click sa ctrl) sa leeg, pagkatapos ay piliin ang layer ng pagong at iguhit. (Lilikha ito ng iba't ibang mga epekto depende sa kung ano ang iyong ginagawa, at kung nasaan ang mga layer) Patuloy lamang na pag-play sa pagsasama o mga kulay sa iyong pagnanasa, at gamitin ang tool sa pagsasama upang makinis ang mga gilid, at gawing maayos ang leeg / pagong. Inaasahan kong nagustuhan mo ang patnubay, at pahalagahan ang iyong mga komento, at mungkahi….ito ang una kong maituturo, kaya't inaasahan kong nasiyahan ka rito, at may natutunan, mangyaring i-rate ito kung masaya ka!
Inirerekumendang:
Subukan ang Bare Arduino, Gamit ang Software ng Laro Gamit ang Capacitive Input at LED: 4 na Hakbang

Subukan ang Bare Arduino, Gamit ang Software ng Laro Gamit ang Capacitive Input at LED: " Push-It " Interactive na laro gamit ang isang hubad na Arduino board, walang mga panlabas na bahagi o mga kable na kinakailangan (gumagamit ng isang capacitive 'touch' input). Ipinapakita sa itaas, ipinapakita ang pagtakbo nito sa dalawang magkakaibang board. Push-Mayroon itong dalawang layunin. Upang mabilis na maipakita / v
Paano Mag-download ng Libreng Software Bilang isang ISU Student (Microsoft, Adobe, at Security Software: 24 Hakbang

Paano Mag-download ng Libreng Software Bilang isang ISU Student (Microsoft, Adobe, at Security Software: Para sa Adobe: pumunta sa hakbang 1. Para sa Microsoft: pumunta sa hakbang 8. Para sa Seguridad: pumunta sa hakbang 12. Para sa Azure: pumunta sa hakbang 16
(Ascensor) Modelong Elevator Gamit ang Arduino, App Inventor at Iba Pang Libreng Software: 7 Hakbang

(Ascensor) Modelong Elevator Gamit ang Arduino, Imbentor ng App at Iba pang Libreng Software: de control del ascensor) y freeCAD y LibreCAD para sa sakit.Abajo
Paano Mag-Program at I-reset ang Arduino Gamit ang Android Smartphone: 8 Mga Hakbang

Paano Mag-Program at I-reset ang Arduino Gamit ang Android Smartphone: Maaaring gumamit ka ng OTG adapter para sa pagkonekta sa mga Pendrive at game controler, at bigyan ng lakas ang maliliit na aparato. Maaari kang gumawa ng maraming bagay maliban sa pag-up ng iyong board ng Arduino gamit ang Smart Phone. Sa tutorial na ito, isusulat at i-a-upload namin ang Ardu
Paano Gumawa ng Libreng Mga Tawag sa Telepono Gamit ang Skype .: 4 Mga Hakbang
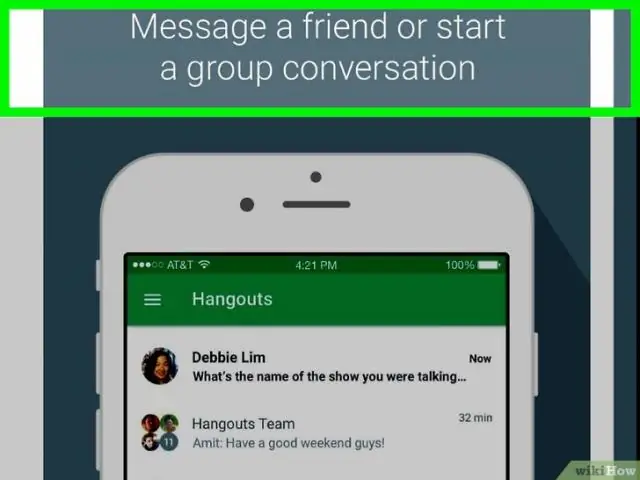
Paano Gumawa ng Libreng Mga Tawag sa Telepono Gamit ang Skype .: Hindi ako sigurado kung bakit ko ito nai-post maliban sa katotohanang naaalala ko ang magagandang panahon ng dialpad at iba pa bago ang pag-crash ng teknolohiya ng maagang 2000? S. Dati ito ang pinaka-cool na bagay sa mundo na gumawa ng mga libreng tawag sa malayo mula sa anumang co
