
Talaan ng mga Nilalaman:
- May -akda John Day [email protected].
- Public 2024-01-30 13:16.
- Huling binago 2025-01-23 15:13.
Ituturo sa iyo ang itinuturo na ito kung paano makahiwalay (sa computer lingo, parse) na teksto gamit ang Excel. Ipakikilala ka ng nagtuturo sa ilan sa mga utos na paghawak ng teksto sa Excel. Ang itinuturo na ito ay batay sa Excel 2007, ngunit gagana sa anumang kamakailang bersyon ng software. Ang pamamaraan ay maaaring mailapat sa isang malawak na hanay ng data.
Hakbang 1: Buuin ang Iyong Listahan ng Mga Pangalan
Sa Cell A1, ipasok ang Pangalan ng header ng haligi. Madalas na listahan ay magkakaroon ng mga pangalan sa form Huling, Una. Maglagay ng ilang mga pangalan upang gumana. Sa computer lingo, isang pangkat ng mga character ng teksto tulad ng aming mga pangalan dito ang tinatawag na isang string.
Hakbang 2: Gupitin ang Mga Dagdag na Puwang
Maraming beses, ang mga listahan mula sa mga programa sa computer o nakopya mula sa mga web page ay mayroong labis na puwang. Ang Excel ay may pagpapaandar na tinatawag na TRIM na nagtanggal ng labis na mga puwang; kung mayroong dalawa o higit pang mga puwang sa gitna ng isang string ay aalisin ng Excel ang lahat maliban sa isa, at kung maraming mga puwang sa dulo ng string tinanggal ng Excel ang lahat sa kanila. Upang magamit ang pagpapaandar, ipasok ang header na TRIMMED sa Cell B1 pagkatapos ay ipasok ang formula = TRIM (A2). Upang maipakita kung paano gumagana ang pagpapaandar, tandaan sa larawan na nagdagdag ako ng mga puwang sa harap ng unang pangalan na Jane. Tinatanggal ng pagpapaandar ng TRIM ang lahat ng mga labis na puwang.
Hakbang 3: Hanapin ang Delimiting Character
Upang paghiwalayin ang apelyido at apelyido sa iba't ibang mga cell, kailangan nating makahanap ng isang bagay na hinahati ang dalawang bahagi (sa computer lingo, ito ay tinatawag na isang delimiter); sa aming kaso dito ito ay isang kuwit. Upang magawa ito, gagamitin namin ang mga function ng string sa Excel. Sa Cell C1, ipasok ang header Comma at sa Cell C2 ipasok ang formula: = FIND (",", B2). Sa English, ang formula na ito ay nangangahulugang Tumingin sa Cell B2 at alamin kung nasaan ang kuwit. Kapag pinindot mo ang pagpasok, ibabalik ng Cell C2 ang numero 6 (kung ang pangalan sa Cell B2 ay Smith, Jane) na kung saan ay ang posisyon ng kuwit sa string. Isinasagawa namin ang pagpapaandar sa naka-trim na pangalan.
Hakbang 4: Paghanap ng Unang Pangalan
Ngayon ay oras na upang hanapin ang unang pangalan. Upang magawa ito, gagamitin namin ang isang pagpapaandar na tinatawag na MID, na ginagamit upang hilahin ang mga bahagi ng isang string mula sa MIDdle ng string. Sa Cell D1, ipasok ang header F_Name. Saan nagsisimula ang unang pangalan? Kaya, dahil alam namin na ang kuwit ay nasa posisyon 6 (ang bilang na ibinalik sa haligi ng Comma) at mayroong isang puwang (tandaan, pinutol namin ang string) ang unang pangalan ay dapat magsimula ng dalawang posisyon na lumipas sa kuwit (isa para sa puwang pagkatapos, pagkatapos ay isa pa para sa unang titik sa unang pangalan). Sa Cell D2 ipasok ang formula = MID (B2, C2 + 2, 100) at pindutin ang enter. Dapat mong makita si Jane sa cell. Narito kung paano isasalin ang pormula sa Ingles: Dalhin ang string sa Cell B2, simulan ang 2 character na lampas sa kuwit, at hilahin ang 100 mga character. Sa pamamagitan ng pagsasabi sa Excel na kumuha ng 100 mga character sinasabi namin na kunin ang lahat mula sa character 8 hanggang sa dulo ng string; kung mayroong 1 character o 100 Excel ay makakakuha ng lahat.
Hakbang 5: Paghanap ng Huling Pangalan
Ngayon para sa apelyido. Sa oras na ito, gagamitin namin ang function na LEFT, na kumukuha ng teksto mula sa kaliwang bahagi ng string (mapanlikha na pangalan, eh?). Sa Cell E1, ipasok ang header na L_Name. Kaya saan nagtatapos ang apelyido? Alam namin na ang kuwit ay nasa posisyon na anim sa halimbawang ito, kaya't ang apelyido ay dapat magtapos sa 1 character bago iyon. Sa Cell E2 ipasok ang formula = LEFT (B2, C2-1) at pindutin ang enter. Dapat makita mo si Smith. Isinalin ang pormulang sinabi: Kunin ang numero sa Cell C2 at ibawas ang 1; kunin ang maraming mga character mula sa kaliwang bahagi ng string sa Cell B2.
Hakbang 6: Kopyahin ang Mga Formula
Kopyahin ang iyong mga hard-built na formula upang maproseso ang natitirang mga pangalan sa pamamagitan ng pag-highlight ng Mga Cell B2 hanggang E2. Mapapansin mo na sa kanang-ibabang sulok ng pagpipilian mayroong isang maliit na itim na kahon; na pinipigilan ang iyong kaliwang pindutan ng mouse, piliin ang maliit na itim na kahon at i-drag pababa (kapag ang iyong mouse ay lumilipat sa tamang lugar, ito ay magiging isang 'plus' sign). Pindutin nang matagal ang kaliwang pindutan ng mouse at i-drag pababa hanggang maabot mo ang huling hilera ng mga pangalan sa iyong listahan at bitawan ang kaliwang pindutan ng mouse.
Hakbang 7: Pagtatapos
Ngayon ayaw mo ng mga pormula, gusto mo ng mga pangalan. Halos tapos na kami. I-highlight ang Mga Cell D2 hanggang E6. Sa loob ng naka-highlight na lugar, i-click ang iyong kanang pindutan ng mouse. Ang hangganan ay dapat na baguhin sa isang gumagalaw na may tuldok na linya. Piliin ang Kopyahin mula sa menu ng shortcut. Pagkatapos, kanang kanang mouse muli sa loob ng naka-highlight na lugar, ngunit sa oras na ito piliin ang I-paste ang Espesyal. Mag-click sa radio Values button at piliin ang OK. Suriin ang anumang cell na mayroong isang pormula (tulad ng D2 o E5); ang pormula ay dapat mapalitan ng resulta ng formula. Mag-click sa A sa tuktok ng haligi A, at ang pagpindot sa kaliwang pindutan ng mouse ay i-drag sa haligi C. Kanang mouse sa naka-highlight na lugar at piliin ang Tanggalin; maiiwan ka sa iyong listahan ng mga pangalan na may una at huling pangalan sa iba't ibang mga haligi. Ito ay isang kakayahang umangkop na pamamaraan na maaari mong mailapat sa maraming mga sitwasyon. Magsaya ka!
Inirerekumendang:
Ang Tagahanga ng ESP8266 POV Na May Update sa Teksto ng Orasan at Web Page: 8 Mga Hakbang (na may Mga Larawan)

Ang Tagahanga ng ESP8266 POV na May Update ng Teksto ng Orasan at Web Page: Ito ay isang variable na bilis, POV (Persistence Of Vision), Fan na paulit-ulit na nagpapakita ng oras, at dalawang mga text message na maaaring ma-update " nang mabilis. &Quot; Ang POV Fan ay isang solong pahina ng web server na nagbibigay-daan sa iyo upang baguhin ang dalawang teksto sa akin
AB / XY para sa 2 Guitar at 2 Amps sa Paghiwalayin ang Mga Channel: 7 Mga Hakbang (na may Mga Larawan)

AB / XY para sa 2 Guitars at 2 Amps sa magkakahiwalay na Mga Channel: Tulad ng dati gusto kong gumawa ng mga bagay na malulutas ang mga problema para sa akin. Sa oras na ito ito, gumagamit ako ng isang Boss AB-2 pedal upang lumipat sa pagitan ng aking dalawang amp, ang isa ay karaniwang marumi at ang isa ay malinis na may mga pedal sa harap nito. Pagkatapos kapag may ibang sumama at
Kontrolin ang Arduino Gamit ang Smartphone Sa pamamagitan ng USB Gamit ang Blynk App: 7 Mga Hakbang (na may Mga Larawan)

Kontrolin ang Arduino Gamit ang Smartphone Sa Pamamagitan ng USB Sa Blynk App: Sa tutorial na ito, matututunan namin kung paano gamitin ang Blynk app at Arduino upang makontrol ang lampara, ang kumbinasyon ay sa pamamagitan ng USB serial port. Ang layunin ng pagtuturo na ito ay upang ipakita ang pinakasimpleng solusyon sa malayo-pagkontrol ng iyong Arduino o c
Paghiwalayin ang isang Compact Fluorescent Bulb: 7 Hakbang (na may Mga Larawan)

Paghiwalayin ang isang Compact Fluorescent Bulb: Ang Compact Fluorescent Light Bulbs (CFLs) ay lalong popular bilang isang paraan upang makatipid ng ilang enerhiya. Sa paglaon, nasusunog na talaga sila. Ang ilan ay tila nasunog nang nakakainis nang mabilis :-( Kahit na hindi masunog, ang mga bombilya ng CFL ay naging napakamura, lalo na kung ikaw ay
Tumayo ang Guitar Amp Tilt para sa Buong o Half Stacks Na May Paghiwalayin ang Mga Ulo, at Higit Pa .: 5 Mga Hakbang
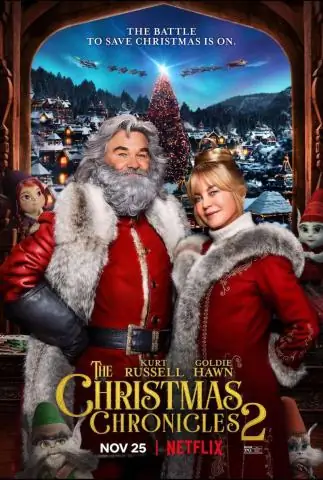
Tumayo ang Guitar Amp Tilt para sa Buong o Half Stacks Na May Magkahiwalay na Mga Ulo, at Higit Pa.: Alam kong baliw ako, ngunit okay lang ako doon. Itinayo ko ito upang subukan ang ilang mga teorya. Ang haltak sa lokal na tindahan ng musika ay hindi pinapayagan akong ilagay ang kanyang mahalagang bagong stack ng Marshall dito, at pinatakbo ako. Hindi ko talaga siya masisisi sa pagiging maliit ng isip niya,
