
Talaan ng mga Nilalaman:
- May -akda John Day [email protected].
- Public 2024-01-30 13:11.
- Huling binago 2025-01-23 15:12.

Ituturo sa iyo ng Instructable na ito kung paano lumikha ng isang countdown timer gamit ang isang 4 Digit 7-Segment Display na maaaring i-reset gamit ang isang pindutan. Nakuha ko ang ideya na gawin ito dahil habang lumilikha ng 1 digit na 7-segment na pagpapakita sa klase, nais kong lumikha ng isang bagay na mas malaki na nagdala sa akin dito.
Kasama sa Maituturo na ito ang mga kinakailangang materyales, tamang wire, at isang nada-download na file ng code na upang mai-program ang pagpapaandar ng 4 Digit 7-Segment Display. Ang pagsunod sa mga hakbang na ito nang maayos ay matiyak nito na gumagana nang maayos ang iyong 4 Digit 7-Segment Display.
Hakbang 1: Mga Kagamitan


Upang likhain ang timer ng 4 Digit 7-Segment Display, kakailanganin mo ang sumusunod:
- 4 Digit 7-Segment Display
-14 Wires (Kulay ay walang pagkakaiba pagdating sa ito)
-11 Wires na kinakailangan para sa 7 Digit Segment
-2 Ang mga wire ay para sa pindutan ng push
-Push Button
-Audrino UNO Sa Koneksyon USB Cable
Hakbang 2: Mga kable

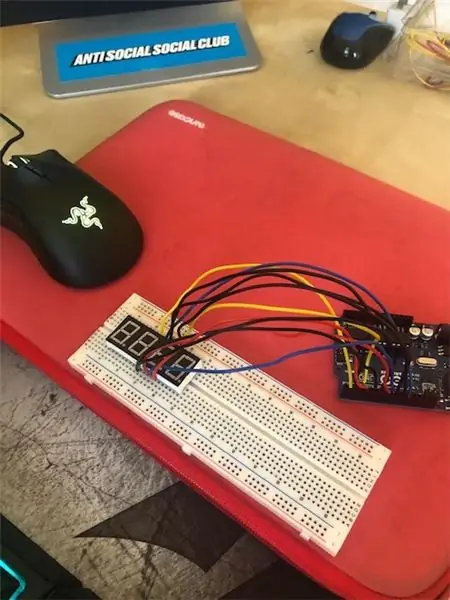


Matapos mailagay ang 4 Digit 7-Segment at ang Push Button sa iyong Breadboard, ang unang hakbang ay i-wire ang 4 na magkakaibang mga digit na pin sa unang apat na pin sa Arduino, maaari mong i-wire ang mga pin ayon sa gusto mo at baguhin ang iyong code alinsunod sa na ngunit upang gawing mas madali ang aking code ay handa na para sa paraang ginawa ko ito magagawa mo ito sa ganoong paraan.
Pagkatapos nito, magpatuloy na i-wire ang natitirang 4 Digit 7-Segment Display pin sa Arduino tulad ng ginawa ko o gayunpaman ginawa mo ito. Upang gawing mas madali para sa aking sarili, nagsimula ako sa mga kable ng Digit Pins pagkatapos ay natapos na may mga indibidwal na mga segment ng ilaw habang ang pagdaragdag ng mga wires ay magiging magulo. Susunod, ang natitirang mga pin ng Arduino (Parehong 13 at 5), ay gagamitin upang i-wire ang Push Button.
Ang paraan ng paggawa ko nito:
// pin 12 - unang digit = 1 // pin 9 - pangalawang digit = 2 // pin 8 - ikatlong digit = 3 // pin 6 pang-apat na digit = 4
Const int a = 12;
Const int b = 10;
Const int c = 8;
Const int d = 7;
const int e = 6;
Const int f = 11;
Const int g = 9;
int p = 0;
int startStopReset = 13;
const int d1 = 1; Const int d2 = 2; const int d3 = 3; const int d4 = 4;
Hakbang 3: Pag-coding
Sa hakbang na ito, maibigay ang code na ginamit ko upang likhain ang segment at gawin itong gumana nang maayos at sa paraang gusto ko ito.
Na-highlight ko ang mga mahahalagang bahagi na maaari mong baguhin upang makakuha ng iba't ibang mga oras ng pagsisimula at mga pagkakaiba-iba sa loob ng iyong produkto, maaari mong piliing gamitin ang code na ito o gumawa ng iyong sarili kung nais mo ngunit nariyan ang code upang mapatakbo mo ito.
Upang magamit ang code na ito kakailanganin mong i-download ang audrino software kung saan maaari kang makahanap kahit saan sa online at magagamit nang libre.
*** Paalala *** Kahit na ang iyong mga kable ay tama kung ang iyong code ay hindi gumagana ang iyong produkto, binabago ng code na ito ang iyong mga input at output depende sa kung paano mo nakalista ang mga ito.
Hakbang 4: Tingnan Nito Gumana
Kung nasunod mo nang tama ang lahat ay nagpakita ito ng trabaho tulad nito, at dapat itong mabibilang depende sa iyong pagkaantala at pagsisimula ng oras tulad ng minahan ay narito.
Inaasahan kong nasiyahan ka at may natutunan sa pamamagitan ng proyektong ito.
Inirerekumendang:
MIDI Handpan Na may 19 Tonefields sa Itaas at Pababang Bahagi : 15 Hakbang (na may Mga Larawan)

MIDI Handpan Gamit ang 19 Tonefields sa Itaas at Pababang Bahagi …: Panimula Ito ay isang tutorial ng aking pasadyang ginawang MIDI handpan na may 19 dami ng sensitibong tono, Plug'n Play na may kakayahang USB, at maraming madaling gamitin na mga parameter para sa pag-aayos ng mga pad para sa iyong indibidwal na mga pangangailangan. Hindi ito isang mod sa nagwaging award sa disenyo
Pinapatakbo ng Baterya ang Smart Button ng Wi-Fi upang Makontrol ang HUE Lights: 5 Hakbang (na may Mga Larawan)

Pinapatakbo ng Baterya ang Smart Button ng Wi-Fi upang Makontrol ang mga HUE Lights: Ipinapakita ng proyektong ito kung paano bumuo ng isang baterya na pinapagana ng IoT Wi-Fi button nang mas mababa sa 10 minuto. Kinokontrol ng pindutan ang mga HUE na ilaw sa IFTTT. Ngayon ay maaari kang bumuo ng mga elektronikong aparato at ikonekta ang mga ito sa iba pang mga smart home device nang literal sa ilang minuto. Ano ang
TextPlayBulb: REST Pinagana ang PlayBulb Paggamit ng Raspberry Pi 3, BLE at Telegram: 3 Mga Hakbang
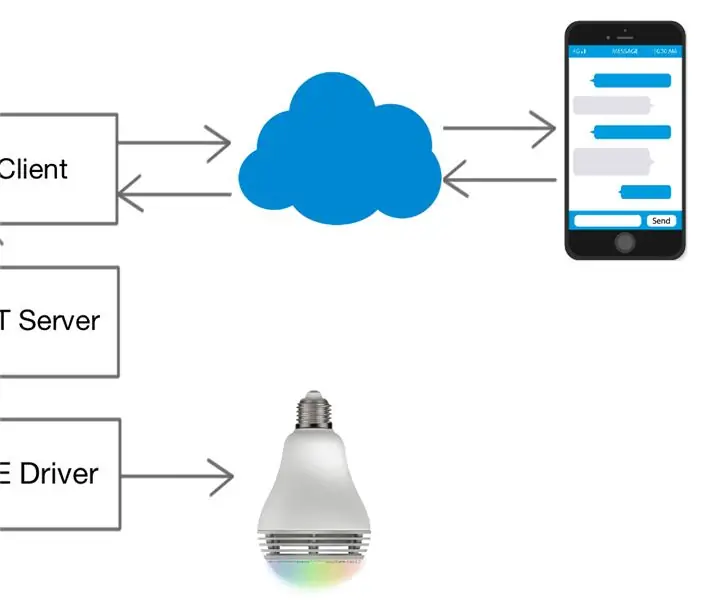
TextPlayBulb: REST Pinagana ang PlayBulb Paggamit ng Raspberry Pi 3, BLE at Telegram: Ipinapakita ng itinuturo na ito kung paano kumonekta sa isang lampara ng Kulay ng Bluetooth ng PlayBulb gamit ang Python, isang Raspberry Pi 3 at Bluetooth library at upang pahabain ang mga kontrol sa pamamagitan ng isang REST API para sa isang scenario ng IoT , at bilang isang bouns, ipinapakita rin ng proyekto kung paano pahabain ang
Bilangin ang Iyong Diet: 7 Mga Hakbang
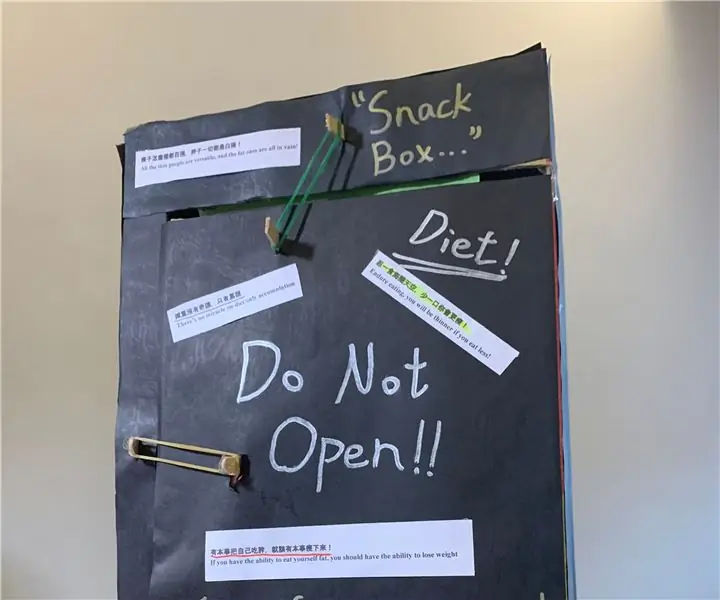
Bilangin ang Iyong Diyeta: Ngayon, ang paksa ng " kalusugan " naging kilala at pinag-usapan. Ang pagpunta sa diyeta ay isang mahirap na gawain para sa karamihan sa mga tao, marami sa kanila ang nagpasiyang sumuko dito dahil sa tukso ng pagkain. Ang layunin ng paggawa ng makina na ito ay upang madagdagan ang suc
AVR Microcontroller. I-toggle ang LED's Gamit ang isang Push Button Switch. Push Button Debouncing .: 4 Mga Hakbang

AVR Microcontroller. I-toggle ang LED's Gamit ang isang Push Button Switch. Push Button Debouncing .: Sa seksyong ito, matututunan natin Paano gumawa ng program C code para sa ATMega328PU upang i-toggle ang katayuan ng tatlong LED ayon sa pag-input mula sa isang switch ng pindutan. Gayundin, nag-explore kami ng mga solusyon sa problema ng 'Switch Bounce'. Tulad ng dati, wi kami
