
Talaan ng mga Nilalaman:
- May -akda John Day [email protected].
- Public 2024-01-30 13:11.
- Huling binago 2025-01-23 15:12.


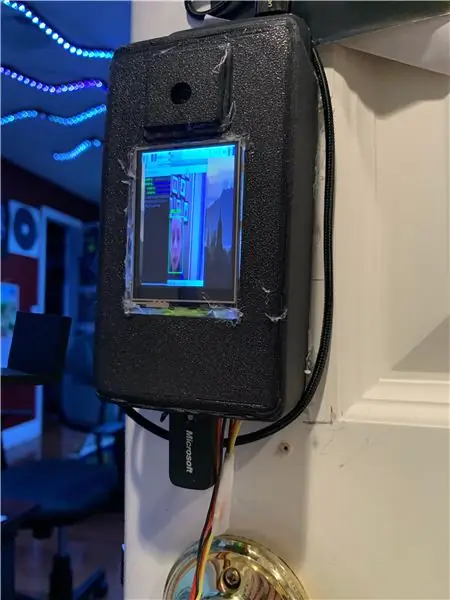

Mga isang buwan sa paggawa, ipinapakita ko ang lock ng pintuan ng pagkilala sa mukha! Sinubukan kong gawin itong masinop hangga't makakaya ko, ngunit magagawa ko lamang ito nang higit sa isang 13 taong gulang. Ang lock ng pinto ng pagkilala sa mukha na ito ay pinamamahalaan ng isang Raspberry Pi 4, na may isang espesyal na portable baterya na maaaring maglabas ng 3 Amps, isang bagay na kinakailangan para sa Raspberry Pi 4. Gumagamit ito ng Raspberry Pi Camera V2 para sa pagkilala sa mukha, at isang touch screen upang matingnan ang output Ang Facial Recognition ay kasama ang OpenCV. Ang lock ay isang servo motor na pumapasok sa isang aldaba sa frame ng pintuan. Maraming iba pang mga pagpipilian na makukuha ko sa paglaon sa pagbuo. Ang ilang mga larawan ay hindi ipinakita pangunahin dahil sa kung gaano karaming iba't ibang mga paraan na maaari mong gawin ang proyektong ito upang umangkop sa iyong mga pangangailangan.
Mga gamit
Maraming mga supply, kaya maghanda…
Galing ng Power Bank
Lahat ng iba pa
Slick Charging Cable
3d printer
Mainit na Pandikit na Baril at Mga Pandikit na stick
Panghinang
Pasensya. Marami dito.
Hakbang 1: Pangunahing Software
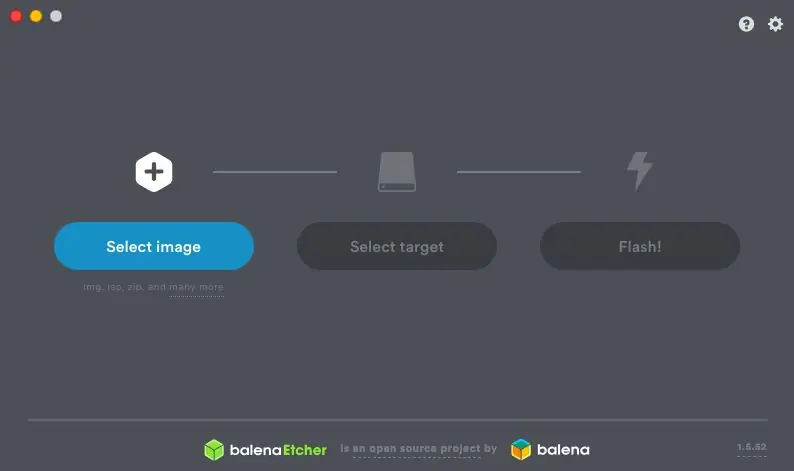
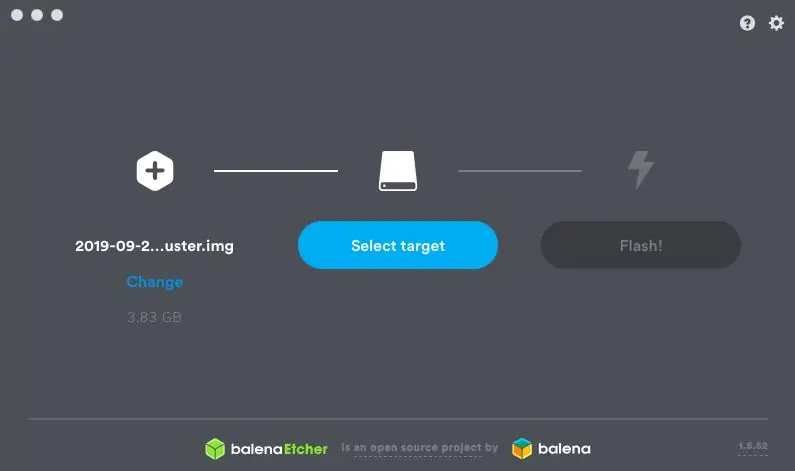
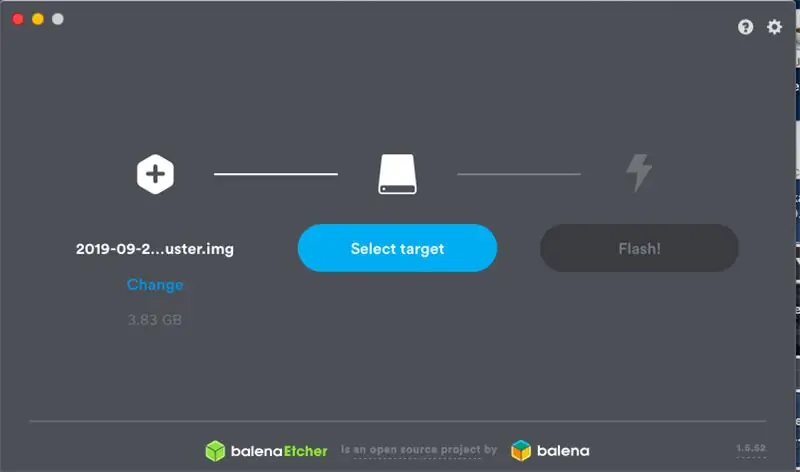

Kunin ang iyong sd card at isaksak ito sa iyong computer. I-download ang software ng raspberry pi (Mag-click dito para sa pinakabagong bersyon.) I-flash ito sa iyong SD Card; ang gusto kong pamamaraan ay ang gamitin ay si Balena Etcher. Pindutin ang "Piliin ang Larawan" at piliin ang imaheng na-download mo lamang. Dapat itong awtomatikong makita ang iyong SD Card sa sandaling na-plug in mo ito. Kung hindi, piliin ito sa pamamagitan ng pagpindot sa pindutang "Target". Pagkatapos nito, pindutin ang "Flash!". Ipasok ang iyong Micro SD Card sa ilalim ng Raspberry Pi.
Hakbang 2: Paghahanap ng Iyong Raspberry Pi
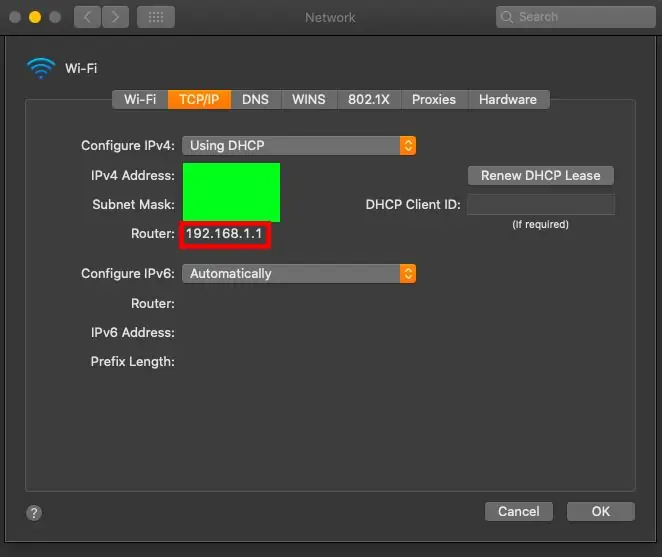
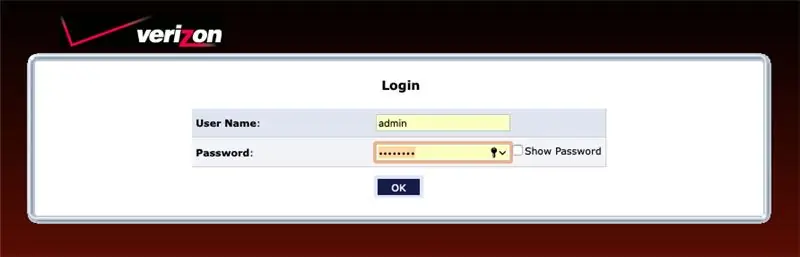
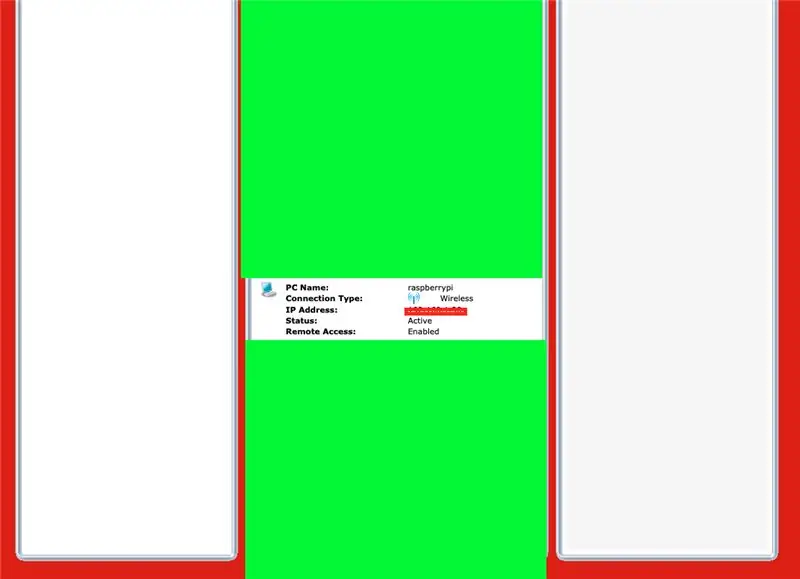
Kung wala kang isang micro HDMI sa HDMI cable o isang panlabas na monitor, sundin ang mga hakbang na ito, kung hindi, lumaktaw sa ibaba. Una, isaksak ang iyong Raspberry PI sa Ethernet (Huwag mag-alala, pansamantala ito). Pumunta sa iyong mga setting ng WiFi sa iyong computer, sa mga advanced na setting, sa ilalim ng TCP / IP, dapat mong makita ang isang IP Address na pinangalanang "Router". Pumunta sa site na iyon, at sa likuran ng iyong router sa iyong bahay, makikita mo ang iyong username at password upang mag-log in sa site. Mag-scroll pababa hanggang sa makita mo ang "raspberrypi" sa ilalim ng iyong listahan ng aparato. Ang nakikita mong IP Address ang kailangan mo. Kopyahin ito sa isang tala na i-edit o i-save lamang ito sa iyong clipboard. I-type, sa iyong terminal, ssh pi @ (IYONG IP ADDRESS). Ang default na password ay "raspberry". I-type ang sudo apt-get install ng tightvncserver. Pagkatapos i-type ang tightvncserver. Sa isang Mac, pindutin ang "Command + K". I-type ang "vnc: //raspberrypi.local: 5901", pagkatapos ay i-type ang password na ginamit mo noong itinakda mo ang tightvncserver. Dapat mo na ngayong makita ang isang desktop ng raspberry pi sa iyong computer. Maaari kang kumonekta sa iyong wifi, pagkatapos ay idiskonekta ang ethernet pagkatapos makakonekta ang WiFi.
Kung mayroon kang cable at panlabas na monitor: isaksak ang iyong Pi sa monitor at kumonekta sa iyong wifi sa kaliwang sulok sa itaas.
Hakbang 3: Pagtitipon sa Ibang Mga Bahagi




Ilabas ang module ng iyong camera at ang iyong Raspberry Pi. Kunin ang konektor ng camera at iangat ito upang ito ay nasa bukas na posisyon. Ipasok ang camera cable sa port. Pindutin ang konektor pababa sa orihinal nitong posisyon. Ilagay mo yan sa gilid. Susunod, kunin ang iyong module ng screen at ang iyong fan. Putulin ang konektor ng fan at hubarin ang mga wire. Paghinang ng fan ayon sa imahe sa screen. Ilagay ang fan sa tuktok ng module ng CPU, ayon sa imahe. Maingat na ilakip ang screen sa raspberry pi, upang ang tagahanga ay nasa loob, tulad ng isang sandwich. I-angat ang screen at i-tuck ang camera cable sa ilalim nito. Itabi ang screen sa tuktok ng camera, at tapos ka na!
Hakbang 4: Software
Sundin ang artikulong ito na ginawa ng Adafruit sa kanilang produkto, ang PiTFT. BASAHIN PO ITO NG MAingat! Maaaring malutas ko kung bakit hindi ipinapakita ng aking screen ang desktop AT kung bakit hindi ito nagbabago ng laki para sa maliit na laki ng screen. Gugustuhin mong gamitin ang tightvncserver para sa pag-install ng OpenCV. Mag-i-install ka na ngayon ng OpenCV at mai-install ang pagkilala sa mukha. Muli, KAYA marami sa aking mga problema ang maaaring malutas kung MAGBASA AKO nang Maingat. Matapos mong gumana ang pagkilala sa mukha para sa iyong mukha, palitan ang iyong pi_face_recognition.py ng naka-attach sa hakbang na ito. Mayroon itong code para sa servo motor. Ang kailangan mo lang gawin ay i-type ang sudo apt-get install pigpio o pip install pigpio. Tapos na ang iyong software, lumipat tayo sa hardware. Maaari kang, sa halip na isang servo motor, gumamit ng isang electromagnet o isang solenoid.
Hakbang 5: Motor at Button
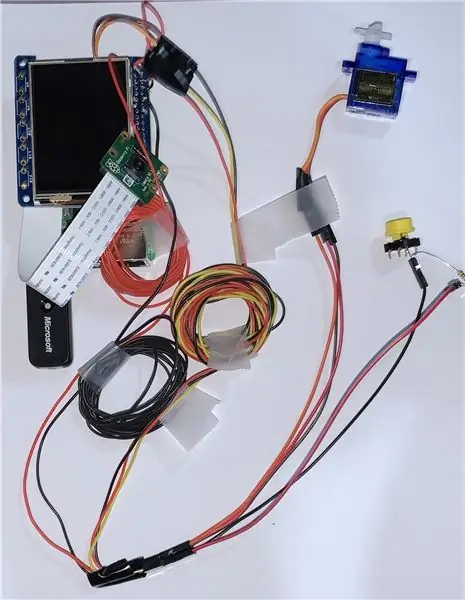
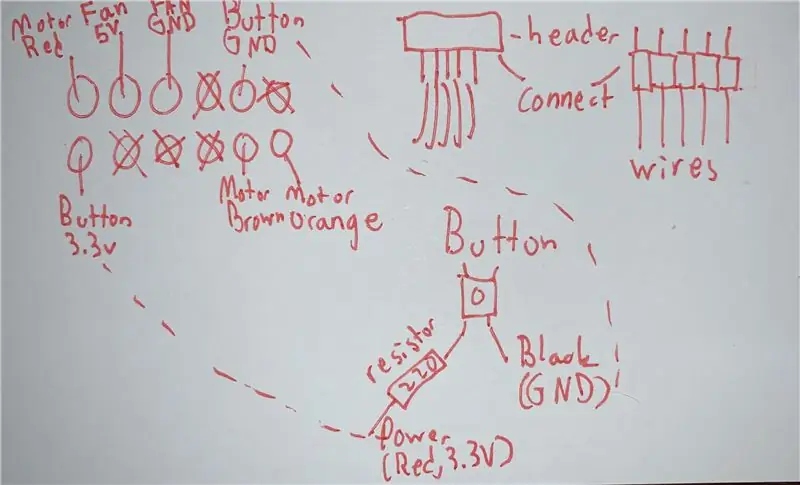
Mayroon akong isang index card na mayroong lahat ng mga kable na kakailanganin mo, dahil napakalito nito. I-solder ang mga pin na ito sa tuktok ng screen, kasama ang Motor Red na nasa kanang tuktok (Itaas ang gilid nang walang mga USB port). Maaari kang mag-drill ng isang butas sa pamamagitan ng iyong frame ng pinto (mas kaunting mga wire) o pababa at paligid (higit pang mga wire). Nag-opt ako para sa walang mga butas, kaya may mga bundle ng kawad sa larawan.
Hakbang 6: Pag-install ng Kahon



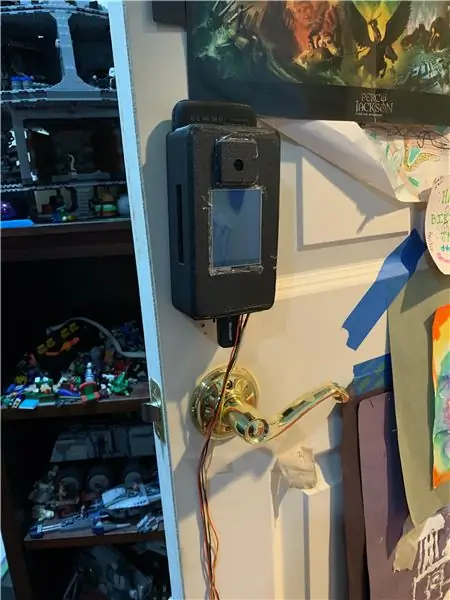
Ngayon ay magiging isang magandang panahon upang mai-print ang nakalakip na mga file gamit ang Shapeways o iyong 3D printer sa bahay. Napakahirap makuha ito upang magkasya ako ay may napakakaunting mga larawan nito, kaya paumanhin para sa abala. Kamao, i-wire ang iyong mga kable sa pamamagitan ng seksyon ng USB port sa ilalim ng kaso. Pagkatapos, kunin ang iyong screen at ilagay ito sa posisyon, i-secure ito ng mainit na pandikit. Ang aking screen ribbon cable ay patuloy na lumilipat sa labas ng posisyon, kaya subukan ang aparato sa kabuuan. Pagkatapos, kunin ang camera at ilagay ito sa loob ng casing nito. Ipako ito sa katawan subalit nais mo. I-secure ang raspberry pi sa loob ng kaso, tiyakin na ang mga USB port ay nakikita, ang mga port sa gilid ay nakikita, ang mga wire ay hindi kinked, at may sapat na silid para sa baterya pack. I-plug ang iyong USB keyboard at mouse receiver sa ibaba. Mayroong mga itinalagang butas para sa mga kuko o turnilyo sa likod. Minarkahan ko ang posisyon ng lahat ng mga butas gamit ang isang lapis, drill turnilyo na may isang malawak na ulo sa mga butas, at pinaupo ang kaso sa kanila. Gumamit pa ako ng mainit na pandikit upang mapanatili itong ligtas. Maglalagay ako ng spacer sa ilalim para sa baterya, isang lollipop stick na nakasalalay sa pagbubukas sa gilid ay gumagana nang perpekto. I-slide ang baterya sa butas sa tuktok. I-plug ang 90-degree USB-C cable upang ang kawad ay nakaharap, pagkatapos ay i-loop ito pabalik sa tuktok upang maaari itong mai-plug sa pack. Tapos na ang kahon!
Hakbang 7: Pag-install ng Pinto
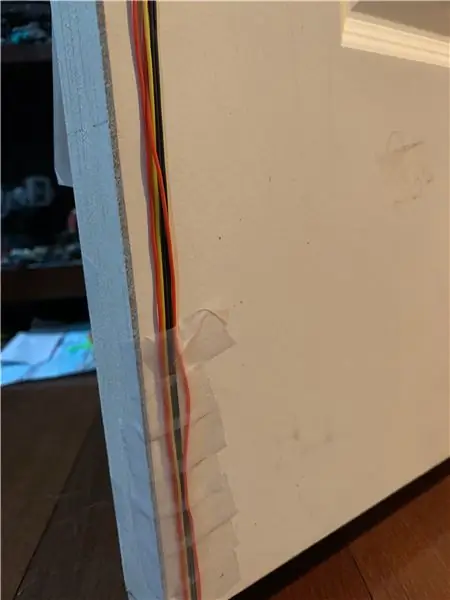
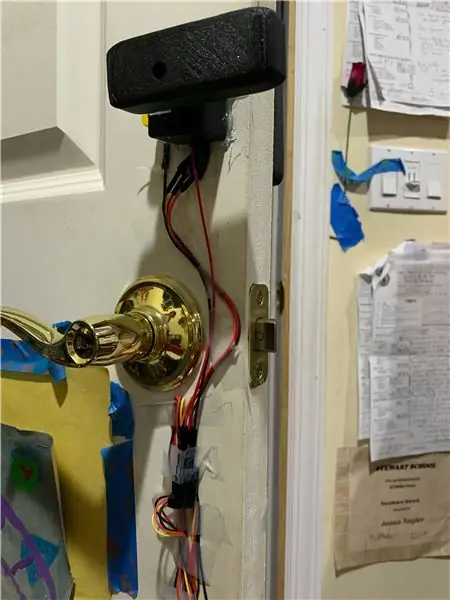

Gumamit ng tape upang ma-secure ang mga wire sa pintuan. Kung hindi ka nakakabit ng mga wire sa ilalim ng pintuan, huwag pansinin ito. Hilahin ang mga wire nang mahigpit hangga't maaari, pagkatapos ay i-tape ang mga ito sa makatuwirang mga seksyon. Gumamit ako ng maraming tape sa ilalim kaya't hindi nginunguya ng aking pusa ang mga wire. i-wire ang mga ito sa ilalim ng pintuan, i-tap ito sa ilalim. Wire itong i-back up sa tuktok hangga't makakaya mo. ang pagtatapos, para sa akin, ay medyo magulo, ngunit maayos ako dito. Kunin ang maliit na bahagi na naka-print na parisukat at ilagay ang motor sa loob, gamit ang mainit na pandikit upang ma-secure ito. Sa iba pang maliit na kompartimento, ilagay ang pindutan at i-secure ito ng mainit na pandikit. Ituro ang mga wire sa pamamagitan ng butas sa ilalim at mainit na pandikit / kuko ang buong kahon laban sa frame ng pinto. Kunin ang attachment ng motor para sa servo motor at idikit ito sa malaking parihabang prisma. Gamit ang butas ng tornilyo sa harap, i-tornilyo ito sa posisyon. Tip: buksan ang Pi sa isang pagpapatakbo ng programa upang i-tornilyo mo ito sa tamang posisyon; kapag walang napansin na tornilyo ito sa gayon ito ay parallel sa sahig. Kunin ang aldaba, at gamit ang dalawang butas I-SCREW ito sa frame ng pinto. Masidhi kong inirerekumenda ang mga tornilyo para sa integridad ng istruktura. Natapos mo na! (Wala akong pag-install ng kahon dahil na-edit ko ang disenyo ng kahon pagkatapos, at ang mga hakbang na nabanggit sa itaas ay hindi nalalapat ang naka-print na bahagi ng 3D na ginawa ko nang mas maaga.)
Hakbang 8: Pangwakas
Tapos ka na! Sa kasalukuyan, hindi ako makahanap ng isang paraan upang magpatakbo ng mga program ng OpenCV nang boot. Sinubukan ko na ang lahat, kaya kung may nakakaalam kung paano, mangyaring sabihin sa akin. Sa kasalukuyan, kapag nag-boot ito, kailangan mong gamitin ang keyboard at mouse sa maliit na screen at uri, sa pamamagitan ng memorya. cd (ang iyong lokasyon ng file) pagkatapos workon cv pagkatapos sudo pigpiod pagkatapos ang talagang mahaba na utos na nai-save ng Pi kapag na-hit mo ang "up" na pindutan sa terminal. Iba pa pagkatapos nito, lubos akong ipinagmamalaki ang aking proyekto! Inaasahan kong nasiyahan ka at makakalikha ka ng isa para sa iyong sarili!
Inirerekumendang:
Mirror sa Pagkilala sa Mukha Na May Lihim na Kompartimento: 15 Hakbang (na may Mga Larawan)

Mukha ng Pagkilala sa Salamin Sa Lihim na Kompartimento: Palagi akong naintriga ng mga malikhaing lihim na kompartamento na ginamit sa mga kwento, pelikula, at iba pa. Kaya, nang makita ko ang Lihim na Kompartamento ng Paligsahan nagpasya akong mag-eksperimento sa ideya mismo at gumawa ng isang ordinaryong salamin na naghahanap ng isang
PAG-ALARMA NG PAGKILALA NG PAGKILALA: 7 Mga Hakbang

PAG-ALARMA NG PAGKILALA NG PAGKILALA: Kumusta, mga kaibigan sa tutorial na ipapakita ko sa iyo kung paano gumawa ng alarma sa pagtuklas ng paggalaw. ang pangunahing bahagi ng proyektong ito ay ang sensor ng PIR
Pagtuklas ng Opencv sa Mukha, Pagsasanay at Pagkilala: 3 Mga Hakbang

Ang Opencv Face Detection, Training and Recognition: Ang OpenCV ay isang open source computer vision library na napakapopular para sa pagsasagawa ng mga pangunahing gawain sa pagproseso ng imahe tulad ng pag-blur, pagsasama ng imahe, pagpapahusay ng imahe pati na rin ang kalidad ng video, threshold atbp Bilang karagdagan sa pagproseso ng imahe, ito ay
Pagkilala sa Mukha ng Smart Lock Sa LTE Pi HAT: 4 na Hakbang

Pagkilala sa Mukha ng Smart Lock Sa LTE Pi HAT: Ang pagkilala sa mukha ay nagiging mas at mas malawak na ginagamit, maaari natin itong magamit upang makagawa ng isang matalinong lock
Pagkilala sa Mukha + pagkilala: 8 Mga Hakbang (na may Mga Larawan)

Pagkilala sa Mukha + ng pagkilala: Ito ay isang simpleng halimbawa ng pagpapatakbo ng pagtuklas ng mukha at pagkilala sa OpenCV mula sa isang camera. TANDAAN: GINAWA KO ANG PROYEKTO NA ITO PARA SA SENSOR CONTEST AT GINAMIT KO ANG CAMERA BILANG SENSOR UPANG TRACK AND Recognition FACES. Kaya, Ang aming Layunin Sa sesyon na ito, 1. I-install ang Anaconda
