
Talaan ng mga Nilalaman:
- Hakbang 1: Buksan ang Tinkercad
- Hakbang 2: Pamagat ng Iyong Proyekto
- Hakbang 3: Pagdaragdag ng aming Micro: kaunti
- Hakbang 4: Pagdaragdag ng aming Sensor
- Hakbang 5: Pag-unawa sa Mga Bahagi
- Hakbang 6: Pagkonekta sa Mga Sangkap
- Hakbang 7: Paggaya sa Aming Circuit (Bahagi 1)
- Hakbang 8: Paggaya sa Aming Circuit (Bahagi 2)
- Hakbang 9: Mga Pangunahing Kaalaman sa Codeblock
- Hakbang 10: Programming ang Micro: bit (Bahagi 1)
- Hakbang 11: Programming ang Micro: bit (Bahagi 2)
- Hakbang 12: Programming ang Micro: bit (Bahagi 3)
- Hakbang 13: Pagsubok sa aming Code
- Hakbang 14: Pagdaragdag ng Karagdagang Mga PIR Sensor
- Hakbang 15: Pagdaragdag ng Karagdagang Code para sa ika-2 PIR
- Hakbang 16: Code ng Pagsubok para sa Maramihang mga PIR
- Hakbang 17: Pagdaragdag ng isang Alarm
- Hakbang 18: Pag-coding ng Buzzer
- Hakbang 19: Pangwakas na Simulation
- Hakbang 20: Pangwakas na Mga Saloobin, at Mga Proyekto sa Hinaharap
- May -akda John Day [email protected].
- Public 2024-01-30 13:09.
- Huling binago 2025-01-23 15:12.

Mga Proyekto ng Tinkercad »
Kumusta Kaibigan!
Sa serye ng dalawang bahaging ito, matututunan namin kung paano gamitin ang Tinkercad's Circuits - isang nakakatuwa, makapangyarihang, at pang-edukasyon na tool para sa pag-alam tungkol sa kung paano gumagana ang mga circuit! Ang isa sa mga pinakamahusay na paraan upang malaman, ay ang gawin. Kaya, ididisenyo muna namin ang aming sariling proyekto: ang circuitry para sa isang helmet ng kaligtasan ng Covid!
Ang aming layunin ay upang lumikha ng isang helmet na alertuhan ka kapag ang isang tao ay papalapit. Sa ganoong paraan, maaari kang manatiling ligtas mula sa Covid sa pamamagitan ng paglayo upang mapanatili ang distansya sa pagitan mo at ng taong iyon.
Sa pagtatapos ng proyektong ito, magkakaroon ka ng pangunahing kaalaman sa kung paano mag-disenyo ng mga circuit at programa gamit ang Tinkercad. Bagaman mahirap itong pakinggan, huwag magalala! Narito ako upang gabayan ka sa buong proseso - alamin lamang at mag-enjoy!
Mga Pantustos:
Ang kailangan mo lang ay isang Tinkercad account! Wala kang isa? Magrehistro nang libre sa www.tinkercad.com
Hakbang 1: Buksan ang Tinkercad

Mag-login sa Tinkercad (o magparehistro, kung hindi mo pa).
Pagkatapos mag-log in sa dashboard, pumunta sa kaliwang sidebar at piliin ang "Circuits".
Pagkatapos, piliin ang "Lumikha ng bagong Circuit" (bilugan sa orange). Dito, mayroon tayong kalayaan na maging malikhain at magdisenyo ng anumang mga circuit na nais natin. Maaari mo ring tumpak na gayahin ang iyong mga circuit upang makita kung paano sila gagana sa totoong mundo, bago ka talagang bumuo ng isa sa totoong buhay!
Ngayon, handa na kaming magsimula!
Hakbang 2: Pamagat ng Iyong Proyekto

Pagkatapos mong pindutin ang "Lumikha ng bagong Circuit", sasalubungin ka ng walang laman na workspace na ito.
Una sa mga unang bagay - lahat ng aming mga proyekto ay nai-save sa aming dashboard (mula sa nakaraang hakbang), kaya mahalaga na pangalanan namin ang aming mga proyekto upang maalala natin at hanapin ang mga ito sa paglaon!
Kung titingnan mo sa kaliwang tuktok, magkakaroon ng isang nakakatuwang random na pamagat na nabuo para sa iyo. Maaari mo itong i-click upang mapalitan ang iyong pamagat sa iyong sarili. Dito, pinamagatan ko ito ng "Covid Safety Helmet".
Hakbang 3: Pagdaragdag ng aming Micro: kaunti

Sisimulan namin ang aming proyekto sa pamamagitan ng pagdaragdag ng isang micro: bit.
Ang isang micro: bit ay isang maliit na computer kung saan maaari mong matutunan ang pag-program. Mayroon itong isang toneladang cool na tampok tulad ng mga LED light, isang compass, at napapasadyang mga pindutan!
Ang micro: bit na ito ang magproseso ng lahat ng impormasyon mula sa aming mga sensor (na idaragdag namin sa paglaon). Ibibigay din sa atin ng micro: bit ang impormasyong iyon sa isang madaling paraan na mauunawaan natin.
Upang idagdag ito sa aming workspace, gagamitin namin ang sidebar sa kanan. Dito, mahahanap mo ang isang buong bungkos ng mga bahagi na maaari mong gamitin. Balewalain natin ang lahat ng iba pa sa ngayon, at hanapin ang "microbit".
Piliin ang micro: bit, at dalhin ito sa workspace.
Hakbang 4: Pagdaragdag ng aming Sensor

Ngayon na mayroon kaming aming micro: kaunti, magdagdag tayo ng isang sensor. Magdaragdag kami ng isang bagay na tinatawag na isang PIR sensor, na kung saan ay maikli para sa Passive Infrared sensor.
Ang isang PIR ay maaaring makakita ng infrared radiation - o init. Dahil ang mga tao ay nagbibigay ng init ngunit ang mga bagay tulad ng pader, bote ng tubig, at dahon ay hindi, ang sensor na ito ay maaaring magamit upang makita kung ang mga tao ay malapit.
Karaniwan, maaari itong "makita" hanggang sa 5m (16ft) ang layo, na mabuti sapagkat papayagan kaming makakuha ng isang maagang babala kapag lumapit ang mga tao, hinayaan kaming mag-react bago nila maabot ang 2m (6ft) mga alituntunin sa paglayo ng panlipunan.
Hakbang 5: Pag-unawa sa Mga Bahagi

Ngayon na mayroon kaming aming dalawang bahagi, paano namin ikonekta ang mga ito nang sama-sama upang payagan ang micro: kaunti upang makipag-usap sa sensor ng PIR?
Medyo simple ito sa Tinkercad. Maaari mong makita na mayroong 3 mga pin sa ilalim ng PIR sensor.
- Kapag pinapag-hover mo ang iyong mouse sa kanila, makikita mo na ang unang pin ay ang "Signal" na pin, na nangangahulugang magbibigay ito ng isang senyas kapag nakita nito ang isang tao.
- Ang pangalawang pin ay "Power", na kung saan kumonekta kami sa isang mapagkukunan ng kuryente upang buksan ang sensor ng PIR.
- Ang pangatlong pin ay "Ground", kung saan ang lahat ng "ginamit" na kuryente ay lalabas sa sensor ng PIR.
Maaari mong mapansin na mayroon ding 5 puntos sa ilalim ng micro: kaunti kung saan maaaring kumonekta ang mga wire. I-hover ang iyong mouse sa kanila.
- Ang unang 3 puntos ay may label na P0, P1, at P2. Ang mga puntong ito ay napapasadyang at maaari silang kumuha ng mga signal (input) o magtapon ng mga signal (output). Mayroong maraming iba't ibang mga paraan na maaari naming magamit ang mga puntong ito sapagkat ang mga ito ay lubos na napapasadyang! Dagdag pa rito
- Ang 3V point ay isang mapagkukunang 3 volt na kuryente. Tandaan na ang aming PIR sensor ay nangangailangan ng isang mapagkukunan ng kuryente? Sa gayon, makukuha natin ang koryenteng iyon mula sa micro: 3V point ni bit!
- Ang punto ng GND ay maikli para sa "ground", kung saan maaaring "lumabas" ang kuryente pagkatapos gawin ang trabaho. Ang ground pin ng PIR sensor ay maaaring konektado dito.
Hakbang 6: Pagkonekta sa Mga Sangkap

Upang ikonekta ang mga pin, unang i-click ang isang pin gamit ang iyong cursor. Pagkatapos, mag-click sa isang iba't ibang mga pin (kung saan nais mong ikonekta ang unang pin sa). Makikita mo na may isang wire na nabuo! Maaari mong i-click ang wire upang baguhin ang kulay nito kung nais mo. O kaya, maaari mong tanggalin ito at subukang muli kung mukhang magulo. Subukang maglagay ng malinis na mga wire upang masubaybayan mo kung nasaan ang bawat kawad sa paglaon!
Matapos ikonekta ang iyong mga wire, suriin kung tumutugma ito sa mayroon ako. Kung gayon, mahusay! Kung hindi, walang alalahanin! Tanggalin ang mga wire at subukang muli.
Maaari mong maiisip kung ano ang nangyayari ngayon. Ito ay isang simpleng loop:
- Ang elektrisidad ay umalis sa micro: bit →
- → pumapasok sa sensor ng PIR sa pamamagitan ng pin na "Power" →
- → gumagana ang ilang sa loob ng sensor ng PIR →
- → iniiwan ang PIR sensor sa pamamagitan ng pin na "Ground" o pin na "Signal" →
- → pupunta sa micro: bit na "Ground" pin o "P0" pin
Hakbang 7: Paggaya sa Aming Circuit (Bahagi 1)

Kapag lumikha kami ng mga circuit sa Tinkercad, maaari din naming gayahin ang mga ito.
Sa ganitong paraan, maaari kaming mag-eksperimento upang makita kung paano maaaring tumugon ang mga bahagi ng aming circuit sa totoong mundo, na makakatulong sa iyong magplano at mag-disenyo ng mga circuit nang hindi kinakailangang gawin ang "trial-and-error" at paggastos ng oras at pera sa isang bagay na maaaring hindi gumana!
Upang gayahin ang aming circuit, pindutin ang pindutang "Start Simulation" na matatagpuan patungo sa kanang bahagi sa itaas …
Hakbang 8: Paggaya sa Aming Circuit (Bahagi 2)

Sa pagpapatakbo ng simulation, maaari kaming makipag-ugnay sa aming circuit.
I-click ang PIR sensor. May lalabas na bola. Isipin na ang bola na ito ay isang tao. Maaari mong i-click at ilipat ang taong iyon sa paligid.
Maaari mong mapansin na kapag inilipat mo ang bola sa loob ng pulang zone malapit sa sensor ng PIR, ang sensor ay nag-iilaw. Kung totoo ito, nai-wire mo nang tama ang lahat! Kapag inilipat mo ang bola mula sa detection zone ng PIR, huminto sa pag-iilaw ang sensor. Maglaro dito!
Maaari mo ring mapansin na kapag ang bola ay nasa loob ng detection zone ngunit nakatigil ito, hindi maaaktibo ang PIR. Hindi ito isang problema dahil ang mga tao ay madalas na gumagalaw, kaya't ang sensor ay laging palaging nakakakita ng mga tao na malapit sa iyong puwang.
Paano ang tungkol sa micro: bit? Nakakonekta na namin ang signal wire, kaya bakit walang nangyayari ?!
Huwag magalala, inaasahan ito!
Bagaman nakakonekta namin ang signal wire, hindi alam ng micro: bit computer kung ano ang gagawin sa impormasyong ibinibigay ng PIR sensor. Sasabihin namin sa ito kung ano ang gagawin sa pamamagitan ng pag-program nito sa susunod na hakbang.
Hakbang 9: Mga Pangunahing Kaalaman sa Codeblock

Lumabas sa simulation, at pagkatapos ay i-click ang "Code" (sa tabi ng "Simulang Simulation"). Magbubukas ito ng bago, mas malaking sidebar sa kanan.
Bukod sa pagtukoy at pag-simulate ng mga circuit, maaari rin kaming mag-program sa Tinkercad gamit ang Codeblocks. Ang Codeblocksare ay isang madaling paraan upang malaman ang tungkol sa lohika sa likod ng pagprograma, na kung saan ay isang mahusay na pagpapakilala sa pag-coding bago sumaliksik sa mga mas advanced na wika tulad ng Javascript, Python, o C.
Magsimula tayo sa pamamagitan ng pamilyar sa ating sarili sa kapaligiran sa Codeblock. Sa kaliwang bahagi ng sidebar ng Codeblock, may mga bloke ng code na maaari mong i-drag at i-drop. Sa kanang bahagi ay ang iyong aktwal na code. Subukang tuklasin sa pamamagitan ng pag-drag at pag-drop ng ilang mga piraso.
Sa sandaling pamilyar ka dito, i-clear ang puwang ng pag-coding (sa pamamagitan ng pag-drag sa mga basura sa basurahan sa kanan sa ibaba) upang masimulan naming idagdag ang aming code para sa circuit.
Hakbang 10: Programming ang Micro: bit (Bahagi 1)

Magsimula tayo sa pamamagitan ng paghahanap sa mga bloke na "Input", at ang pag-drag "sa pin [P0] ay binago sa [Mataas]". Ito ay isang input dahil magpapakain ito ng micro: kaunting impormasyon.
Talaga, ang P0 point (kung saan kumokonekta ang aming signal wire) ay maaaring magkaroon ng dalawang halaga: mataas o mababa. Mataas na nangangahulugang mayroong isang senyas, at mababa ay nangangahulugan na walang signal.
Kung ang sensor ng PIR ay nakakita ng isang nanghihimasok, magiging mataas o mababa ang signal? Kung mataas ang sinagot mo, tama ka! Bilang kahalili, kapag walang nanghihimasok sa zone ng pagtuklas (o sa ultra-bihirang kaso na ang nanghihimasok ay perpekto pa rin), magkakaroon ng mababang signal ng elektrisidad.
Samakatuwid, ang lohika sa likod ng aming code ay karaniwang: "kapag ang isang tao ay napansin, gawin ang _".
Sa ngayon, wala itong ginagawa dahil wala kaming natukoy na isang bagay na dapat gawin (blangko ito). Kaya, gawin nating gawin ito.
Hakbang 11: Programming ang Micro: bit (Bahagi 2)

Magdagdag tayo ng isang output codeblock na tinatawag na "show leds". Pinapayagan ka ng codeblock na ito na magulo ang paligid ng mga ilaw sa micro: bit. Maaari mong i-toggle ang LED grid upang lumikha ng anumang disenyo na gusto mo. Nagdagdag ako ng isang nakangiting mukha. Ito ay isang output dahil ang micro: bit ay nagbibigay ng impormasyon.
Pagkatapos, baguhin natin ang [TAAS] sa [LOW] sa input codeblock.
Dahil binago namin ang signal mula sa mataas hanggang sa mababa, sinasabi ng aming code ngayon:
kapag may mababang signal sa P0, i-on ang mga LED upang lumikha ng isang nakangiting mukha
Nangangahulugan ito na kapag walang taong gumagalaw sa aming detection zone, ang micro: bit ay magpapakita ng isang nakangiting mukha dahil ligtas ito! =)
Hakbang 12: Programming ang Micro: bit (Bahagi 3)

Alam namin kung ano ang gagawin ng micro: bit kapag walang tao sa paligid ng detection zone. Paano kung may isang tao doon?
Tukuyin din natin iyon. Magdagdag ng isa pang input na codeblock na "sa pin [P0] ay binago sa [Mataas]".
Sa oras na ito, iiwan na namin ito bilang [HATAAS] dahil gagamitin namin ito upang gumawa ng isang bagay kapag nakita ang isang tao.
Magdagdag ng isa pang humantong output, at lumikha ng isang disenyo! Gumamit ako ng isang masungit na mukha dahil kapag ang tao ay nasa detection zone, maaaring mas ligtas ito! = (
Hakbang 13: Pagsubok sa aming Code

Patakbuhin muli ang simulation. Lumipat sa paligid ng bola (aka tao) at makita kung paano ang reaksyon ng iyong micro: bit.
Kung hindi nito ginagawa ang nais mong gawin, subukang muli ang nakaraang hakbang at i-cross-check ang iyong mga codeblock sa aking screenshot. Wag kang susuko!:)
Hakbang 14: Pagdaragdag ng Karagdagang Mga PIR Sensor

Kung ang iyong code mula sa nakaraang hakbang ay gumagana nang tama, mahusay na trabaho! Ngayon, isulong na natin ang ating proyekto.
Sa ngayon, isang PIR sensor lang ang ginamit namin kaya't sa mga lugar lang kami makakakita ng mga tao. Kumusta naman ang natitirang puwang sa paligid natin? Kailangan namin ng higit pang mga sensor!
Isara ang sidebar ng Code (sa pamamagitan ng pag-click sa "Code") kung bukas pa rin ito, at maghanap para sa isa pang sensor ng PIR. Idagdag ito sa iyong workspace at i-wire ito.
Tandaan: I-wire ang pangalawang signal signal ng PIR sensor sa P1 o P2 (Ikinonekta ko ito sa P1). Huwag ikonekta ito sa P0 dahil ang puntong iyon ay ginagamit na ng unang sensor. Kung gagawin mo ito, hindi masasabi ng micro: bit kung aling PIR ang nagpapadala ng mga signal!
Kahit na sa workspace ng Tinkercad inilalagay ko ang parehong mga sensor ng PIR na nakaharap (upang gawing mas malinis ang screen), kapag naidikit mo talaga ang mga PIR sa iyong helmet, ang isang sensor ng PIR ay maaaring ikabit na nakaharap sa kaliwang bahagi ng helmet kaya't sinusuri nito ang kaliwang lugar ng ikaw, at ang iba pa ay maaaring mailagay sa kanang bahagi ng helmet upang i-scan ang lugar na kanan mo.
Hakbang 15: Pagdaragdag ng Karagdagang Code para sa ika-2 PIR

Buksan muli ang Code, at magdagdag ng pangalawang hanay ng mga codeblock na katulad sa una. Gayunpaman, sa oras na ito, i-click ang dropdown sa mga bagong codeblocks at piliin ang P1 (o P2 kung ikinonekta mo ang bagong PIR sa P2).
Para sa sensor ng PIR sa kaliwa (na konektado sa P0), binago ko ang LED output codeblock upang ang kaliwang bahagi ng LED grid ay naiilawan. Katulad nito, para sa sensor ng PIR sa kanan, binago ko ang LED output codeblock upang ang kanang bahagi ng LED grid ay naiilawan.
Kapag ang PIR ay hindi aktibo, ang LED grid ay magpapakita pa rin ng isang nakangiting mukha dahil ligtas ito!
Hakbang 16: Code ng Pagsubok para sa Maramihang mga PIR

Matapos idagdag at mai-edit nang tama ang mga codeblocks, magpatakbo muli ng isang simulation upang subukan kung gumagana ang iyong code.
Kapag ang bola / tao ay inilipat sa zone ng pagtuklas ng kaliwang PIR, ang LED grid sa micro: dapat bitagan ang kaliwang bahagi.
Katulad nito, kung ang isang tao ay gumagalaw sa detection zone sa kanang bahagi, ang LED ay ilaw sa kanang bahagi.
Hakbang 17: Pagdaragdag ng isang Alarm

Ngayon na mayroon kaming dalawang pangunahing mga blindspots na sakop (maaari kang pumili upang magdagdag ng karagdagang mga sensor ng PIR o micro: mga piraso upang masakop ang mas maraming lugar), gawin natin ito ng higit pang hakbang.
Paano kung nais mong makarinig ng alarma tuwing nati-trigger ang PIR? Hindi ka lamang maaalerto (tulad ng kung natutulog ka), ngunit maaari mo ring takutin ang mga nanghihimasok sa iyong personal na espasyo, pinananatiling ligtas ka at ang nanghihimasok mula sa Covid.
Pumunta sa sidebar sa kanan at hanapin ang "piezo". Ang mga ito ay maliliit na "speaker" o "buzzer" na may ibabaw sa loob na nanginginig kapag dumaan ang isang kuryente, lumilikha ng isang malakas na tunog na umaalingawngaw.
Mayroong dalawang mga pin sa piezo. Ikonekta ang negatibong pin sa micro: ground ni bit, at ikonekta ang positibong pin sa natitirang P2 point sa micro: bit. Sa ganitong paraan, makokontrol natin ito upang ang buzzer ay tunog lamang kapag ang micro: bit ay naglalabas ng kasalukuyang elektrikal sa pamamagitan ng P2 pin.
Tandaan: Tiyaking nagdagdag ka ng isang risistor sa isa sa mga pin ng piezo (alinman sa pin). Papayagan kaming limitahan ang dami ng kasalukuyang pagpunta sa piezo. Kung hindi man, ang walang limitasyong halaga ng kasalukuyang maaaring masira ang micro: bit, piezo, o pareho!
Naglagay ako ng isang 1, 000 ohm risistor, ngunit maaari kang maglagay ng anumang bagay. Inirerekumenda ko ang paglalagay ng isang bagay na may 500 ohms - 2, 000 ohms. Kung mas mababa ang pagtutol, mas maraming kasalukuyang magiging, kaya't ang buzzer ay magiging mas malakas
Hakbang 18: Pag-coding ng Buzzer

Tulad ng LED grid, kailangan nating i-program ang micro: bit upang matiyak na gumana nang tama ang buzzer. Maaaring nakakainis kung ang buzzer ay patuloy na nag-buzz kapag ang isang tao ay nasa aming detection zone, kaya't i-code natin ito upang isang beses lamang itong buzz, kapag ang isang tao ay pumasok sa detection zone (inaabisuhan kami na may darating).
Upang gawin ito, simulan natin ang P2 pin. Magdagdag ng isang "on start" codeblock, at isang "analgo set pitch pin [P2]" na code sa ilalim nito.
Pagkatapos, sa loob ng bawat "on pin palitan sa [HIGH]" codeblock, magdagdag ng isang "analog pitch" na output codeblock, sa ibaba ng LED output codeblock (kung nakalilito ang mga salitang ito, tingnan ang screenshot sa itaas!).
Pinapayagan kami ng analog codeblock na tukuyin ang dalawang mga setting: ang pitch, at ang oras.
- Sinasabi sa iyo ng setting ng oras kung gaano katagal i-play ang tono. Inilagay ko ito sa 500 ms (maaari kang pumili ng anumang numero).
-
Sinasabi sa atin ng pitch kung gaano kataas ang tono ng tono.
Dito, pumili ng ibang dalas para sa bawat PIR. Nagtakda ako ng isa sa 100 (mababang pitch) at isa pa sa 400 (mataas na pitch). Sa ganitong paraan, masasabi mo kung aling sensor ng PIR ang na-trigger ng simpleng tono lamang (nang hindi kinakailangang tingnan ang LED grid)
Hakbang 19: Pangwakas na Simulation

Ngayon, patakbuhin ang iyong simulation sa huling pagkakataon upang matiyak na gumagana ang lahat.
Kung kinopya mo ang Ituturo na ito, kapag ang isang tao ay pumasok sa kaliwang bahagi ng pagtuklas, ang isang mababang tono ay dapat na maikling tunog upang abisuhan ka, at ang kaliwang bahagi ng LED grid ay dapat na ilaw, na ipapaalam sa iyo na mayroong isang nanghihimasok na nagmumula sa umalis na.
Kapag ang isang tao ay pumasok sa kanang bahagi sa pagtuklas ng zone, ang isang mataas na tono ay dapat na maikling tunog upang abisuhan ka, at ang kanang bahagi ng LED grid ay dapat na ilaw, na ipapaalam sa iyo na ang isang nanghihimasok ay nagmumula sa kanan.
Kapag walang tao sa alinmang zone ng pagtuklas ang LED grid ay dapat magpakita ng isang masayang mukha, na nagsasabi sa iyo na ligtas ka!
Hakbang 20: Pangwakas na Mga Saloobin, at Mga Proyekto sa Hinaharap

Kung ginawa mo itong matindi sa Pagtuturo na ito, binabati kita! Kahit na nagpumiglas ka o hindi nakumpleto ito, sigurado akong hindi mo natutunan ang ilang mga bagay tungkol sa Tinkercad, at iyon ang mahalaga sa napakahusay na trabaho!
Ngayon na mayroon kang isang circuit ng alarma na malayo sa lipunan na gumagana, kung nais mong dalhin ito sa susunod na hakbang at buuin ito sa totoong mundo, maaari kang bumili ng mga supply at ikonekta ang mga wire na eksakto tulad ng ginawa mo sa workspace ng Tinkercad na ito.
Ang larawan sa itaas ay isang modelo ng 3D (.stl) ng helmet na pinagtatrabahuhan ko, gamit ang parehong eksaktong circuit na itinayo namin sa Instructable na ito. Mayroon itong 2 PIR sensor sa mga gilid, isang micro: medyo naka-mount sa harap (para makita mo ang LED grid), at mga buzzer.
Kung nais mong gamitin ang iyong sariling pagkamalikhain mag-isa, huwag mag-atubiling dalhin ito sa isa pang hakbang sa pamamagitan ng mainit na pagdikit ng iyong circuit sa isang helmet. Kung hindi man, manatiling nakasubaybay para sa aking susunod na Makatuturo, kung saan pagsasama-sama namin ang helmet na ito!
Mangyaring tandaan: Kung ikaw ay bata pa, humingi ng tulong sa isang tagapag-alaga sa paggamit ng mga tool kapag nagtatayo ng circuit at helmet.
Inaasahan kong nasiyahan ka sa tutorial na ito at nagagamit mo ang natutunan tungkol sa Tinkercad upang maging malikhain at lumikha ng ilan sa iyong sariling mga proyekto. Inaasahan kong makita kung ano ang nilikha mo, kaya tiyaking mai-link ang iyong mga proyekto sa mga komento!
Magkaroon ng isang masaya at puno ng pag-aaral 2021!
Inirerekumendang:
Pumili ng Mga Kapalit ng Sensor sa Mga Tinkercad Circuits: 3 Mga Hakbang (na may Mga Larawan)
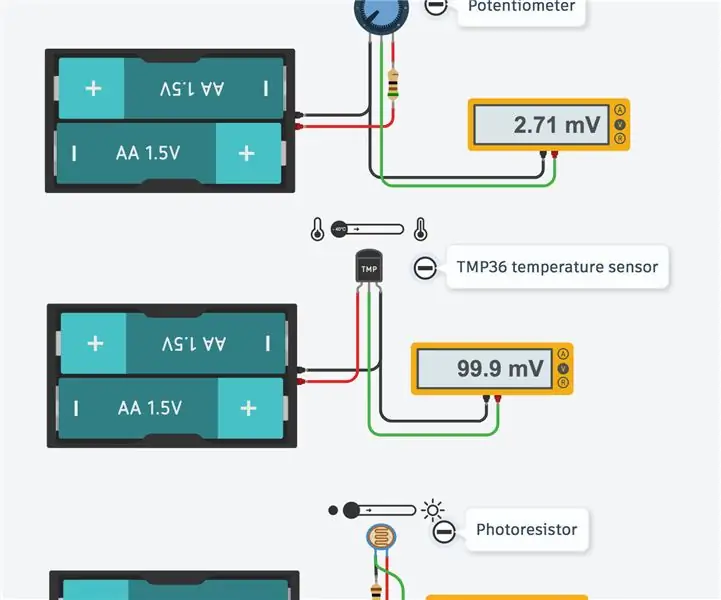
Pumili ng Mga Kapalit ng Sensor sa Mga Tinkercad Circuits: Sa pamamagitan ng disenyo, naglalaman ang Tinkercad Circuits ng isang limitadong silid-aklatan ng mga karaniwang ginagamit na mga sangkap ng electronics. Ginagawang madali ng curation na ito para sa mga nagsisimula na mag-navigate sa pagiging kumplikado ng mundo ng electronics nang hindi nalulula. Ang downside ay kung
Ironman Welding Helmet Bahagi 1 .: 11 Mga Hakbang (na may Mga Larawan)

Ironman Welding Helmet Bahagi 1 .: Gusto kong turuan ang aking sarili na gumawa ng mga bagay. Kung katulad mo ako, ang paghahanap ng isang cool na tema para sa isang proyekto upang makatulong na patalasin ang isang kasanayan ay palaging masaya. Kamakailan nagsimula akong gumawa ng pasadyang " may temang bayani " helmet at iba pang mga sangkap na tulad ng cosplay na mas
10 Mga kahalili sa DIY sa Mga Off-The-Shelf na Elektroniko na Mga Bahagi: 11 Mga Hakbang (na may Mga Larawan)

10 Mga Kahalili sa DIY sa Mga Off-The-Shelf na Mga Elektroniko na Bahagi: Maligayang pagdating sa aking kauna-unahang itinuro! Sa palagay mo ba ang ilang mga bahagi mula sa mga tagatingi sa online ay masyadong mahal o may mababang kalidad? Kailangan bang makakuha ng isang prototype nang mabilis at tumatakbo nang mabilis at hindi makapaghintay linggo para sa pagpapadala? Walang mga lokal na electronics distributor? Ang fol
Bumuo ng isang Ham Receiver Mula sa Mga Elektronikong Bahagi: Maghinang ng isang Ramsey FR146 2 Meter FM Kit: 27 Mga Hakbang (na may Mga Larawan)

Bumuo ng isang Ham Receiver Mula sa Mga Elektronikong Bahagi: Maghinang ng isang Ramsey FR146 2 Meter FM Kit: Magtipon ng isang radio kit - mula sa pag-unpack hanggang sa pagpapatakbo. Ang pagbuo ay nagsasangkot ng paghihinang ng pangunahing mga elektronikong sangkap, kabilang ang mga integrated circuit at transistor, at pag-tune ng lokal na oscillator. Kasama ang maraming mga pahiwatig at tip, pati na rin ang isang simpleng ali
TECHNO VIKING! Mga LED Horn sa isang Space Viking Helmet: Tagapagpahiwatig ng Dami + Transucent Viking Helmet: 6 na Hakbang

TECHNO VIKING! Mga LED Horn sa isang Space Viking Helmet: Tagapagpahiwatig ng Dami + Transucent Viking Helmet: Oo! Ito ay isang helmet para sa Space Vikings. *** Update, Dapat itong palitan ng Techno Viking Helmet *** Ngunit Oktubre 2010 at ngayon ko lang nalaman ang tungkol sa Techno Viking ngayon. Sa likod ng kurba ng meme. Whateva 'Narito siya ay may mas mataas na productio
