
Talaan ng mga Nilalaman:
- Hakbang 1: Intro sa Inkscape
- Hakbang 2: Paano Namin Ginagamit ang Inkscape?
- Hakbang 3: Pag-set up ng Dokumento
- Hakbang 4: Kaibigan ang Mga Layer
- Hakbang 5: Mga Layer Panel
- Hakbang 6: Mga Hugis
- Hakbang 7: Punan at Stroke
- Hakbang 8: Paghahanap ng Larawan
- Hakbang 9: Subaybayan ang Bitmap
- Hakbang 10: Pagsamahin Lahat
- Hakbang 11: Pag-save para sa Laser Cuts
- Hakbang 12: Salamat
- May -akda John Day [email protected].
- Public 2024-01-30 13:09.
- Huling binago 2025-01-23 15:12.

Ang itinuturo na ito ay inihanda at idinisenyo para sa isang Makerspace Meetup upang ipakilala ang mga kalahok sa Inkscape, isang libreng graphic vector software na ginagamit namin para sa disenyo ng pamutol ng laser.
* Nai-update na 12.28.20 kasama ang bersyon ng Inkscape 1.0 *
Hakbang 1: Intro sa Inkscape
Ang Inkscape ay isang libre at bukas na editor ng vector vector ng mapagkukunan. Ang software na ito ay maaaring magamit upang gumuhit, magdisenyo, at mag-edit ng mga graphic para sa paglalarawan, disenyo ng grapiko at sa partikular na kaganapan na ito - disenyo ang isang file na partikular para sa laser.
Tugma ito sa PC, Mac, at Linux. Ito ay isang bukas na sourced software, na nangangahulugang ito ay na-update, pinahusay, at nasuri ng mga nagbibigay.
Maaari kang mag-download ng isang libreng kopya ng Inkscape dito.
Hakbang 2: Paano Namin Ginagamit ang Inkscape?



Ginagamit namin ito upang mag-disenyo ng mga file para sa laser cutter o anumang programa na maaaring basahin at maunawaan ang mga layer para sa paggupit at pag-ukit o pagmamarka.
Maaaring mag-disenyo at maghanda ang mga parokyano ng isang file sa Inkscape upang magamit sa iba pang mga tool sa aming puwang tulad ng Cricut Maker, isang matalinong makina ng pagputol.
Para sa partikular na klase, tinatalakay ko lalo ang Inkscape upang mag-disenyo at maghanda para sa pamutol ng laser. Ang klase na ito ay magpapalakas sa iyo upang malaman ang mga kasanayang kailangan mo upang maghanda para sa isang appointment ng laser cut.
Hakbang 3: Pag-set up ng Dokumento



Buksan ang Inkscape at simulan natin ang pag-set up ng iyong dokumento!
Ang default na canvas ay isang sukat ng dokumento na A4, babaguhin namin ito upang maghanda para sa laser.
1. Pumunta sa File - Mga Katangian ng Dokumento (unang larawan)
2. Ang window ng Mga Katangian ng Dokumento ay lilitaw, tingnan natin ang naka-highlight (ika-2 imahe)
- Mga Yunit ng Display: itakda ito sa pulgada o iyong ginustong sukatan.
- Sa ilalim ng Pasadyang Laki: Gayundin, baguhin ang mga yunit sa pulgada
- Baguhin ang Lapad at Taas sa laki ng kama
3. Naitakda ko ang laki ng aking dokumento sa 20 "x 12" (ika-3 larawan).
Lumikha ako ng mga template na idinisenyo para sa aming mga pamutol ng laser. Ang mga template na ito ay batay sa maximum na laki ng honeycomb bed na nakahiga sa loob at humahawak sa materyal na gagamitin mo para sa paggupit ng laser at / o pag-ukit.
Ang template na ito ay HINDI kasama ang laki ng materyal, kakailanganin mong idagdag iyon kapag handa ka na at nasukat ang laki ng materyal.
Mangyaring huwag mag-atubiling i-save at gamitin ang mga template na ito bilang isang nagsisimula.
Hakbang 4: Kaibigan ang Mga Layer


Ang mga layer ay isang kakila-kilabot na paraan upang makilala ang mga antas kung saan maaari kang maglagay ng isang bagay, imahe, o landas. Sa mga layer maaari mong stack, pagsamahin, o tukuyin ang mga layer. Partikular na mahalaga na gumamit ng mga layer, lalo na kung mayroon kang maraming mga trabaho na gagawin sa laser at maaaring pumili kung alin ang gagawin at alin ang itatago.
Sa itaas, hanapin ang tab na Mga layer -> Mga layer upang buksan ang kahon ng mga layer
Hakbang 5: Mga Layer Panel



Tingnan natin ang ilan sa mga pagpipilian sa panel ng Mga Layer.
Dagdag bawas
Ang + ay upang magdagdag ng isang bagong layer (ika-1 larawan).
Lilitaw ang isang bagong dayalogo, Magdagdag ng Layer
Maaari mong tukuyin ang layer na iyon sa isang pangalan upang malaman mo kung ano ang tungkol sa layer na iyon.
Ang - ay tanggalin ang napiling layer na iyong na-highlight (ika-2 imahe).
Sige at idagdag ang mga sumusunod na layer (ika-3 larawan).
1. Vector
Anuman ang puputulin ay mabubuhay sa layer na iyon.
2. Raster
Anumang maukit ay mabubuhay sa layer na iyon.
3. Materyal
Ito ang aming materyal na layer ng sanggunian.
Buksan ang Mata at Saradong Mata
Ang mga susunod na pagpipilian ay ang tinatawag kong Eyeball (ika-4 na imahe).
Kung nag-click ka sa eyeball na ang layer ay nagtatago ng anumang mga disenyo, bagay, o landas na inilagay mo sa loob nito. (Ika-5 larawan)
Maaari mong makita ang aking layer ng Vector na may bukas na mata - ang aking Raster layer ay may saradong mata kaya nakatago ito.
Mga Layer Lock
Sa tabi ng eyeball ay isang Lock (ika-6 na imahe).
Ang layer ng Raster ay may bukas na lock- na nangangahulugang maaari kong ilipat ang anumang nasa layer na iyon kahit saan sa canvas.
Ang layer ng Materyal ay nakasara ang kandado, nangangahulugang hindi ko mailipat ang mga bagay, hugis, daanan, atbp. Naka-lock ang mga ito sa lugar. Ito ay kapaki-pakinabang upang magamit kapag kailangan mo pa ring ilipat ang mga bagay sa paligid ng puwang na iyon ngunit ayaw mong makagambala sa aksidenteng paglipat ng anumang bagay mula sa iba pang mga layer.
**Tandaan:**
Anuman ang gusto mong i-cut, ilagay ang mga bagay, hugis, landas, atbp sa layer ng Vector.
Anumang nais mong nakaukit, ilagay ang mga bagay, hugis, landas, atbp sa layer ng Raster.
Ang layer ng Materyal ay isang sanggunian ng laki ng materyal para sa iyong trabaho sa laser na tinitiyak na magkasya ang lahat!
Maaaring tumagal ng ilang oras upang masanay ngunit tiyak na nakakatulong itong maunawaan kung paano gumagana ang mga layer para sa mga trabaho sa laser.
Hakbang 6: Mga Hugis



Sa kaliwang panel ay may ilang mga icon, tingnan natin kung ano ang naka-highlight (ika-1 larawan).
Ang naka-highlight na mga icon sa panel ay
- Kuwadro
- Bilog
- Polygon
Ang halimbawa para sa proyektong ito ay isang 5 "x 5" square coaster.
1. Mag-click sa layer ng Mga Materyales.
2. Pagkatapos piliin ang tool na parisukat na hugis.
3. Itakda ang lapad at taas batay sa iyong materyal (ika-2 larawan).
Ngayon, na mayroon kaming balangkas ng aming materyal na I-lock ang iyong Materials layer (ika-3 larawan).
Ang layer na ito ay magsisilbi lamang sa layunin ng isang balangkas para malaman mo kung saan ang iyong disenyo ay umaangkop sa materyal kumpara sa laser bed canvas.
Hakbang 7: Punan at Stroke



Pumunta tayo sa aming layer ng Vector.
Nais kong lumikha ng isang bilog na magkakasya sa loob ng aking layer ng Mga Materyales.
Ang bilog na ito ay ang cut ng coaster na gusto ko mula sa 5 "x 5" na playwud na playwud.
- Mag-click sa layer ng Vector, dito mabubuhay ang iyong pag-cut ng bilog.
- Mag-click sa hugis ng bilog sa kaliwang panel (ika-1 na imahe).
I-stretch ang iyong mouse at lumikha ng isang simetriko na bilog.
Ang iyong bilog ay mapupuno ng isang kulay, ngunit HINDI ito ang gusto namin.
Gusto lamang namin ang outline stroke ng bilog at nais naming italaga ang isang kulay na tumutukoy sa ito na isang hiwa.
Punan
Sa kanang bahagi ng panel - mayroong isang dialog box na tinatawag na Punan at Stroke.
Tingnan natin ang Pagpipilian na punan
Sa kasalukuyan, napuno ang bilog, alam namin ito dahil mayroong isang icon ng isang puno ng kahon at ang RGB spectrum ay aktibo. Maaari mong ilipat ang mga arrow sa paligid upang lumikha ng anumang kulay na nais mo. (Ika-2 larawan).
Mag-click sa X upang alisin ang pinturang pinunan sa loob ng hugis (ika-3 larawan)
Huwag magalala, nandiyan pa rin ang iyong bilog. Bibigyan namin ito ng outline stroke.
Stroke Paint
Lumipat sa pagpipilian ng Stroke Paint
Sa kasalukuyan, mayroong isang hindi nakikita na bilog, alam namin ito dahil ang X icon ay naka-highlight. Ipinapahiwatig nito na walang outline stroke na tumutukoy sa bilog (ika-4 na imahe).
- Mag-click sa puno ng icon na kahon, ang bilog ay itim na ngayon.
- Palitan ang pula ng kulay ng RGB sa pula, ito ang color code para sa cut (ika-5 larawan).
Bilugan sa Materyal
Ngayon na nilikha mo ang iyong coaster cut outline, ayusin ang bilog upang magkasya ito sa loob ng materyal na hugis.
I-lock ang layer ng Vector (ika-6 na imahe)
Hakbang 8: Paghahanap ng Larawan


Malaki! Ngayon ay maaari naming gawin ang paghahanap ng animage para sa aming coaster na nakaukit
Ang Google ay naghahanap ng isang itim at puting imahe ng anumang nais mong inukit
Sa halimbawang ito, hinanap ko ang "Mga quote ng pakikipagsapalaran na itim at puti" (ika-1 larawan)
1. Kopyahin / i-save ang imahe sa iyong desktop.
2. Sa Inkscape, mag-click sa iyong Raster layer
3. I-paste o i-drag ang imahe sa Inkscape (ika-2 imahe)
Hakbang 9: Subaybayan ang Bitmap




Subaybayan ang Larawan ng Bitmap
Ang Trace Bitmap Image ay isang mahusay na tool upang subaybayan at magbigay ng isang malinis na imahe sa iyong laser file.
1. Mag-click sa imahe upang ang hugis ay nakabalangkas.
2. Mag-right click sa imahe.
3. Lilitaw ang isang dialog box, mag-click sa Trace Bitmap (ika-1 larawan).
Subaybayan ang Dialog ng Bitmap
Ang isang pop up na Trace Bitmap Dialog ay magbubukas ng pagbibigay sa iyo ng mga pagpipilian sa pagsubaybay (ika-2 imahe).
Mayroong isang drop-down na menu na awtomatikong nakatakda sa Brightness Cutoff, ang mode na ito ay sinusundan ng antas ng liwanag at ito ang madalas na ginagamit upang linisin ang mga imahe.
Ang Brightness Threshold ay kung ano ang iyong paglaruan upang makuha ang pinakamahusay na malinis na imahe na nagbibigay sa iyo ng higit pang itim o higit pang puti depende sa bilang ng threshold.
Para sa anuman at lahat ng mga pagbabagong nagawa mo maaari kang mag-preview sa pamamagitan ng pag-click sa tab na I-update.
Kapag nasiyahan ka na sa malinis na pag-click sa OK (ika-3 larawan)
Kumpleto na ang Image Trace
Maaaring parang walang nangyari, ngunit nakalikha ka ng isang mas malinis na kopya ng imahe.
I-drag ang bakas na LABAS ng orihinal na imahe (ika-4 na imahe)
Maaari mong makita na tinanggal ko ang watermark na orihinal na kasama ng nakopya na imahe at ang mga linya ay madilim at malinis.
Tanggalin ang orihinal / nakopya na imahe sa Inkscape
Hakbang 10: Pagsamahin Lahat

O sige, alam ko na maraming lupa upang masakop ngunit halos tapos na tayo!
Dito maaari nating pagsamahin ang lahat ng mga elemento at makita kung paano ito magaganap sa laser.
Baguhin ang laki ng Disenyo
Sa aming layer naRaster, baguhin ang laki ang aming disenyo upang magkasya ito sa loob ng pulang bilog na nilikha namin sa layer ng Vector.
** Ang tanging naka-unlock na layer ay dapat na layer ng Raster Engrave **
Kapag nag-click ka sa imahe, makikita mo ang mga arrow sa mga sulok
I-click ang isa sa mga sulok gamit ang iyong mouse at gamit ang shortcut SHIFT + CTRL baguhin ang laki nito sa loob ng bilog (ika-1 na imahe)
Hakbang 11: Pag-save para sa Laser Cuts


Pinakamahalaga, i-save ang iyong trabaho para sa appointment ng laser.
1st image.
- Pumunta sa File
- I-save bilang
2nd image
- Pangalanan ang iyong trabaho
- I-save bilang uri: SVG
- Sige
Inirerekumenda kong i-save ang iyong trabaho sa isang USB.
Hakbang 12: Salamat

Salamat sa pag-check out sa Instructable na ito!
Huwag mag-atubiling gamitin ang lahat ng mga halimbawa at file dito para sa pagsasanay!
Inirerekumendang:
Paano Gumawa ng Pasadyang Mga Hugis ng PCB (na may Inkscape at Fritzing): 4 na Hakbang (na may Mga Larawan)

Paano Gumawa ng Mga Custom na PCB Shapes (na may Inkscape at Fritzing): Kung ikaw ay isang nagsisimula at kailangan ng isang PCB na may pasadyang hugis … at kailangan ito sa pinakamaikling oras hangga't maaari … O kung ayaw mong gumastos ng maraming oras sa pag-aaral kung paano magtrabaho kasama ang mga advanced na software, dahil sa paglaon ay gumawa ka ng isang board o iba pa … ito
Comm 101 Paano Mag-bihis para sa Hockey !: 9 Mga Hakbang

Comm 101 Paano Magdamit para sa Hockey !: Tuturuan kita kung paano magsuot ng hockey gear. Maniwala ka o hindi, may isang paraan sa kabaliwan na ito. Dadaanan ko ang bawat hakbang, hakbang-hakbang
10 Mga kahalili sa DIY sa Mga Off-The-Shelf na Elektroniko na Mga Bahagi: 11 Mga Hakbang (na may Mga Larawan)

10 Mga Kahalili sa DIY sa Mga Off-The-Shelf na Mga Elektroniko na Bahagi: Maligayang pagdating sa aking kauna-unahang itinuro! Sa palagay mo ba ang ilang mga bahagi mula sa mga tagatingi sa online ay masyadong mahal o may mababang kalidad? Kailangan bang makakuha ng isang prototype nang mabilis at tumatakbo nang mabilis at hindi makapaghintay linggo para sa pagpapadala? Walang mga lokal na electronics distributor? Ang fol
Buuin ang Iyong Sariling Ai (Artipisyal na Katalinuhan) Katulong 101: 10 Mga Hakbang

Buuin ang Iyong Sariling Ai (Artipisyal na Katalinuhan) Katulong 101: Tandaan ang oras, kapag nanonood ka ng Iron Man at nagtaka sa iyong sarili, gaano kahusay kung mayroon kang sariling J.A.R.V.I.S? Sa gayon, oras na upang maisakatuparan ang pangarap na iyon. Ang artipisyal na katalinuhan ay ang susunod na gen. Isipin kung gaano ito cool
Pag-unlad ng Laro 101: Mga Tip at Trick !: 11 Mga Hakbang
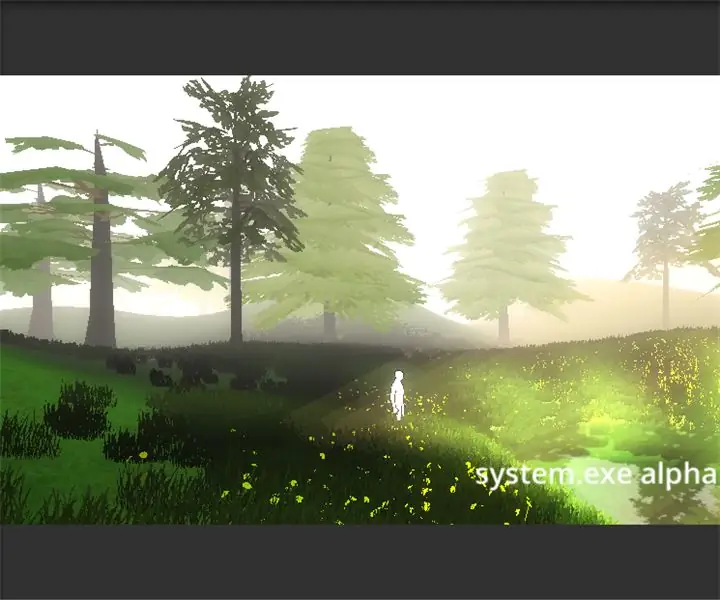
Game Development 101: Mga Tip at Trick !: Kaya, gusto mo ba ng paglalaro ng mga video game? Marahil ay tungkol sa oras, binuo mo ang isa sa iyong sarili! Ang ganda di ba? Ang ideya, na makakakuha ka ng iyong sariling mundo, batay sa iyong mga patakaran at pantasya? Sa palagay ko ito ay. Ngunit tingnan natin ang katotohanan sa ngayon. Sinimulan mo ang cr
