
Talaan ng mga Nilalaman:
- Hakbang 1: Ano ang Kakailanganin Mo
- Hakbang 2: Ang Circuit
- Hakbang 3: Simulan ang Visuino, at Piliin ang Uri ng Lupon ng Arduino UNO
- Hakbang 4: Sa Visuino ADD Components
- Hakbang 5: Sa Visuino Set at Ikonekta ang Mga Bahagi
- Hakbang 6: Bumuo, Mag-compile, at Mag-upload ng Arduino Code
- Hakbang 7: Maglaro
2025 May -akda: John Day | [email protected]. Huling binago: 2025-01-23 15:12

Sa tutorial na ito matututunan namin kung paano gumawa ng isang simpleng digit na counter gamit ang LED Display TM1637 at sensor ng pag-iwas sa balakid at Visuino.
Panoorin ang video.
Hakbang 1: Ano ang Kakailanganin Mo


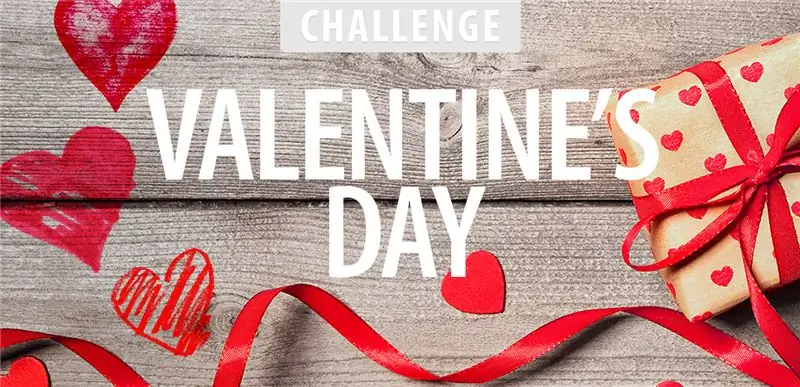
- Arduino UNO (o anumang iba pang Arduino)
- Jumper wires
- Sensor ng pag-iwas sa sagabal
- LED Display TM1637
- Programa ng Visuino: I-download ang Visuino
Hakbang 2: Ang Circuit
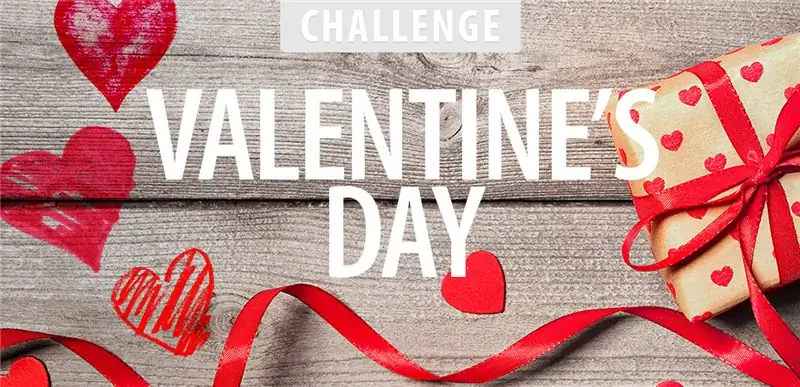
- Ikonekta ang LED Display pin [CLK] sa Arduino digital pin [10]
- Ikonekta ang LED Display pin [DI0] sa Arduino digital pin [9]
- Ikonekta ang LED Display pin [GND] sa Arduino pin [GND]
- Ikonekta ang LED Display pin [VCC] sa Arduino pin [5V]
- Ikonekta ang pin ng sensor ng pag-iwas sa hadlang [VCC] sa Arduino pin [5V]
- Ikonekta ang pin ng sensor ng pag-iwas sa hadlang [GND] sa Arduino pin [GND]
- Ikonekta ang pin ng sensor ng pag-iwas sa balakid [D0] sa Arduino digital pin [7]
Hakbang 3: Simulan ang Visuino, at Piliin ang Uri ng Lupon ng Arduino UNO


Upang simulang i-program ang Arduino, kakailanganin mong magkaroon ng naka-install na Arduino IDE mula dito:
Mangyaring magkaroon ng kamalayan na mayroong ilang mga kritikal na bug sa Arduino IDE 1.6.6. Tiyaking nag-install ka ng 1.6.7 o mas mataas, kung hindi man ay hindi gagana ang Instructable na ito! Kung hindi mo pa nagagawa sundin ang mga hakbang sa Instructable na ito upang mai-set up ang Arduino IDE upang i-program ang Arduino UNO! Ang Visuino: https://www.visuino.eu kailangan ding mai-install. Simulan ang Visuino tulad ng ipinakita sa unang larawan Mag-click sa pindutang "Mga Tool" sa bahagi ng Arduino (Larawan 1) sa Visuino Kapag lumitaw ang dialog, piliin ang "Arduino UNO" tulad ng ipinakita sa Larawan 2
Hakbang 4: Sa Visuino ADD Components
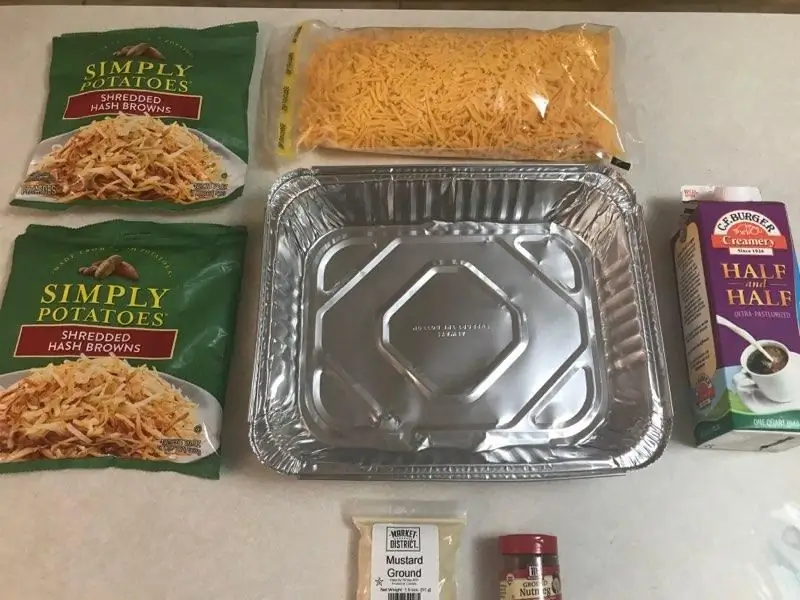
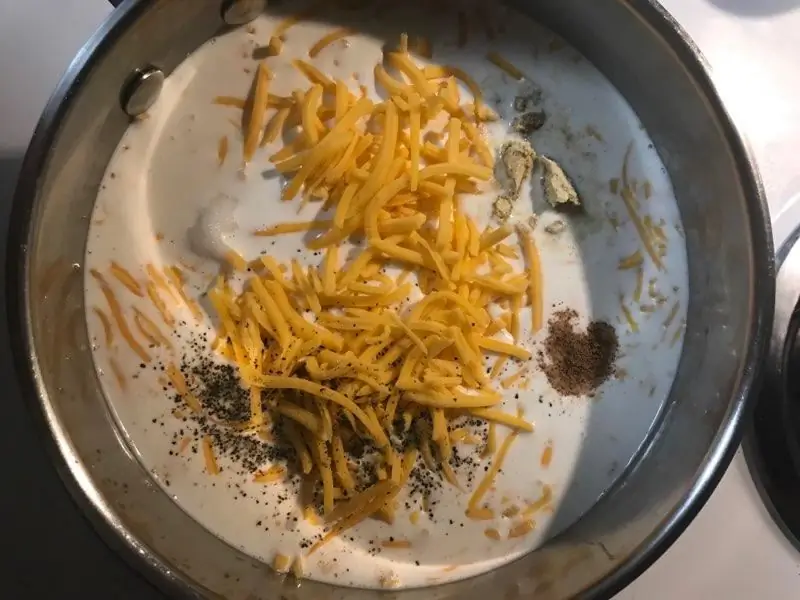
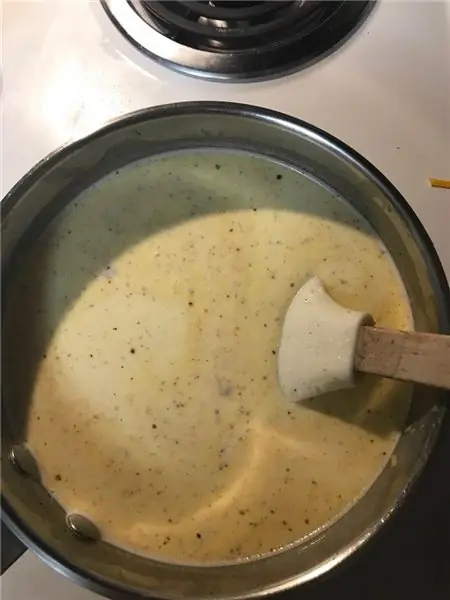
- Idagdag ang "TM1637 7 Segment Display 4 Digits Module + 2 Vertical Points (CATALEX)" na sangkap
- Magdagdag ng sangkap na "Counter"
- Idagdag ang sangkap na "Infrared (IR) Obstacle iwas sa Sensor"
Hakbang 5: Sa Visuino Set at Ikonekta ang Mga Bahagi
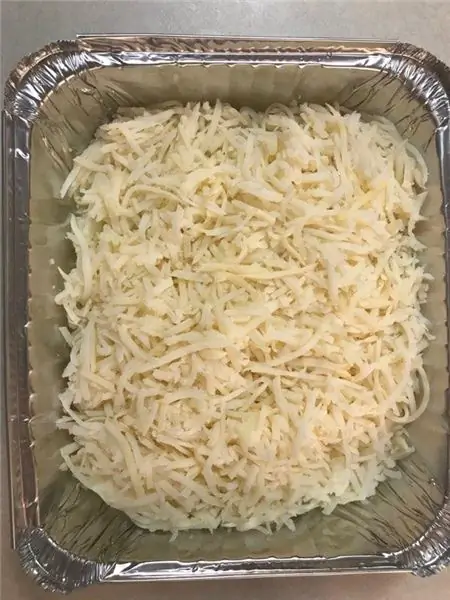
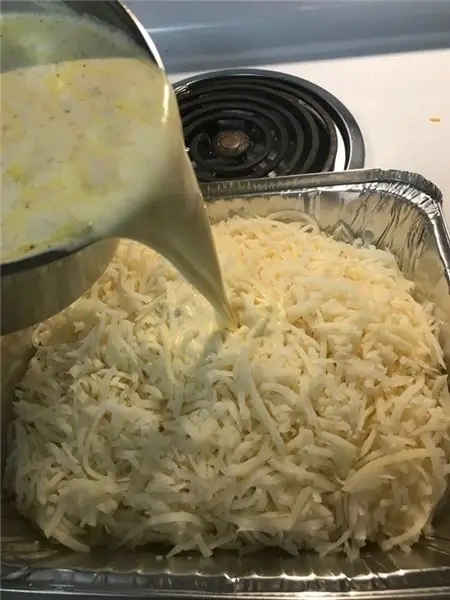
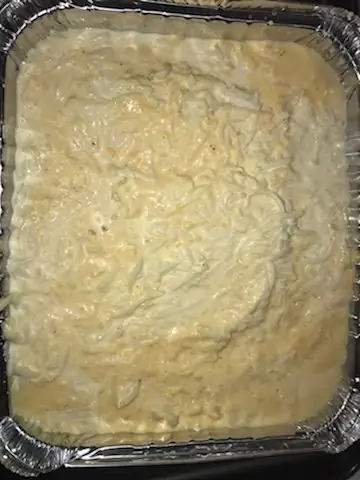
- Piliin ang sangkap na "Counter1" at sa window ng mga katangian ay itinakda ang "Max> Halaga" sa 9999
- Piliin ang sangkap na "Counter1" at sa window ng mga pag-aari itakda ang "Min> Halaga" sa 0
- Pag-double click sa sangkap na "Display1" at sa "Digit" window drag "Integer Display 7 Segments" sa kaliwang bahagi
- Sa kaliwang bahagi ng window ng "Digits" piliin ang "Integer Display 7 Segments1" at sa window ng mga pag-aari itakda ang "Count Digits" sa 4
- Isara ang window ng "Digits"
- Ikonekta ang Arduino digital pin [7] sa "ObstacleAvoidance1" pin [In]
Ikonekta ang "ObstacleAvoidance1" pin [Out] sa "Counter1" pin [In]
- Ikonekta ang "Counter1" pin [Out] sa "Display1"> "Integer Display 7 Segments1" pin [In]
- Ikonekta ang "Display1" na pin [Clock] sa Arduino board digital pin [10]
- Ikonekta ang "Display1" na pin [Data] sa Arduino board digital pin [9]
Hakbang 6: Bumuo, Mag-compile, at Mag-upload ng Arduino Code

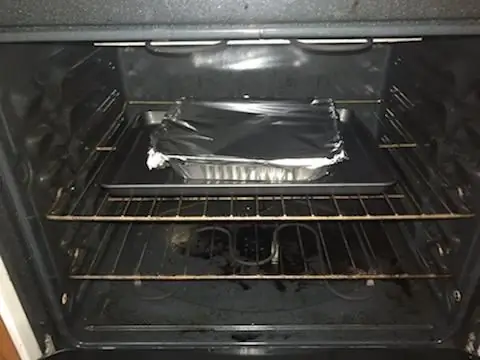
Sa Visuino, Pindutin ang F9 o mag-click sa pindutang ipinakita sa Larawan 1 upang makabuo ng Arduino code, at buksan ang Arduino IDE
Sa Arduino IDE, mag-click sa pindutang Mag-upload, upang makatipon at mai-upload ang code (Larawan 2)
Hakbang 7: Maglaro
Kung pinapagana mo ang module ng Arduino UNO, dapat na simulan ng LED display ang pagbibilang ng mga numero kapag nakakita ng isang balakid ang sensor ng pag-iwas sa balakid, sa oras na umabot sa 9999 ay magsisimulang muli ito sa 0 at bibilang muli.
Binabati kita! Nakumpleto mo ang iyong proyekto kasama ang Visuino. Nakalakip din ang proyekto ng Visuino, na nilikha ko para sa Instructable na ito, maaari mong i-download ito dito at buksan ito sa Visuino:
Inirerekumendang:
Temperatura ng Arduino Display sa TM1637 LED Display: 7 Mga Hakbang

Temperatura ng Arduino Display sa TM1637 LED Display: Sa tutorial na ito matututunan natin kung paano ipakita ang temperatura gamit ang LED Display TM1637 at DHT11 sensor at Visuino. Panoorin ang video
Arduino Counter Paggamit ng TM1637 LED Display: 7 Mga Hakbang

Arduino Counter Gamit ang TM1637 LED Display: Sa tutorial na ito matututunan natin kung paano gumawa ng isang simpleng digit na counter gamit ang LED Display TM1637 at Visuino. Panoorin ang video
Pag-interface ng TM1637 Display Module Sa Arduino: 3 Mga Hakbang

Pag-interfacing ng TM1637 Display Module Sa Arduino: As-Salam-O-Aleykum! Ang aking itinuturo na ito ay tungkol sa interface ng TM1637 Display module na may Arduino. Ito ang Apat na Digit Seven Segment Display module. Dumating ito sa iba't ibang mga kulay. Ang Mines ay Red Colour. Gumagamit ito ng Tm1637 Ic
48 X 8 Pag-scroll LED Matrix Display Paggamit ng Arduino at Shift Registro .: 6 Mga Hakbang (na may Mga Larawan)

48 X 8 Scrolling LED Matrix Display Paggamit ng Arduino at Shift Registro .: Kamusta lahat! Ito ang aking unang Maituturo at lahat tungkol sa paggawa ng 48 x 8 Programmable Scrolling LED Matrix gamit ang isang Arduino Uno at 74HC595 shift register. Ito ang aking unang proyekto sa isang Arduino development board. Ito ay isang hamon na ibinigay kay m
Capacitance Meter Sa TM1637 Paggamit ng Arduino .: 5 Mga Hakbang (na may Mga Larawan)

Capacitance Meter Sa TM1637 Paggamit ng Arduino .: Paano gumawa ng isang capacitance meter gamit ang Arduino na ipinapakita sa TM1637. Sumasaklaw sa 1 uF hanggang sa 2000 uF
