
Talaan ng mga Nilalaman:
- Hakbang 1: Kailangan ng Mga Bahagi
- Hakbang 2: Pag-set up ng Raspberry Camera
- Hakbang 3: I-install ang V4l2rtspserver
- Hakbang 4: I-set up ang Raspberry Bilang isang Access sa WiFi: Bahagi 1 - Hostapd
- Hakbang 5: I-set up ang Raspberry Bilang isang Access sa WiFi: Bahagi 2 - Dnsmasq
- Hakbang 6: Suriin ang Software
- Hakbang 7: Paggawa ng Power Supply
- Hakbang 8: Pagbuo ng Kahon para sa Camera
- Hakbang 9: Gawin ang May-hawak ng Telepono
- Hakbang 10: Ipunin ang Lahat at Subukan Ito
- May -akda John Day [email protected].
- Public 2024-01-30 13:14.
- Huling binago 2025-01-23 15:13.



Gumagamit ang aking kapatid ng isang Invacare TDX electrical wheelchair, na kung saan madali ang maneuver sa lahat ng direksyon, ngunit dahil sa limitadong kakayahang makita sa likuran mahirap na magmaneho paatras sa mga limitadong puwang. Ang layunin ng proyekto ay upang bumuo ng isang hulihan view camera gamit ang IP streaming sa isang mobile phone, na naka-mount malapit sa kanyang nakatitig na joystick.
Mga kinakailangang bahagi:
- power supply at pamamahagi gamit ang kapangyarihan ng mga wheelchair
- rear view camera at video streamer
- may hawak ng mobile phone para sa conrol pad.
Ang lakas ay ibinibigay ng wheelchair mismo, na gumagamit ng 24V na lead na baterya. Ang nag-charge na port ay maling ginamit upang mag-plug sa isang power converter sa USB, na nagpapagana sa Raspberry na responsable para sa streaming at pinapagana din ang mobile phone kung kinakailangan.
Ang streaming ay ginagawa ng isang Raspberry Pi Zero W, na nagsisilbing isang wireless access point at i-stream ang video sa anumang aparato na konektado sa wireless network.
Ang mobile phone upang ipakita ang imahe ay naka-mount sa isang naka-print na adapter na 3d sa yunit ng kontrol ng wheelchair.
Upang sundin ang proyektong ito kakailanganin mo ng ilang pangunahing kaalaman sa Debian / Linux, dahil ang pagsasaayos ay nangangailangan ng ilang manu-manong gawain. Gayunpaman hindi ito masyadong mahirap, kaya't bigyan ito ng isang shot - kung hindi ka sigurado mayroong daan-daang mga tutorial sa Linux na makakatulong sa iyo.
Hakbang 1: Kailangan ng Mga Bahagi
Raspberry Pi Zero W: Pangunahing sangkap para sa streaming ng video
SainSmart Wide Angle Fish-Eye Camera Lensa para sa Raspberry Pi: Arduino Camera katugmang malawak na anggulo ng kamera (170 ° FOV)
2 × Mga plastik na pabahay: Isang mas maliit na pabahay para sa raspberry at camera, isang mas malaking pabahay para sa pamamahagi ng kuryente
XLR Plug: Upang kumonekta sa pagsingil ng port ng wheelchair
Car USB Port (hal. TurnRaise 12-24V 3.1A): Isang 24V sa USB converter sa isang maliit na pabahay para magamit ng kotse at motorsiklo. Maaaring maging anumang bagay na gumagamit ng 24V input at nagbibigay ng USB output.
Iba't ibang mga Kable:
- Power cable upang mag-ruta mula sa port ng XLR hanggang sa likuran ng wheelchair,
- Ang USB cable upang magbigay ng Raspberry
3D naka-print na adapter para sa Telepono Ang isang naka-print na adapter na 3d sa yunit ng control ng wheelchair na nagsisilbing batayan para sa isang karaniwang may-ari ng mobile phone ng kotse:
May-ari ng mobile phone ng kotse: Isang may-hawak ng mobile phone na maaaring ikabit sa isang patag na ibabaw (hal. Isang may-ari ng dashboard phone). Gumamit ako ng isa mula sa Hama, isang tagagawa ng aleman.
Hakbang 2: Pag-set up ng Raspberry Camera

I-install ang Raspbian mula sa https://www.raspberrypi.org/downloads/raspbian/ sumusunod sa mga tagubilin mula
I-install ang lahat ng mga pag-update sa pamamagitan ng pagpapatakbo ng sumusunod na dalawang mga utos mula sa isang terminal:
sudo apt-get update
sudo apt-get dist-upgrade
Patayin, ikonekta ang camera. Simulan muli ang raspberry.
Sa panel ng Pag-setup ng Raspberry paganahin ang camera at paganahin ang pag-access ng SSH sa raspberry. Gumagana ang sainsmart camera bilang opisyal na Pi camera, maaari mong sundin ang mga tagubiling matatagpuan dito: https://www.raspberrypi.org/learning/addons-guide… Sa kasamaang palad hindi ka pa tapos. Kailangan namin ng isang driver ng v4l para sa raspi-cam, na hindi naka-out sa kahon. Una dapat mong gawin ang isang pag-update ng firmware ng iyong raspberry upang makuha ang pinakabagong firmware at kernel driver - patakbuhin ang sumusunod sa isang terminal:
sudo raspi-update
Kailangan mong i-load ang v4l kernel driver ngayon sa pamamagitan ng pagta-type sa isang terminal:
sudo modprobe bcm2835-v4l2
Kung nagtrabaho ito nang walang mga mensahe ng error, mayroon ka na ngayong isang aparato / dev / video0, mag-check sa
ls - l / dev / vid *
Kung nagtrabaho ito, magdagdag ng bcm2835-v4l2 sa / etc / modules upang paganahin ang module sa bawat pagsisimula.
Maaari mong suriin na gumagana ang camera sa utos:
raspistill -o cam.jpg
Hakbang 3: I-install ang V4l2rtspserver

Una, kailangan mong mag-install ng cmake, dahil isasaayos namin ang program ng streaming ng video mismo:
sudo apt-get install cmake
Para sa streaming ginagamit namin ang v4l2rtspserver dahil ipinakita nito ang pinakamababang latency sa aming mga pagsubok. Maaari mong makuha ang code mula sa
I-install ito sa:
git clone
cd h264v4l2rtspserver
cmake.
gumawa ng install
Dapat tapusin ang lahat nang walang mga error at maaari mo itong subukan ngayon sa pamamagitan ng pagsisimula ng streaming server mula sa isang terminal:
v4l2rtspserver -W 352 -H 288 -F 10 / dev / video0
Kumonekta sa VLC sa isang computer sa parehong network sa raspberry: rtsp: //: 8554 / unicast upang suriin kung gumagana ang streaming.
Lumikha ng isang script na tinatawag na launcher.sh sa iyong direktoryo sa bahay gamit ang iyong paboritong editor (na dapat ay vi):
! # / bin / bashsleep 20 v4l2rtspserver -W 352 -H 288 -F 10 / dev / video0
Kailangan ang command ng pagtulog upang payagan ang driver ng video na maging handa. Marahil maaari itong itakda sa mas mababa sa 20 segundo ….
Idagdag ang script na ito sa iyong crontab na may "crontab -e" at pagdaragdag:
@reboot sh /home/pi/bbt/launcher.sh> / home / pi / logs / cronlog 2> & 1
Dapat nitong simulan ang streaming sa bawat pagsisimula nang awtomatiko.
Mga kahalili para sa streaming:
Mayroong isang pares ng mga kahalili upang magamit para sa streaming video, sinubukan ko ang paggalaw at vlc. Ang Motion ay isang tool sa webcam na nakakakita ng paggalaw, kaya't gumaganap ito ng karagdagang pagsusuri sa imahe sa mga imahe at marahil ay mas mabagal kaysa sa streaming lamang.
Gumagana ang VLC sa labas ng kahon nang walang anumang karagdagang mga pagtitipon:
cvlc v4l2: /// dev / video0 --v4l2-width 320 --v4l2-taas 200 --v4l2-chroma h264 --sout '#tandard {access = http, mux = ts, dst = 0.0.0.0: 12345} '
Ang utos na ito ay dumadaloy ng naka-encode na video na h264 sa pamamagitan ng http sa port 12345. Ang latency ay halos mga 2 segundo sa aming pag-set up ng pagsubok.
Hakbang 4: I-set up ang Raspberry Bilang isang Access sa WiFi: Bahagi 1 - Hostapd

Itinatakda ng hakbang na ito ang iyong Raspberry bilang isang Access Point. Pagkatapos nito, hindi ka na nakakonekta sa iyong network ngunit binubuksan ng Raspberry ang sarili nitong WiFi Network. Sa kaso ng mga pagkakamali, kailangan mong magkaroon ng access sa Raspberry gamit ang isang keyboard at isang display, kaya gawin ito bago mo ilibing ang raspberry sa isang pabahay sa isang lugar …
Sinusundan ko ang pamamaraang inilarawan dito:
I-install ang hostapd at dnsmasq:
sudo apt-get install dnsmasq hostapd
Huwag paganahin ang dhcp sa interface wlan0 sa pamamagitan ng pagdaragdag ng sumusunod na linya sa /etc/dhcpd.conf (mas mabuti sa tuktok)
denyinterfaces wlan0
I-configure ang isang static IP para sa wlan0 interface sa pamamagitan ng pag-edit / etc / network / interface upang isama ang mga sumusunod:
allow-hotplug wlan0 iface wlan0 inet static address 172.24.1.1 netmask 255.255.255.0 network 172.24.1.0 broadcast 172.24.1.255
I-restart ang dhcp daemon gamit ang sudo service dhcpcd restartand pagkatapos ay i-reload ang wlan0 config gamit ang
sudo ifdown wlan0; sudo ifup wlan0
I-save ang nakalakip na hostapd.conf sa ilalim ng /etc/hostapd/hostapd.conf (pagkatapos mong suriin ang mga nilalaman at inangkop ito ayon sa gusto mo - dapat mo man lang palitan ang SSID at ang passphrase sa isang bagay na mas ligtas).
Maaari mo nang suriin kung gumagana ito sa pamamagitan ng pagpapatakbo:
sudo / usr / sbin / hostapd /etc/hostapd/hostapd.conf
Dapat ay makakonekta ka sa bagong network, ngunit hindi ka pa makakakuha ng isang IP address. Itigil ang hostapd sa pamamagitan ng pagpindot sa CTRL-C. Paganahin ang awtomatikong pagsisimula ng hostapd sa pamamagitan ng pag-edit / etc / default / hostapd at pagdaragdag ng lokasyon ng pagsasaayos ng file sa pamamagitan ng pagbabago ng kaukulang linya sa
DAEMON_CONF = "/ etc / hostapd / hostapd.conf"
Hakbang 5: I-set up ang Raspberry Bilang isang Access sa WiFi: Bahagi 2 - Dnsmasq

Ilipat ang ibinigay na dnsmasq config sa isang backup na file (dahil naglalaman ito ng maraming mga puna, maaari mo pa rin itong gamitin para sa sanggunian):
sudo mv /etc/dnsmasq.conf /etc/dnsmasq.conf.orig
Pagkatapos ay lumikha ng isang bagong /etc/dnsmasq.conf na may sumusunod na nilalaman:
server = 8.8.8.8 # Ipasa ang mga kahilingan ng DNS sa kailangan ng domain ng Google DNS # Huwag ipasa ang mga maikling pangalan na bogus-priv # Huwag ipasa ang mga address sa mga hindi na-address na puwang ng address. dhcp-range = 172.24.1.50, 172.24.1.150, 12h # Magtalaga ng mga IP address sa pagitan ng 172.24.1.50 at 172.24.1.150 na may 12 oras na oras ng pag-upa
Ang pagbubuklod sa serbisyo ng dnsmasq sa isang tukoy na address na humantong sa ilang mga problema sa aming pag-install, kaya hinayaan lang namin itong tumakbo sa lahat ng mga interface. Tulad ng raspberry Pi Zero W ay mayroon lamang WiFi wala itong problema maliban kung ikokonekta mo ang isang interface ng USB Ethernet … (sa kasong ito magkakaroon ka rin ng isang dhcp server sa interface na ito, kaya maaari nitong guluhin ang network na kumonekta ka sa isang cable).
Hindi mo kailangang gumawa ng anumang labis na mga hakbang upang patakbuhin ang dnsmasq sa pagsisimula, awtomatiko itong nagsisimula. Gayunpaman dapat mong subukan ang lahat bago ka mag-reboot sa pamamagitan ng pagsisimula nang manu-mano sa parehong mga serbisyo at suriin na maaari kang kumonekta sa WiFi at makakuha ng isang IP address (maaari mo ring sabihin sa iyong mobile phone na ang WiFi na ito ay walang internet at maayos ito):
sudo service hostapd magsimula sudo service dnsmasq start
Hakbang 6: Suriin ang Software

Ngayon na na-configure mo na ang lahat oras na upang gumawa ng isang maikling pagsusuri (bago mas mahirap mag-access ang everyhting). I-reboot ang raspberry.
Kumonekta sa WiFi kung ang raspberry sa iyong mobile phone. Ikonekta ang isang streaming video client (hal. VLC na mayroon para sa lahat ng mga operating system) sa stream ng raspberry sa pamamagitan ng pagpili sa "Network stream" at pagkonekta sa rtsp: //: 8554 / unicast (ang IP ng iyong aparato, kung hindi mo baguhin ito ay 172.24.1.1).
Dapat mong makita ang ilang live na video mula sa camera ngayon … (Nagkaroon ako ng ilang mga isyu sa VLC para sa android, ngunit ang VLC para sa iOS ay gumana nang maayos - Hindi ko na inimbestigahan pa ang bersyon ng android habang gumagamit ang aking kapatid ng iOS).
Hakbang 7: Paggawa ng Power Supply



Gumagamit ang control ng invacare na tila isang pamantayan para sa pinapatakbo na mga wheelchair. Ang konektor ay isang karaniwang koneksyon sa XLR na ginagamit para sa mga mikropono. Ang Pin 1 ay positibo, Pin 2 na negatibo. Ang Invacare ay may dalawang karagdagang mga pin para sa komunikasyon, ngunit hindi kami makikipag-usap sa mga ito …
Ikonekta ang konektor ng XLR sa USB power adapter at magkasya ang lahat sa isang kahon. Upang mapakain ang cable sa kahon, isang magandang ideya ang isang feedthrough. Siguraduhin na ang cable ay sapat na mahaba upang mai-redirect mula sa module ng control ng wheelchair hanggang sa rest rest kung saan mo ikakabit ang kahon ng power supply. Maaari mong i-ruta ang mga kable na sumusunod sa mga cable ng control module upang matiyak na hindi sila nahuli kahit saan sa isang bahagi na maililipat.
Hakbang 8: Pagbuo ng Kahon para sa Camera




Bumuo ng isang kahon na umaangkop sa raspberry pi at sa camera. Ang kahon ay nangangailangan ng isang butas sa gilid upang i-ruta ang USB power cable at isang butas para sa camera na sapat na malaki upang hindi hadlangan ang pagtingin. Inilagay ko ang camera sa isang halos 45 ° anggulo upang ito ay ituro pababa upang makita ang mga gulong sa likuran ng wheelchair. Gumamit ako ng isang karaniwang plastik na kahon kung saan pinutol ko ang ilang mga butas, ngunit maaari mo ring i-print ang 3D ng isang mas kinagiliwan na bersyon (marahil para sa Bersyon 2)
Hakbang 9: Gawin ang May-hawak ng Telepono



Upang ikabit ang mobile phone sa wheelchair I-print ng 3d ang isang adapter plate na maaaring matagpuan dito: https://www.thingiverse.com/thing:2742683 (ang STL file ay nakakabit din). Nakalakip ito sa yunit ng kontrol ng wheelchair. Sa plate na ito maaari mong kola ang anumang may-ari ng telepono ng kotse, na makukuha mo para sa murang kahit saan.
Hakbang 10: Ipunin ang Lahat at Subukan Ito



Ngayon ay oras na upang tipunin ang lahat:
Ikabit ang kahon ng camera sa isang lugar sa likuran ng wheelchair kung saan hindi hadlang ang view at ang camera ay nakaturo paurong. Ikabit ang kahon ng suplay ng kuryente sa isang lugar sa likuran kung saan wala ito sa paraan. Ikonekta ang USB cable mula sa Raspberry sa power box. Ikonekta ang kahon ng kuryente gamit ang XLR plug sa pagsingil ng port sa yunit ng kontrol ng wheelchair. Dapat magsimula ang lahat ngayon.
I-install ang VLC sa iyong mobile phone (kung hindi mo pa nagagawa ito …) at kumonekta sa Raspberry sa pamamagitan ng rtsp: //: 8554 / unicast
Dapat mo na ngayong makita ang imahe ng camera sa iyong mobile phone:-)
Ilagay ang may hawak ng mobile phone sa unit ng kontrol ng wheelchair at i-secure ang telepono dito. At ito na, tapos ka na!


Pangalawang Gantimpala sa Raspberry Pi Contest 2017
Inirerekumendang:
RC FPV-Trike Na May Rear Steering Wheel: 9 Mga Hakbang (na may Mga Larawan)

RC FPV-Trike With Rear Steering Wheel: Dahil mayroon akong ilang ekstrang bahagi mula sa aking unang FPV Rover, nagpasya akong magtayo ng isang RC car. Ngunit hindi ito dapat maging isang karaniwang RC car lamang. Samakatuwid dinisenyo ko ang isang trike na may likurang manibela. Sundin ako sa Instagram para sa pinakabagong mga balita: //www.instagram.com
Mga ilaw ng Underglow ng Wheelchair: 9 Mga Hakbang (na may Mga Larawan)
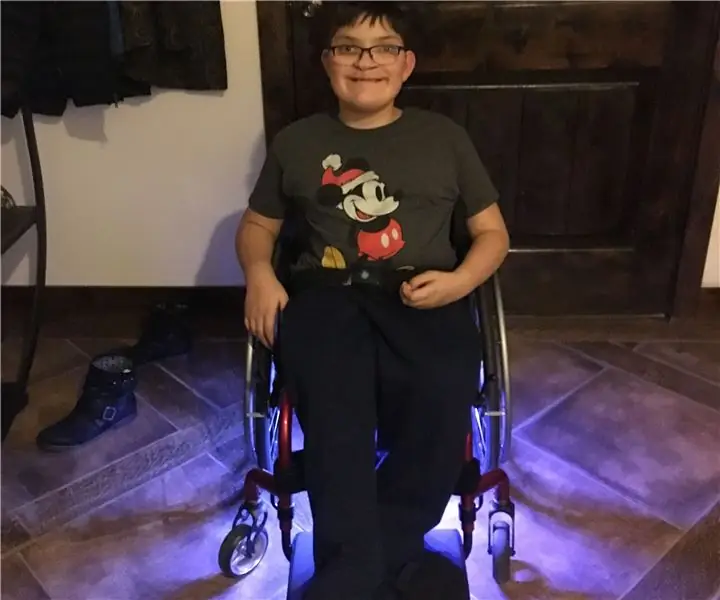
Mga ilaw sa ilalim ng ilaw ng wheelchair: Una, ipinasok ko ito sa Instructable sa isang pares ng mga patimpalak. Gusto kong pahalagahan ang isang boto kung sa palagay mo nararapat sa isa o dalawa. Patuloy sa palabas: Kaya, nakaupo ako sa isang Christmas party ng pamilya at tinanong ko ang aking pamangkin (na isang masugid na fan ng BYU) kung bakit siya
Pag-mount ng Camera para sa isang Motorsiklo (Rear Peg): 11 Hakbang (na may Mga Larawan)

Ang Camera Mount para sa isang Motorsiklo (Rear Peg): Sinisiyasat ko ang net para sa isang mounting ng camera para sa aking sport bike nang medyo matagal na ngayon. Lahat ng nahanap ko ay maaaring masyadong mahal, clunky, o masyadong mahirap i-install / i-uninstall. Ang ilan ay tatlo lahat! Isang araw nagkaroon ako ng isang epiphany at nakarating sa desi na ito
Magdagdag ng isang Pc Sync Jack sa isang Nikon Sc-28 Ttl Cable (gumamit ng Mga Setting ng Auto para sa isang sa Camera Flash at Trigger Off Camera Flashes !!): 4 na Hakbang

Magdagdag ng isang Pc Sync Jack sa isang Nikon Sc-28 Ttl Cable (gumamit ng Mga Setting ng Auto para sa isang Camera ng Flash at Trigger Off Camera Flashes !!): sa itinuturo na ito ay ipapakita ko sa iyo kung paano alisin ang isa sa mga pesky na pagmamay-ari na 3pin TTL na konektor sa ang gilid ng isang Nikon SC-28 off camera TTL cable at palitan ito ng isang karaniwang konektor sa pag-sync ng PC. papayagan ka nitong gumamit ng isang nakatuong flash, s
Alisin ang isang Wheelchair Motor Brake: 6 na Hakbang (na may Mga Larawan)

Alisin ang isang Wheelchair Motor Brake: Ang pag-alis ng de-kuryenteng preno mula sa isang wheelchair motor ay isang mabilis at madaling gawin. Ang mga tagubiling ito ay inilaan para sa mga taong umaasa na muling magamit ang motor ng wheelchair para sa mga proyekto ng DIY. Ang hindi pagpapagana ng safety preno ay gumagawa ng pagkontrol ng isang electr
