![I-on ang LED Through Through Internet [MagicBlocks]: 10 Hakbang I-on ang LED Through Through Internet [MagicBlocks]: 10 Hakbang](https://i.howwhatproduce.com/images/002/image-3671-j.webp)
Talaan ng mga Nilalaman:
- Mga gamit
- Hakbang 1: Kwento
- Hakbang 2: Pag-set up ng Inject Block [Paraan 1]
- Hakbang 3: Pag-set up ng Digital Out Block [Paraan 1]
- Hakbang 4: [Opsyonal] I-import na ang Mga Node ng Pag-setup
- Hakbang 5: Panghuli ng Pag-deploy ng mga Bloke [Paraan 1]
- Hakbang 6: Upang Makontrol ang Lahat ng Apat na LEDs nang sabay-sabay
- Hakbang 7: Pag-set up ng Switch Block [Paraan 2]
- Hakbang 8: Pag-set up ng Digital Out Block [Paraan 2]
- Hakbang 9: Sa wakas ay Pag-deploy ng mga Block at Paggamit ng Dashboard UI upang Ma-access Ito [Paraan 2]
- Hakbang 10: Upang Makontrol ang Lahat ng Apat na LEDs nang sabay-sabay
- May -akda John Day [email protected].
- Public 2024-01-30 13:10.
- Huling binago 2025-01-23 15:12.
Tuturuan ka ng tutorial na ito na Kontrolin ang LED sa iyong Magicbit gamit ang Magicblocks.
Mga gamit
Magicbit - Pro
Hakbang 1: Kwento
Kumusta at Maligayang Pagdating, Ituturo sa iyo ng maikling tutorial na ito na i-contol ang LED sa iyong Magicbit gamit ang Magicblocks.
Mayroong 2 pangunahing pamamaraan ng pagkamit ng layuning ito;
- Sa pamamagitan ng paggamit ng Inject Block.
- Sa pamamagitan ng paggamit ng Dashboard Switch.
Una sa lahat mag-log in sa iyong Magicblocks account, Ang Magicblocks ay isang madaling visual programming software para sa programa ng iyong magicbit. Kahit sino ay maaaring magprograma ng kanilang micro controller sa pamamagitan ng paggamit ng magicblocks.io at hindi na kailangan ng kaalaman sa pagprograma. Maaari kang mag-sign up nang libre.
Simulan at Buksan ang Playground.
Susunod siguraduhin na ang iyong Magicbit ay konektado sa internet at naka-plug-in at naka-link din sa iyong account sa pamamagitan ng Device Manager.
Tapos na? pagkatapos ay mag-scroll pababa sa Paraan 1
Listahan ng Mga Item na Kinakailangan
Listahan ng Mga Item na Kinakailangan
Magicbit: Magicbitis isang pinagsamang platform ng pag-unlad batay sa ESP32 para sa pag-aaral, prototyping, coding, electronics, robotics, IoT at pagdidisenyo ng solusyon.
Hakbang 2: Pag-set up ng Inject Block [Paraan 1]
![Pag-set up ng Inject Block [Paraan 1] Pag-set up ng Inject Block [Paraan 1]](https://i.howwhatproduce.com/images/002/image-3671-1-j.webp)
![Pag-set up ng Inject Block [Paraan 1] Pag-set up ng Inject Block [Paraan 1]](https://i.howwhatproduce.com/images/002/image-3671-2-j.webp)
![Pag-set up ng Inject Block [Paraan 1] Pag-set up ng Inject Block [Paraan 1]](https://i.howwhatproduce.com/images/002/image-3671-3-j.webp)
![Pag-set up ng Inject Block [Paraan 1] Pag-set up ng Inject Block [Paraan 1]](https://i.howwhatproduce.com/images/002/image-3671-4-j.webp)
1. I-drag at i-drop ang block ng Inject mula sa seksyon ng mga input node sa kaliwa ng screen patungo sa Daloy.
2. Mag-double click sa bloke at piliin ang uri ng payload mula sa drop-down na menu sa isang numerong input (numero).
3. I-setup ang pangalan ng node [opsyonal] at numero upang mag-iniksyon (0 o 1).
Hakbang 3: Pag-set up ng Digital Out Block [Paraan 1]
![Pag-set up ng Digital Out Block [Paraan 1] Pag-set up ng Digital Out Block [Paraan 1]](https://i.howwhatproduce.com/images/002/image-3671-5-j.webp)
![Pag-set up ng Digital Out Block [Paraan 1] Pag-set up ng Digital Out Block [Paraan 1]](https://i.howwhatproduce.com/images/002/image-3671-6-j.webp)
![Pag-set up ng Digital Out Block [Paraan 1] Pag-set up ng Digital Out Block [Paraan 1]](https://i.howwhatproduce.com/images/002/image-3671-7-j.webp)
![Pag-set up ng Digital Out Block [Paraan 1] Pag-set up ng Digital Out Block [Paraan 1]](https://i.howwhatproduce.com/images/002/image-3671-8-j.webp)
1. I-drag at i-drop ang Digital out block mula sa seksyon ng mga Magicbit node sa kaliwa ng screen hanggang sa daloy.
2. Mag-double click sa digital out block at i-type o i-paste ang iyong natatanging Device id mula sa Device Manager Tab sa iyong Magicblocks account. [Ili-link nito ang digital out block sa iyong Magicbit]
3. Itakda ang PIN sa isa sa mga LED Pins.
Hakbang 4: [Opsyonal] I-import na ang Mga Node ng Pag-setup
![[Opsyonal] I-import na ang Mga Node ng Pag-setup [Opsyonal] I-import na ang Mga Node ng Pag-setup](https://i.howwhatproduce.com/images/002/image-3671-9-j.webp)
![[Opsyonal] I-import na ang Mga Node ng Pag-setup [Opsyonal] I-import na ang Mga Node ng Pag-setup](https://i.howwhatproduce.com/images/002/image-3671-10-j.webp)
![[Opsyonal] I-import na ang Mga Node ng Pag-setup [Opsyonal] I-import na ang Mga Node ng Pag-setup](https://i.howwhatproduce.com/images/002/image-3671-11-j.webp)
![[Opsyonal] I-import na ang Mga Node ng Pag-setup [Opsyonal] I-import na ang Mga Node ng Pag-setup](https://i.howwhatproduce.com/images/002/image-3671-12-j.webp)
Kung nagkakaproblema ka sa pag-set up ng mga node, maaari mong gamitin ang tampok na pag-import sa Magicblocks upang makuha ang mga node na na-setup na.
- Kopyahin muna ang code na ito sa iyong clipboard.
- Mag-click sa menu ng mga pagpipilian sa kanang sulok sa itaas ng screen.
- Susunod na i-hover ang iyong cursor sa sub-menu ng Pag-import.
- Pagkatapos mag-click sa Clipboard at i-paste ang code sa iyong clipboard sa patlang ng teksto.
- Piliin ang kasalukuyang daloy o bagong daloy at mag-click sa Pag-import.
MAHALAGA
Tiyaking nai-type mo ang iyong aparato id sa mga katangian ng display node at nai-type ang teksto na kailangan mo sa loob ng injection node.
Hakbang 5: Panghuli ng Pag-deploy ng mga Bloke [Paraan 1]
![Sa wakas ay Pag-deploy ng mga Bloke [Paraan 1] Sa wakas ay Pag-deploy ng mga Bloke [Paraan 1]](https://i.howwhatproduce.com/images/002/image-3671-13-j.webp)
1. Ikonekta ang injection block sa Digital Out node.
2. Mag-click sa deploy button sa kanang sulok sa itaas ng screen.
3. Matapos ang pag-deploy ng pag-click sa kahon sa kaliwang bahagi ng injection block upang maisaaktibo ito at kung na-click mo ang 'On' injection block ang LED na iyong pinili ay bubuksan, susunod na mag-click sa 'Off' injection block upang i-off ito.
Hakbang 6: Upang Makontrol ang Lahat ng Apat na LEDs nang sabay-sabay
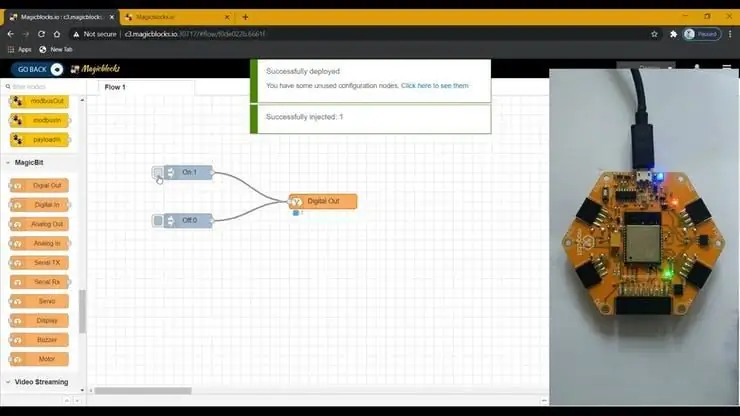
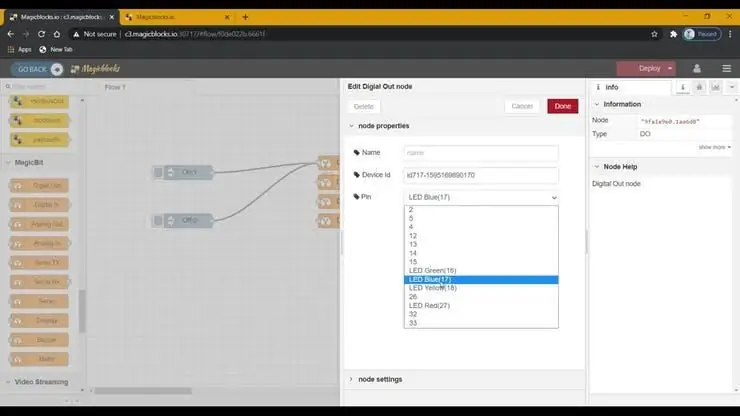
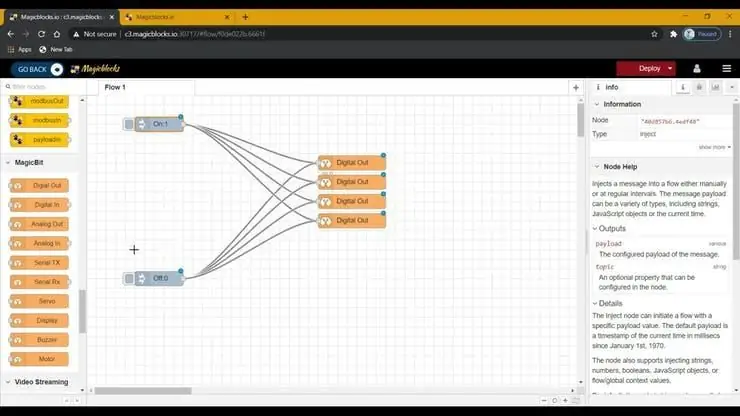
1. I-duplicate ang Digital Out block ng 3 beses at italaga ang bawat bloke sa apat na LED Pins.
2. Susunod na konektado ang 'On' at 'Off' na mag-injection blocks gamit ang bagong Digital Out block.
3. Mag-click sa button na I-deploy sa kanang sulok sa itaas ng screen.
4. Matapos ang pag-deploy ng pag-click sa kahon sa kaliwang bahagi ng injection block upang maisaaktibo ito at kung na-click mo ang 'On' injection block ang mga LED na iyong pinili ay bubuksan, susunod na mag-click sa 'Off' injection block upang i-off ito.
Pag-troubleshoot [Paraan 1]
- Suriin kung nagpapakita ito ng konektado (o 1/0) sa ibaba ng display block kung hindi suriin muli ang aparato id na na-type mo sa display block.
- Suriin kung ang iyong Magicbit ay konektado sa internet.
Hakbang 7: Pag-set up ng Switch Block [Paraan 2]
![Pag-set up ng Switch Block [Paraan 2] Pag-set up ng Switch Block [Paraan 2]](https://i.howwhatproduce.com/images/002/image-3671-17-j.webp)
![Pag-set up ng Switch Block [Paraan 2] Pag-set up ng Switch Block [Paraan 2]](https://i.howwhatproduce.com/images/002/image-3671-18-j.webp)
1. I-drag at i-drop ang bloke ng Switch mula sa seksyon ng mga dashboard node patungo sa Daloy.
2. Mag-double click sa node ng Lumipat at mag-set up ng isang pangunahing dashboard ui [interface ng gumagamit] mula sa drop-down na menu at isang pangalan para sa iyong larangan.
3. Piliin ang Mode bilang input ng numero mula sa drop-down na menu para sa parehong On at Off. At itakda sa payload bilang 1 at off na payload bilang 0.
Hakbang 8: Pag-set up ng Digital Out Block [Paraan 2]
![Pag-set up ng Digital Out Block [Paraan 2] Pag-set up ng Digital Out Block [Paraan 2]](https://i.howwhatproduce.com/images/002/image-3671-19-j.webp)
![Pag-set up ng Digital Out Block [Paraan 2] Pag-set up ng Digital Out Block [Paraan 2]](https://i.howwhatproduce.com/images/002/image-3671-20-j.webp)
![Pag-set up ng Digital Out Block [Paraan 2] Pag-set up ng Digital Out Block [Paraan 2]](https://i.howwhatproduce.com/images/002/image-3671-21-j.webp)
1. I-drag at i-drop ang Digital out block mula sa seksyon ng mga Magicbit node sa kaliwa ng screen hanggang sa daloy.
2. Mag-double click sa digital out block at i-type o i-paste ang iyong natatanging Device id mula sa Device Manager Tab sa iyong Magicblocks account. [Ili-link nito ang digital out block sa iyong Magicbit]
[Opsyonal] I-import na ang Mga Node ng Pag-setup
- Kopyahin muna ang code na ito sa iyong clipboard.
- Mag-click sa menu ng mga pagpipilian sa kanang sulok sa itaas ng screen.
- Susunod na i-hover ang iyong cursor sa sub-menu ng Pag-import.
- Pagkatapos mag-click sa Clipboard at i-paste ang code sa iyong clipboard sa patlang ng teksto.
- Piliin ang kasalukuyang daloy o bagong daloy at mag-click sa Pag-import.
MAHALAGA
Tiyaking nai-type mo ang iyong aparato id sa mga katangian ng display node at nai-type ang teksto na kailangan mo sa loob ng injection node.
Hakbang 9: Sa wakas ay Pag-deploy ng mga Block at Paggamit ng Dashboard UI upang Ma-access Ito [Paraan 2]
![Sa wakas ay Pag-deploy ng mga Bloke at Paggamit ng Dashboard UI upang Ma-access Ito [Paraan 2] Sa wakas ay Pag-deploy ng mga Bloke at Paggamit ng Dashboard UI upang Ma-access Ito [Paraan 2]](https://i.howwhatproduce.com/images/002/image-3671-22-j.webp)
![Sa wakas ay Pag-deploy ng mga Bloke at Paggamit ng Dashboard UI upang Ma-access Ito [Paraan 2] Sa wakas ay Pag-deploy ng mga Bloke at Paggamit ng Dashboard UI upang Ma-access Ito [Paraan 2]](https://i.howwhatproduce.com/images/002/image-3671-23-j.webp)
![Sa wakas ay Pag-deploy ng mga Bloke at Paggamit ng Dashboard UI upang Ma-access Ito [Paraan 2] Sa wakas ay Pag-deploy ng mga Bloke at Paggamit ng Dashboard UI upang Ma-access Ito [Paraan 2]](https://i.howwhatproduce.com/images/002/image-3671-24-j.webp)
- Ikonekta ang switch ng Switch gamit ang Digital Out node.
- Mag-click sa button na I-deploy sa kanang sulok sa itaas ng screen.
- Matapos ang pag-deploy pumunta sa dashboard ui sa pamamagitan ng pag-click sa link sa dashboard URL sa kanang sulok sa itaas ng screen.
- Sa sandaling sa dashboard maaari mong i-toggle ang switch na na-setup mo lamang at naka-off upang makontrol ang LED na itinalaga mo sa digital out block.
- Kopyahin ang iyong Dashboard URL at maaari itong ma-access sa pamamagitan ng internet upang maipakita ang teksto sa iyong Magicbit Display mula saanman sa mundo.
Hakbang 10: Upang Makontrol ang Lahat ng Apat na LEDs nang sabay-sabay
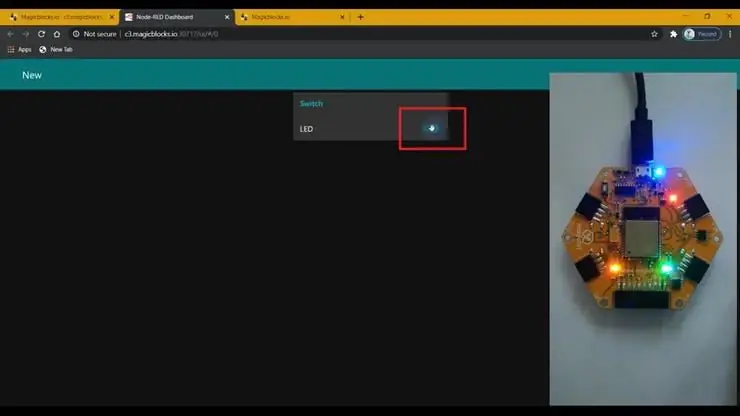
1. I-duplicate ang Digital Out block ng 3 beses at italaga ang bawat bloke sa apat na LED Pins.
2. At ikonekta ang mga ito sa switch ng switch.
3. Mag-click sa button na I-deploy sa kanang sulok sa itaas ng screen.
4. Pagkatapos ng pag-deploy pumunta sa dashboard ui sa pamamagitan ng pag-click sa link sa dashboard URL sa kanang sulok sa itaas ng screen.
5. Ngayon ang pag-toggle ng switch on at off ay makokontrol ang lahat ng apat na LEDs.
Kopyahin ang iyong Dashboard URL at maaari itong ma-access sa pamamagitan ng internet upang maipakita ang teksto sa iyong Magicbit Display mula saanman sa mundo
Pag-troubleshoot [Paraan 1]
- Suriin kung nagpapakita ito ng konektado (o 1/0) sa ibaba ng digital out block kung hindi suriin muli ang aparato id na na-type mo sa digital out block.
- Suriin kung ang iyong Magicbit ay konektado sa internet.
Inirerekumendang:
Internet Clock: Ipakita ang Petsa at Oras Gamit ang isang OLED Gamit ang ESP8266 NodeMCU Sa NTP Protocol: 6 na Hakbang

Internet Clock: Display Date and Time With an OLED Gamit ang ESP8266 NodeMCU With NTP Protocol: Kumusta mga tao sa mga itinuturo na ito na magtatayo kami ng isang orasan sa internet na magkakaroon ng oras mula sa internet kaya't ang proyektong ito ay hindi mangangailangan ng anumang RTC upang tumakbo, kakailanganin lamang nito ang isang nagtatrabaho koneksyon sa internet At para sa proyektong ito kailangan mo ng isang esp8266 na magkakaroon ng
Lifi (Magpadala ng Music Analog Signal Through Led): 4 na Hakbang

Lifi (Magpadala ng Music Analog Signal Through Led): WARNING !!! - *** Paumanhin kung ito ay ganap na hindi nababasa ito ang aking unang hindi masusulat kaya maging mabait lol *** _ Panimula: Sa nakaraang ilang taon nagkaroon ng isang mabilis na paglago sa ang paggamit ng rehiyon ng RF ng electromagnetic spectrum. Ito ay becaus
Paano Maghinang ng isang Through-hole Component: 8 Hakbang

Paano Maghinang ng isang Through-hole Component: Mayroong dalawang pangunahing uri ng mga through-hole na bahagi na pupuntahan namin sa " Paano Mag-solder " gabay, axial-leaded through-hole na mga bahagi at dalawahang mga in-line na pakete (DIP ’ s). Kung nagawa mo nang kaunti ang breadboarding, ikaw ay
Paggawa ng isang Straight-Through Cable: 6 na Hakbang

Paggawa ng isang Straight-Through Cable: Pagod ka na bang magkaroon ng lahat ng iyong router at switch wires, na magkakaibang laki at haba, na lumilikha ng isang bulong ng mga lubid? Sa gayon, mayroon akong isang solusyon, na magbibigay-daan sa iyo upang ipasadya ang iyong pagulong ng mga wire, upang ang mga ito ay magmukhang maganda at maayos. Ako ay naging
Hindi gumagana ang NODEMcu Usb Port? I-upload ang Code Gamit ang USB sa TTL (FTDI) Module sa 2 Hakbang lamang: 3 Hakbang

Hindi gumagana ang NODEMcu Usb Port? I-upload ang Code Gamit ang USB sa TTL (FTDI) Module sa Lamang 2 Mga Hakbang: Pagod na sa pagkonekta sa maraming mga wire mula sa USB hanggang TTL module sa NODEMcu, sundin ang itinuturo na ito, upang mai-upload ang code sa 2 hakbang lamang. Kung ang USB port ng Ang NODEMcu ay hindi gumagana, pagkatapos ay huwag panic. Ito lang ang USB driver chip o ang konektor ng USB,
