
Talaan ng mga Nilalaman:
- Hakbang 1: Ano ang Kakailanganin Mo
- Hakbang 2: Ang Circuit
- Hakbang 3:
- Hakbang 4: Simulan ang Visuino, at Piliin ang Uri ng Lupon ng Arduino UNO
- Hakbang 5: Sa Visuino Magdagdag ng Mga Bahagi
- Hakbang 6: Sa Mga Component ng Visuino Set
- Hakbang 7: Sa Mga Component ng Visuino Connect
- Hakbang 8: Bumuo, Mag-compile, at Mag-upload ng Arduino Code
- Hakbang 9: Maglaro
- Hakbang 10: Iba Pang Mga Tutorial sa Visuino
- May -akda John Day [email protected].
- Public 2024-01-30 13:10.
- Huling binago 2025-01-23 15:12.
Sa tutorial na ito gagamitin namin ang Servo Motor at Arduino UNO, at Visuino upang makontrol ang servo motor Angle gamit ang sangkap ng pagkakasunud-sunod. Ang sangkap ng pagkakasunud-sunod ay perpekto para sa mga sitwasyon kung saan nais naming mag-trigger ng maraming mga kaganapan sa pagkakasunud-sunod sa aming kaso na servo motor degree.
Manood ng isang demonstration video.
Hakbang 1: Ano ang Kakailanganin Mo



- Arduino UNO (o anumang iba pang Arduino)
- Jumper wires
- Servo motor
- Programa ng Visuino: I-download ang Visuino
Hakbang 2: Ang Circuit
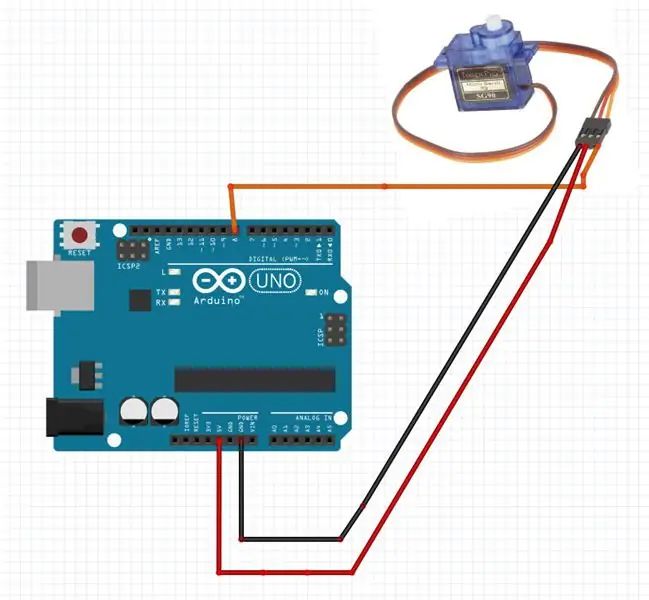

- Ikonekta ang Servo motor na "Orange" na pin sa Arduino Digital pin [8]
- Ikonekta ang Servo motor na "Pula" na pin sa Arduino positibong pin [5V]
- Ikonekta ang Servo motor na "Brown" na pin sa Arduino negatibong pin [GND]
Hakbang 3:
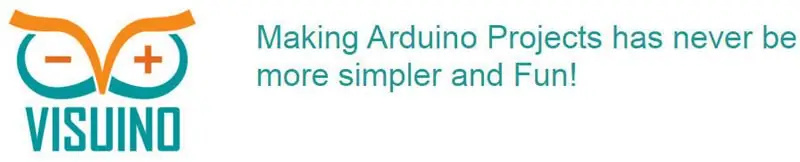

Ang kailangan mo lang gawin ay i-drag at i-drop ang mga bahagi at ikonekta silang magkasama. Lilikha ang Visuino ng gumaganang code para sa iyo upang hindi mo na sayangin ang oras sa paglikha ng code. Gagawin nito ang lahat ng pagsusumikap para sa iyo nang mabilis at madali! Ang Visuino ay perpekto para sa lahat ng uri ng mga proyekto, madali kang makakagawa ng mga kumplikadong proyekto nang walang oras!
I-download ang pinakabagong Napakahusay na Visuino Software
Hakbang 4: Simulan ang Visuino, at Piliin ang Uri ng Lupon ng Arduino UNO
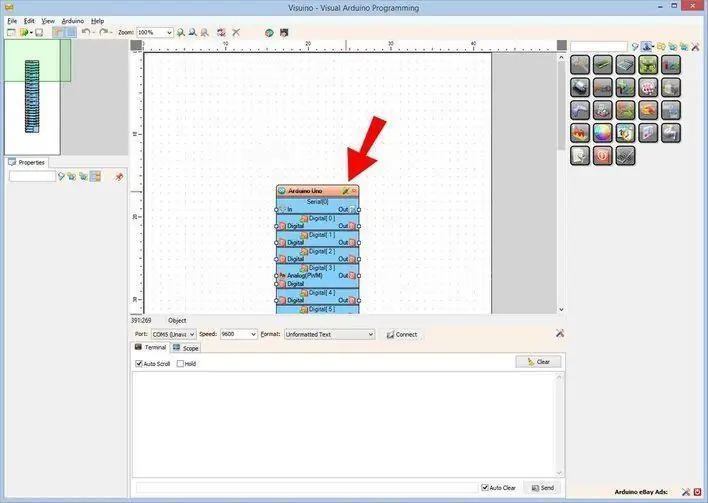
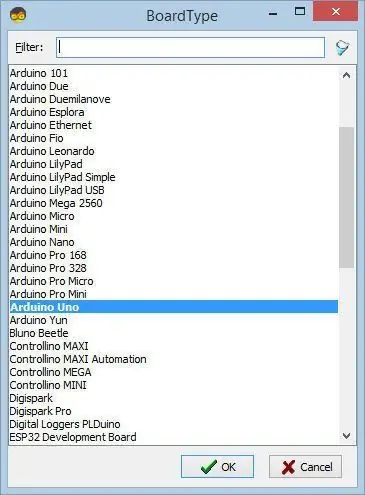
Upang simulang i-program ang Arduino, kakailanganin mong magkaroon ng naka-install na Arduino IDE mula dito:
Mangyaring magkaroon ng kamalayan na mayroong ilang mga kritikal na bug sa Arduino IDE 1.6.6. Tiyaking nag-install ka ng 1.6.7 o mas mataas, kung hindi man ay hindi gagana ang Instructable na ito! Kung hindi mo pa nagagawa sundin ang mga hakbang sa Instructable na ito upang mai-set up ang Arduino IDE upang i-program ang Arduino UNO! Ang Visuino: https://www.visuino.eu kailangan ding mai-install. Simulan ang Visuino tulad ng ipinakita sa unang larawan Mag-click sa pindutang "Mga Tool" sa bahagi ng Arduino (Larawan 1) sa Visuino Kapag lumitaw ang dialog, piliin ang "Arduino UNO" tulad ng ipinakita sa Larawan 2
Hakbang 5: Sa Visuino Magdagdag ng Mga Bahagi
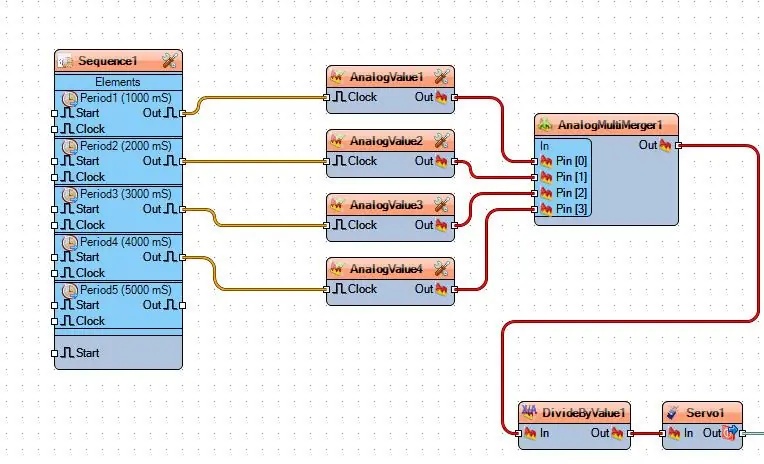
- Magdagdag ng sangkap na "Sequence"
- Magdagdag ng 5x "Analog Value" na bahagi
- Magdagdag ng sangkap na "Analog Multi Merger"
- Idagdag ang bahagi na "Hatiin ang Analog Ayon sa Halaga"
- Idagdag ang sangkap na "Servo"
Hakbang 6: Sa Mga Component ng Visuino Set
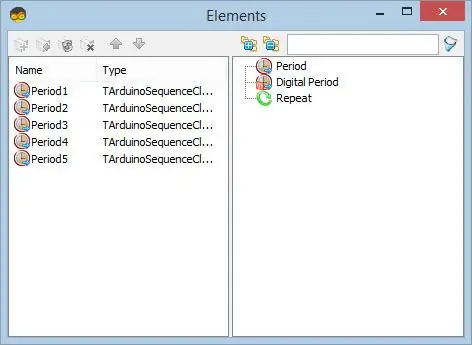
Piliin ang sangkap na "Sequence1", mag-double click dito. Sa Dialog na "Mga Elemento": I-drag ang 5X "Panahon" na elemento sa kaliwa.
- Piliin ang "Period1" na elemento at sa ilalim ng window ng mga katangian ay itinakda ang "Pag-antala" sa "1000"
- Piliin ang "Period2" na elemento at sa ilalim ng window ng mga katangian ay itinakda ang "Pag-antala" sa "2000"
- Piliin ang "Period3" na elemento at sa ilalim ng window ng mga katangian ay itinakda ang "Pag-antala" sa "3000"
- Piliin ang "Period4" na elemento at sa ilalim ng window ng mga katangian ay itinakda ang "Pag-antala" sa "4000"
- Piliin ang "Period5" na elemento at sa ilalim ng window ng mga katangian ay itinakda ang "Pag-antala" sa "5000" >> ang isang ito ay gagamitin para lamang sa isang pag-pause sa dulo.
Hinahayaan na ngayong itakda ang Mga Degree para sa servo motor: Piliin ang "AnalogValue1" na bahagi at sa ilalim ng window ng mga katangian ay itinakda ang "Halaga" sa "0"
Piliin ang "AnalogValue2" na bahagi at sa ilalim ng window ng mga katangian ay itinakda ang "Halaga" sa "60"
Piliin ang "AnalogValue3" na bahagi at sa ilalim ng window ng mga katangian ay itinakda ang "Halaga" sa "120"
Piliin ang "AnalogValue4" na bahagi at sa ilalim ng window ng mga katangian ay itinakda ang "Halaga" sa "180"
Piliin ang "AnalogMultiMerger1" na bahagi at sa ilalim ng window ng mga katangian ay itinakda ang "Mga pin ng input" sa "4"
Piliin ang "DivideByValue1" na bahagi at sa ilalim ng window ng mga katangian ay itinakda ang "halaga" sa "180"
Hakbang 7: Sa Mga Component ng Visuino Connect
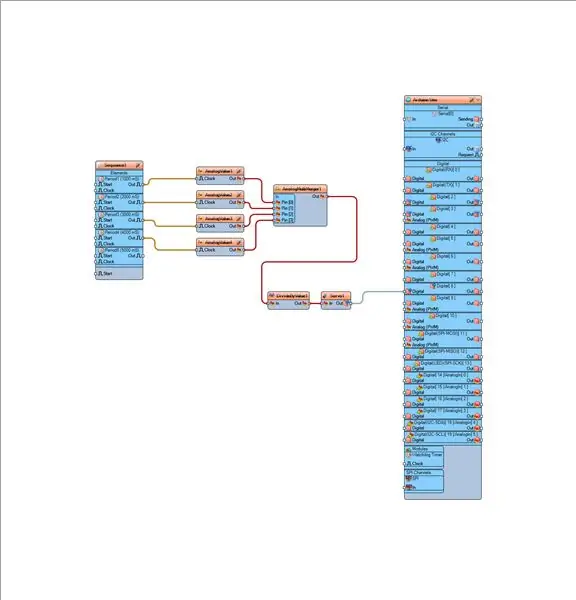
- Ikonekta ang "Sequence1"> Period1 pin [Out] sa "AnalogValue1" pin [orasan]
- Ikonekta ang "Sequence2"> Period1 pin [Out] sa "AnalogValue2" pin [orasan]
- Ikonekta ang "Sequence3"> Period1 pin [Out] sa "AnalogValue3" pin [orasan]
- Ikonekta ang "Sequence4"> Period1 pin [Out] sa "AnalogValue4" pin [orasan]
- Ikonekta ang "AnalogValue1" pin [Out] sa "AnalogMultiMerger1" pin [0]
- Ikonekta ang "AnalogValue2" pin [Out] sa "AnalogMultiMerger1" pin [1]
- Ikonekta ang "AnalogValue3" pin [Out] sa "AnalogMultiMerger1" pin [2]
- Ikonekta ang "AnalogValue4" pin [Out] sa "AnalogMultiMerger1" pin [3]
- Ikonekta ang "AnalogMultiMerger1" pin [Out] sa "DivideByValue1" pin [In]
- Ikonekta ang "DivideByValue1" pin [Out] sa "Servo1" pin [In]
Ikonekta ang "Servo1" pin [Out] sa Arduino digital pin [8]
Hakbang 8: Bumuo, Mag-compile, at Mag-upload ng Arduino Code
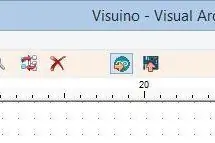
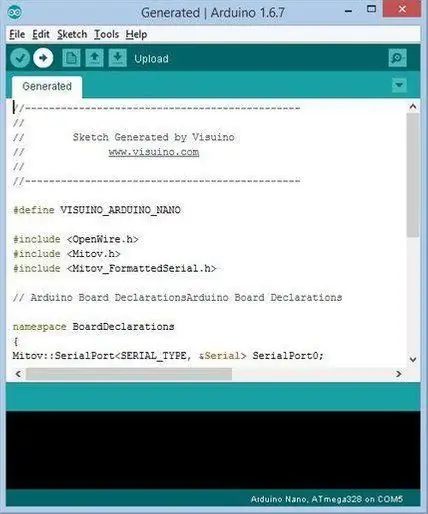
Sa Visuino, Pindutin ang F9 o mag-click sa pindutang ipinakita sa Larawan 1 upang makabuo ng Arduino code, at buksan ang Arduino IDE
Sa Arduino IDE, mag-click sa pindutang Mag-upload, upang makatipon at mai-upload ang code (Larawan 2)
Hakbang 9: Maglaro
Kung pinapagana mo ang Arduino UNO module, ang motor na Servo ay magsisimulang ilipat ayon sa mga degree na itinakda mo.
Binabati kita! Nakumpleto mo ang iyong proyekto kasama ang Visuino. Nakalakip din ang proyekto ng Visuino, na nilikha ko para sa Instructable na ito. Maaari mong i-download at buksan ito sa Visuino:
Hakbang 10: Iba Pang Mga Tutorial sa Visuino
Mag-click dito at dito upang makita ang iba pang Mga Tutorial sa Visuino.
Inirerekumendang:
Paano Makontrol ang Servo Motor Arduino Tutorial: 4 na Hakbang

Paano Makontrol ang Servo Motor Arduino Tutorial: Hey guys! maligayang pagdating sa aking bagong tutorial, Inaasahan kong nasiyahan ka sa aking nakaraang itinuro " Malaking stepper motor control ". Ngayon 'Nagpo-post ako ng tutorial na nagbibigay-kaalaman upang turuan ka ng mga pangunahing kaalaman sa anumang kontrol sa servomotor, nag-post na ako ng isang vid
Paano makontrol ang bombilya sa pamamagitan ng Paggamit ng Arduino UNO at Single Channel 5V Solid State Relay Module: 3 Hakbang

Paano Makontrol ang Bulb sa pamamagitan ng Paggamit ng Arduino UNO at Single Channel 5V Solid State Relay Module: Paglalarawan: Kung ikukumpara sa tradisyonal na mekanikal na relay, ang Solid State Relay (SSR) ay may maraming mga kalamangan: mayroon itong mas mahabang buhay, na may mas mataas na pag-on / off bilis at walang ingay. Bukod, mayroon din itong mas mahusay na paglaban sa panginginig ng boses at mekanikal
Paano makontrol ang Drone Quadcopter Brushless DC Motor (3 Wires Type) sa pamamagitan ng Paggamit ng HW30A Motor Speed Controller at Arduino UNO: 5 Hakbang

Paano makontrol ang Drone Quadcopter Brushless DC Motor (3 Wires Type) sa pamamagitan ng Paggamit ng HW30A Motor Speed Controller at Arduino UNO: Paglalarawan: Ang HW30A Motor Speed Controller ay maaaring magamit sa 4-10 NiMH / NiCd o 2-3 cell LiPo na baterya. Gumagamit ang BEC na may hanggang sa 3 LiPo cells. Maaari itong magamit upang makontrol ang bilis ng Brushless DC motor (3 wires) na may maximum hanggang 12Vdc.Piho
Paano Gumawa ng isang Device ng IoT upang Makontrol ang Mga Kagamitan at Subaybayan ang Panahon Gamit ang Esp8266: 5 Mga Hakbang

Paano Gumawa ng isang IoT Device upang Makontrol ang Mga Kagamitan at Subaybayan ang Panahon Gamit ang Esp8266: Ang Internet ng mga bagay (IoT) ay ang inter-networking ng mga pisikal na aparato (tinukoy din bilang " mga konektadong aparato " at " mga smart device "), mga gusali, at iba pang mga item - naka-embed sa electronics, software, sensor, actuators, at
Paano Makontrol ang Wemos D1 Mini / Nodemcu Paggamit ng Blynk App (IOT) (esp8266): 6 na Hakbang

Paano Makontrol ang Wemos D1 Mini / Nodemcu Paggamit ng Blynk App (IOT) (esp8266): Kumusta mga kaibigan, Sa itinuturo na ito, ipapakita ko sa iyo Paano makontrol ang wemos D1 mini o (nodemcu) gamit ang blynk app. Ito ay isang ganap na gabay ng mga nagsisimula. para sa detalye ng tutorial DAPAT Manood NG VIDEO Huwag kalimutang magustuhan, ibahagi & mag-subscribe sa aking channel
