
Talaan ng mga Nilalaman:
- Mga gamit
- Hakbang 1: Magkaroon ng isang Email Account
- Hakbang 2: Mag-sign Up para sa Freenom
- Hakbang 3: Mag-sign Up para sa Infinityfree
- Hakbang 4: Isang Tandaan Lamang Tungkol sa SSL
- Hakbang 5: Pagkuha ng Domain
- Hakbang 6: Pag-checkout
- Hakbang 7: Pagkonekta sa Domain: Bahagi 1
- Hakbang 8: Pagkonekta sa Domain: Bahagi 2
- Hakbang 9: Pagkonekta sa Domain: Bahagi 3
- Hakbang 10: Paglikha ng Account
- Hakbang 11: Tapusin ang Paglikha
- Hakbang 12: Magdagdag ng Nilalaman
- Ito ang aking bagong website
- Hakbang 13: Ang Pinakamagandang Bahagi !!
- Hakbang 14: Ang SSL sa isang Nutshell, Tulad ng Instructable na Ito Ay Sapat na: Bahagi 1/2
- Hakbang 15: SSL: Bahagi 2
- Hakbang 16: Tapos Na
- May -akda John Day [email protected].
- Public 2024-01-30 13:10.
- Huling binago 2025-01-23 15:12.

Ang mga website ay nagiging isang malaking bagay. Dati, ang mga malalaking kumpanya, tulad ng Microsoft, Google, at iba pa ay mayroon ng kanilang mga website. Marahil ang ilang mga blogger at mas maliit na mga kumpanya ay ginawa din. Ngunit ngayon, lalo na sa panahon ng COVID-19 pandemic na ito (oo, sinusulat ko ito sa 2020), ang demand para sa mga website ay tataas. At ang karamihan sa mga tao ay maaaring pumunta at makahanap ng isang tutorial sa online kung paano makakuha ng isang website. Bilhin ang domain, bilhin ang hosting, atbp. Ibig kong sabihin, kung kailangan mo ng isang website para sa iyong negosyo, kung gayon mahusay, umaangkop sa iyo ang opsyong iyon, at ang isang ito marahil ay hindi. Ngunit kung katulad mo ako, isang taong nais ang isang personal na website, at hindi nais na gumastos ng pera dito, para ito sa iyo.
Ang susunod na seksyon na ito ay pupunta sa iba't ibang mga uri ng mga domain, kung ano ang pagho-host at SSL, atbp. Kung alam mo na kung ano ang mga ito, laktawan ang seksyong ito.
- Ano ang isang domain? Ang isang domain ay ang URL ng website, tulad ng www.google.com. Ang pangalan ng domain ay karaniwang tumuturo sa isang IP address, tulad ng 64.68.90.255. Isipin kung upang pumunta sa isang website, kailangan mong kabisaduhin ang mga bilang tulad ng mga iyon! Ang isang pangalan ng domain na.com ay karaniwang nagkakahalaga ng humigit-kumulang na $ 10, magbibigay o tumanggap ng tulad ng $ 5. Gayunpaman, dito ipapakita ko kung paano makakuha ng isang libre. Bale, hindi ito isang.com, ngunit gumagana ang pareho.
- Ano ang hosting? Ang pagho-host ay kung saan mo itinatago ang mga file para sa iyong website, kung saan mo iniimbak ang nilalaman, tulad ng iyong HTML halimbawa.
- Ano ang SSL? Ito ang gumagawa sa iyong site, na tinatawag na, "ligtas". Ginagawa ng SSL ang iyong website na may berdeng padlock sa itaas. Hindi ito mahigpit na kinakailangan, ngunit nagdaragdag ito ng rating ng iyong website sa search engine.
Medyo mahaba ang intro na ito, kaya sa madaling sabi, sasabihin sa iyo ng tutorial na ito kung paano pamahalaan ang isang libreng website na may libreng hosting at SSL. At hayaan mo akong ulitin. Kung naghahanap ka upang magpatakbo ng isang online na negosyo kung saan ka magsasagawa ng mga transaksyon, hindi ko talaga ito inirerekumenda. Gayunpaman, para sa isang personal na pahina, gumagana ito ng maayos.
Mga gamit
Ano ang kailangan mo (oo maaari kong sabihin ang halata).
- Internet access
- Isang email account na maaari mong ma-access
- Isang computer upang mai-access ang internet (na malinaw na mayroon ka kung binabasa mo ito)
- At ilang kaalaman tungkol sa HTML (huwag mag-alala pa kung hindi, lagi mo itong matututunan sa mga website tulad ng www.w3schools.com, na lubos na kapaki-pakinabang. Maaari mo lamang malaman ang mga pangunahing kaalaman, at kopyahin iyon sa iyong website, upang subukan ito, tingnan kung paano ito gumagana, atbp.)
Hakbang 1: Magkaroon ng isang Email Account

Para sa proyektong ito, kakailanganin mo ang isang email account (tulad ng gmail) na maaari mong ma-access, dahil kakailanganin mong mag-sign up para sa ilang mga serbisyo at i-verify gamit ang iyong email. Palaging ganoon ang nangyayari sa mga panahong ito, hindi ba…
Hakbang 2: Mag-sign Up para sa Freenom

Kakailanganin mong mag-sign up para sa Freenom, sa www.freenom.com. Para sa iyo na nagsasabing, "oh, isa lamang itong freenom tutorial", hulaan ko ito, ngunit mayroon din akong libreng hosting at SSL, kaya't naging disente ito sa huli. Gayunpaman, hulaan ko hindi lahat ng tao dito ay nakarinig ng Freenom. Sinusubukan kong gawin itong medyo maikli, kaya karaniwang, nagbibigay ang Freenom ng mga libreng domain na mayroong.tk,.ml,.ga,.gq, at.cf. Maaari mong basahin ang kanilang tungkol sa pahina para sa karagdagang impormasyon. Gayunpaman, hindi ako lalalim sa tungkol sa kung paano mag-sign up para sa Freenom, ngunit sigurado ako kung nais mong gumawa ng isang website, malalaman mo ito. Kaya't pumunta ka! Mag-sign up na!
Hakbang 3: Mag-sign Up para sa Infinityfree

Yep, oras upang mag-sign up para sa isa pang serbisyo. Ito ang magiging webhost, dahil ang Freenom ay ang domain provider. Anyways, mag-sign up sa www.infinityfree.net. Muli, hindi ako lalalim sa tungkol sa kung paano mag-sign up para sa Infinityfree, kaya pumunta ka lang, g, GO!
Hakbang 4: Isang Tandaan Lamang Tungkol sa SSL

Kung sakaling nagtataka ka tungkol sa kung bakit ang hakbang na ito ay hindi "mag-sign up para sa mga serbisyo ng SSL sa anumang website", mabuti, magiging sa dulo iyon. Kaya para sa mga taong ayaw ng SSL, hindi mo kailangang kunin ito. BABALA. PUMUNTA SA SUSUNOD NA HAKBANG HINDI GUSTO GUSTO ANG SAGOT SA ISANG SMART ALEK NERD QUESTION. At para sa lahat ng mga nerd na nagtataka kung bakit ang CA para sa sertipiko na iyon sa Jacute Technologies CA, na nag-isyu sa boston.cf, ang Jacute Technologies CA ay aking CA lamang na ginagamit ko para sa lokal na pagsubok. Hindi, hindi ako maglalabas sa iyo ng isang sertipiko nang libre, hindi ko ang libreng SSL provider sa pagtatapos nito (kahit na ito ay cool).
Hakbang 5: Pagkuha ng Domain


O sige, oras upang makuha ang iyong domain name. LIBRE. Kaya dapat kang naka-log in sa Freenom sa puntong ito, kung hindi ka, mag-login. I-type ang domain name (nang walang extention, hal. Com), at tingnan kung magagamit ito bilang isang libreng domain. Kung ito ay, pumunta sa susunod na hakbang. Gayundin, hindi, ang aking pangalan ay hindi bob, iyon lang ang tawag sa akin ng site. Ito ay isang "palayaw", ahem alias. TANDAAN: Huwag gamitin ang extension na.tk. Bawal ito sa Infinityfree. Gumamit ng isa sa iba pang mga extension ng domain. Maaaring ipakita sa akin ang mga larawan gamit ang.tk para sa mga unang ilang hakbang, ngunit lilipat ako sa.ml sa paglaon. Kaya, gumamit ng isang extension na hindi.tk. Gumamit ng.ml, o isa sa iba pa.
Hakbang 6: Pag-checkout




Tama, medyo pamantayan na bahagi ng pag-checkout. Maliban sa hindi nangangailangan ng isang credit card:). Panatilihin lamang ang pag-click sa gayon, tulad ng ipinakita sa mga larawan, hanggang sa makarating ka sa screen ng kumpirmasyon ng order. Mag-click pabalik sa lugar ng kliyente, pagkatapos TUMIGIL.
Hakbang 7: Pagkonekta sa Domain: Bahagi 1


Kaya, sa puntong ito dapat ka ring mag-log in sa iyong Infinityfree account. Dapat mayroong isang lumikha ng account button sa iyong home page, dahil bago ang iyong account (mayroon na ang akin, dahil ito ang isang account na ginamit ko dati. Oo naglalaro ako ng mga videogame, kaya't ang pangalang 'G. Smurf 176'). Dapat mong i-click ang pindutang "lumikha ng account". Pagkatapos ay piliin ang "pasadyang domain". Sasabihin nito sa iyo na ang iyong domain ay kailangang magturo muna sa Infinityfree nameservers. Ok, pumunta sa susunod na hakbang.
Hakbang 8: Pagkonekta sa Domain: Bahagi 2



Sa sandaling buksan mo ang add domain / pasadyang domain page sa Infinityfree, pagkatapos ay mag-zip sa Freenom. Sa kanang sulok sa itaas ng pahina, i-click ang Mga Serbisyo> Aking Mga Domain. Dadalhin ka nito sa iyong pahina ng mga domain. I-click ang iyong ginagamit para sa proyektong ito. Pagkatapos, sa tuktok ng screen ng pamamahala, makikita mo ang tatlong mga pagpipilian. Impormasyon, Pag-upgrade, at Mga Tool sa Pamamahala. I-click ang Mga Tool sa Pamamahala> Mga Nameserver. Pagkatapos, ilipat ang iyong mga nameserver sa mga pasadyang nameserver. Pagkatapos, sa ilalim ng nameserver 1, i-type ang ns1.epizy.com, at ang pangalawang puwang, i-type ang ns2.epizy.com. Iyon ang mga Infinityfree nameserver. Pumunta sa susunod na hakbang, at suriin ang mga imahe para dito kung nalilito ka. Pagkatapos, bumalik sa infinityfree magdagdag ng pasadyang pahina ng domain ng account.
Hakbang 9: Pagkonekta sa Domain: Bahagi 3

Dito pipigilan ka kung gagamit ka ng.tk. Kaya, narito gumagamit ako ng isang.ml ng parehong pangalan. Kaya't tiyakin lamang na hindi ka gumagamit ng.tk, at sa halip ay isang.ml, o isa sa iba pang mga libreng extension. Ang.tk ay isang pagpapakita lamang ng mga larawan na mayroon ako. Anyways, ang mga sumusunod ay bago.
I-type ang iyong domain kung saan ka nagparehistro sa Freenom, at pinalitan ang nameservers. Pagkatapos mag-click sa domain ng paghahanap. Dadalhin ka nito sa susunod na pahina. Kung hindi, maaaring maghintay ka ng ilang oras. Pagkatapos i-refresh, at magpatuloy.
Hakbang 10: Paglikha ng Account

Kapag hinayaan ka nitong magpatuloy, dadalhin ka sa isang pahina na kamukha ng imahe sa itaas. Punan ang pahinang iyon ayon sa gusto mo. Ito ay medyo simple. Pagkatapos, i-click ang magpatuloy.
Hakbang 11: Tapusin ang Paglikha

Magkakaroon ka ng dalawang pagpipilian pagkatapos mong magpatuloy. Tingnan sa Control Panel, at Tingnan sa Area ng Client. Pindutin ang button na Tingnan sa Area ng Client. Ipapakita sa iyo ang isang screen tulad ng imahe sa itaas. Ngayon, i-click ang control panel. Sasang-ayon ka sa mga tuntunin at kundisyon at kung ano pa. Pagkatapos, magpapatuloy ka sa control panel. Hindi mo ito kailangan ngayon, upang maisara mo ito, ngunit kung nais mong suriin ito, huwag mag-atubiling. Ito ay isang pamantayan ng cPanel, para sa inyong diyan na alam iyon. Kung hindi mo ginagawa, karaniwang ang iyong control panel lamang ng iyong website. Anyways, isara iyon, at bumalik sa pahina ng Area ng Client. I-reload ito, at maghintay lamang ng kaunting sandali, marahil ng ilang minuto. Pagkatapos, i-reload muli, at dapat itong gawin "pag-set up". Magpatuloy sa susunod na hakbang.
Hakbang 12: Magdagdag ng Nilalaman




Ngayong naka-set up na ang iyong site, dapat kang pumunta sa file manager. I-click lamang ang pindutan para dito. Pagkatapos, pupunta ka sa file manager. Mahalagang tala: I-click ang folder ng htdocs bago ka magpatuloy dito !!! Maaari mong makita ang mga imahe sa itaas para sa sanggunian. Maaari mong mapansin na mayroong isang index2.html file doon. Para sa iyo na nakaranas ng mga bagay sa file manager na ito, at alam ang tungkol sa kung paano kinokontrol ng.htaccess ang mga index file, pagkatapos ay maaari mong laktawan ang susunod na seksyon at pumunta sa susunod na hakbang, dahil ang seksyon na ito ay ipaliwanag ang mga index file, kung paano magdagdag at i-refresh ang nilalaman, atbp, ngunit kung ikaw ay buong tiwala, laktawan lamang ito at pumunta sa susunod na hakbang.
Ang file manager: Kung nasaan ang iyong nilalaman.
Ano ang file manager? Ito ay kung saan ang nilalaman ng iyong website, aka iyong mga file, ay nakaimbak. Upang magsimula, HUWAG tanggalin ang file ng index2.html. I-click lamang ang plus button sa ilalim ng file manager, i-click ang file, at tawagan itong index.html. Kapag nasa file ka na, kopyahin at i-paste ang sumusunod na programa sa file, pindutin ang save, at i-click ang refresh button sa tuktok ng screen. Mukhang isang bilog na may mga arrow.
Ang Aking Bagong Website
Ito ang aking bagong website
Ito ay isang header, at ito ay isang talata
Hakbang 13: Ang Pinakamagandang Bahagi !!

Ngayon para sa sandaling hinihintay namin ang lahat: i-type ang URL ng iyong website sa address bar! Makikita mo ang nilalamang inilagay mo sa iyong website. Kung hindi ito gumana sa unang pagsubok, walang pag-aalala! Minsan tumatagal bago kumalat ang pahina sa buong mundo. Subukan lamang ulit sa loob ng ilang oras. Kung nais mong matuto nang higit pa HTML, inirerekumenda ko ang www.w3schools.com, at maaari kang magpalawak sa iyong website. Maaari mong subukan ang lahat ng mga tampok ng control panel. Maaari kang matuto ng HTML sa ibang lugar, anupaman. Mayroon kang isang site, ngayon gamitin ito subalit nais mo! Wow, HINDI ko sinasadya na tumula iyon. Ayos Oo, alam ko, nakakakuha ako ng SSL. Ngunit MAAARI kang huminto dito kung nais mo: ang SSL ay ganap na opsyonal.
Hakbang 14: Ang SSL sa isang Nutshell, Tulad ng Instructable na Ito Ay Sapat na: Bahagi 1/2



Maaaring napansin mo ang pindutan ng LIBRENG SSL sa tuktok ng iyong screen sa Infinityfree account. Kaya, hulaan kung ano? I-click ito! Pagkatapos, i-click ang Magdagdag ng SSL Domain. Mag-type sa iyong domain, sa ilalim ng pasadyang domain. Pagkatapos, i-click ang magdagdag ng domain ng SSL. Magkakaroon ng mga tala ng CNAME na kailangan mong itakda, ang pahina ng Infinityfree na naka-link sa pahina ng Libreng SSL ay magsasabi sa iyo kung paano ito gawin. O, kaya ko! Nasa control panel ito. Mag-scroll pababa sa mga tala ng CNAME, at i-click ito. Itakda ang mga talaan na sinasabi nito sa iyo, at i-click ang i-save.
Hakbang 15: SSL: Bahagi 2


Ok, kapag na-refresh mo ang pahina ng Libreng SSL, pagkatapos ng ilang minuto maaari kang humiling ng sertipiko. Pagkatapos, maghintay para sa sertipiko: ilang minuto pa. I-click ang pag-refresh, at kopyahin ang sertipiko sa bahagi ng mga sertipiko ng SSL ng control panel. Hindi ko maipakita ang mga imahe ng aking sertipiko dito dahil pribado iyon. Ngunit, maaari kong ipakita ang pindutan ng SSL! At ang pahina.
Hakbang 16: Tapos Na
Salamat sa pagbabasa, sana ay kapaki-pakinabang ito, kahit papaano ipakita sa iyo ang mga tool. Ang base ng kaalaman na Infinityfree ay medyo maganda, kung mayroon kang anumang mga katanungan.
Inirerekumendang:
Paano Kumuha ng Final Cut Pro para sa Libreng Direktang Mula sa Website ng Apple: 5 Hakbang

Paano Kumuha ng Final Cut Pro para sa Libre Direkta Mula sa Website ng Apple: Kumusta, Lumilikha ako ng mga video sa Youtube at sa mahabang panahon ay hindi ko nagawang lumikha ng nilalamang nais ko dahil sa mga limitasyon ng iMovie. Gumagamit ako ng isang MacBook upang mai-edit ang aking mga video at palagi kong ginusto ang isang high end na software sa pag-edit ng pelikula tulad ng Final Cut Pro t
Paano Subukan at Kumuha ng Mga Libreng Bahagi: 5 Hakbang
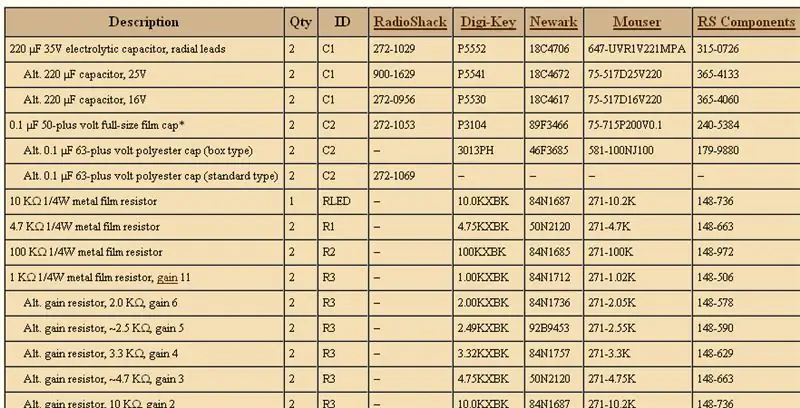
Paano Subukan at Kumuha ng Mga Libreng Bahagi: minsan wala kang pera, ngunit nais mong bumuo ng isang bagay na mabilis. narito ang isang gabay upang matulungan ka
Kumuha ng Libreng Mga Video at Flash Game Na Wala sa Anumang Website: 24 Hakbang

Kumuha ng Libreng Mga Video at Flash na Laro Wala sa Anumang Website: -NOTE- Hindi ako mananagot para sa kung anong mga iligal na problema o problema na napasok mo sa pamamagitan ng paggamit ng itinuturo na ito para lamang sa mga hangaring pagbibigay impormasyon! sa itinuturo na ito ay ipapakita ko sa iyo kung paano makakuha ng mga video at flash game sa anumang site sa internet explorer
Paano Kumuha ng LIBRENG Mga Elektronikong Bahagi !: 7 Mga Hakbang (na may Mga Larawan)
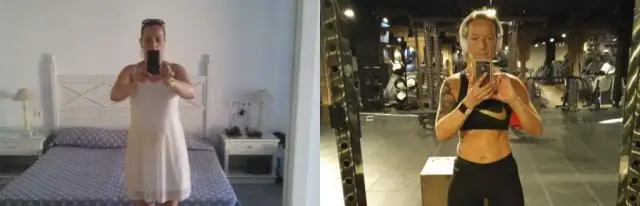
Paano Makakuha ng LIBRENG Mga Elektronikong Bahagi!: Ang gastos ng pagbili ng mga elektronikong bahagi para sa aming mga proyekto mula sa Radio Shack o Maplin ay medyo mahal ngayon araw … At karamihan sa atin ay may isang limitadong badyet sa pagbili ng mga bagay-bagay. Ngunit … Kung alam mo ang mga lihim kung paano makakuha ng mga elektronikong bahagi nang libre, maaari kang
Paano Kumuha ng Libreng Musika Sa Realplayer: 8 Hakbang

Paano Kumuha ng Libreng Musika Sa Realplayer: Paano makakuha ng libreng musika sa Realplayer
