
Talaan ng mga Nilalaman:
- May -akda John Day [email protected].
- Public 2024-01-30 13:10.
- Huling binago 2025-01-23 15:12.

Isang Maikling Paalala sa Night Vision
Ang mga totoong goggle ng paningin sa gabi (gen 1, gen2 at gen 3) ay karaniwang gumagana sa pamamagitan ng pagpapalaki ng ilaw sa paligid, gayunpaman, ang mga salaming pangitain na night na itatayo namin dito ay gumagana sa ibang prinsipyo. Gagamitin namin ang Pi NoIR camera na maaaring makita sa dilim sa tulong ng mga malapit na infrared na LED. Ang ilaw mula sa mga LED na ito ay hindi nakikita ng mata ngunit nakikita ng isang Pi NoIR camera. Kahit na makikita mo sa dilim kasama nito, maaaring hindi ka bibigyan ng taktikal na kalamangan laban sa mga taong may katulad na teknolohiya o totoong paningin sa gabi dahil makikita nila ang ilaw mula sa iyong mga LED. Gayundin, ang mga LED ay naglalabas ng isang pulang glow kaya't maglalakad ka sa paligid ng isang pulang tuldok sa iyong ulo, isang bagay lamang na dapat tandaan.
Mga gamit
- Raspberry pi 3B +
- Pi NoIR camera
- 2 x 3.5mm AV / AUX male jacks
- Kawad
- Power bank (o ibang angkop na pack ng baterya)
- 2 x USB micro sa mga USB cable
- Mga salaming pang-FPV na may av input (Eachine EV 100 sa aking kaso)
- Mga piraso ng Velcro
- Tape
- Taktikal na helmet
Hakbang 1: Paganahin ang AV Output sa Raspberry Pi
Ang unang bagay na gagawin namin ay ang pagsasaaktibo ng output ng AV
sa raspberry pi at ikonekta ito sa mga salaming de kolor na FPV. Ito ay mabisang gawing monitor ang mga salaming de kolor. Maaari mong subukan ito gamit ang isang TV na tumatanggap ng AV input.
Upang buhayin ang output ng AV sa raspberry pi, boot ang pi habang ang HDMI cable ay konektado, at pindutin ang shift nang paulit-ulit upang ipasok ang recovery mode. Ngayon mag-click sa i-edit ang config at bigyan ng puna ang linya na may hdmi_force_hotplug tiyakin na ang halaga ay nakatakda sa 1.
Panghuli, i-unsment ang sdtv_mode at itakda ito sa isa sa mga sumusunod na halaga
0: Karaniwang NTSC
1: Japanese bersyon ng NTSC - walang pedestal
2: Karaniwang PAL
3: Brazilian bersyon ng PAL - 525/60 kaysa sa 625/50, iba't ibang subcarrier
Mag-click sa ok upang mai-save ang iyong mga pagbabago at pindutin ang ok upang payagan ang pi na ipagpatuloy ang pag-boot.
Hakbang 2: Paghahanda ng AV Cable
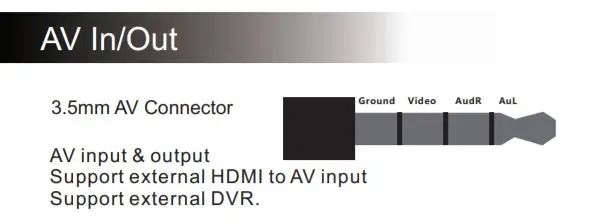

Sa puntong ito, kailangan naming ihanda ang AV cable na magkokonekta sa AV output ng raspberry pi sa AV input ng FPV goggle. Hangga't maaari kong sabihin na walang karaniwang mga kable para sa 3.5 mm AV jacks kaya siguraduhing suriin ang manu-manong ng iyong mga salaming FPV at i-wire ang iyong jack nang naaayon. Ipapakita sa iyo ng mga tagubilin sa post na ito kung paano i-wire ang jack para sa mga salaming salamin ng Everyine EV 100 FPV.
Ang pinout para sa input / output ng Everyine EV 100 AV tulad ng ipinakita sa manwal ay makikita sa itaas sa unang imahe na sinusundan ng pinout para sa output ng Pi's AV.
Hakbang 3: Pagkonekta sa Pi sa Iyong Mga Goggles
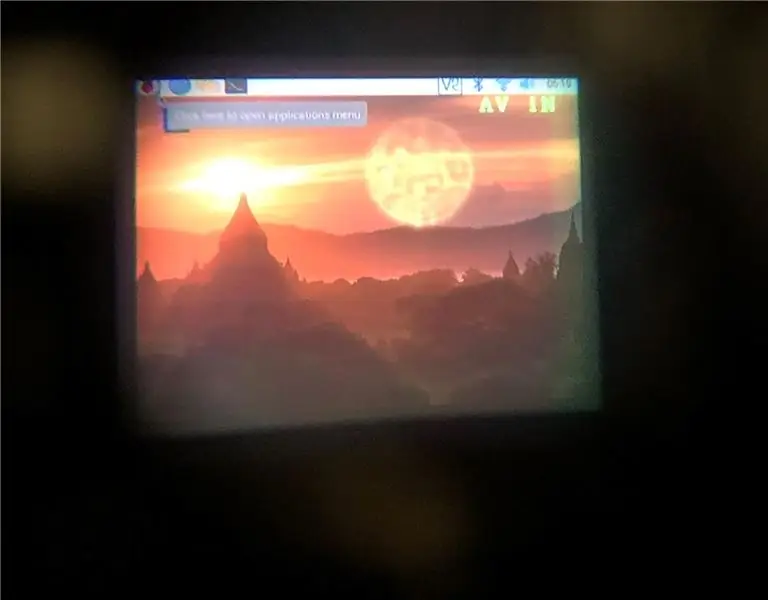
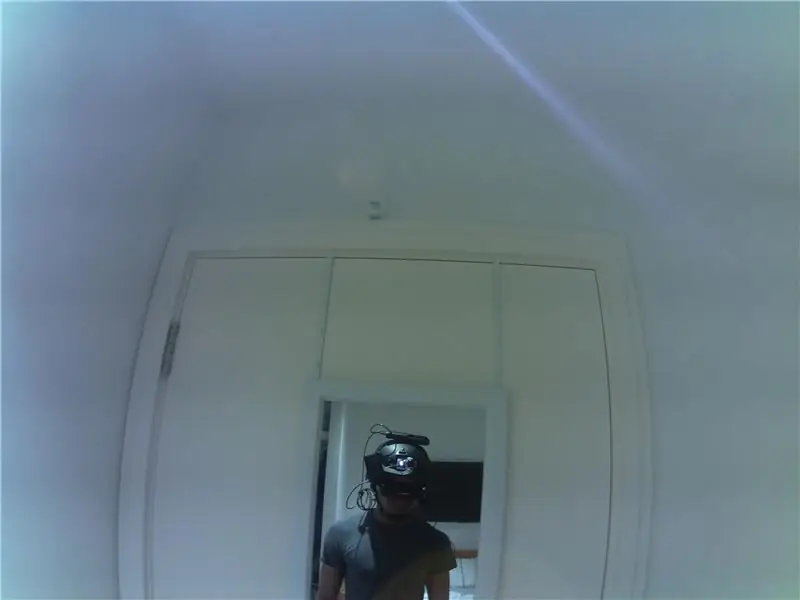
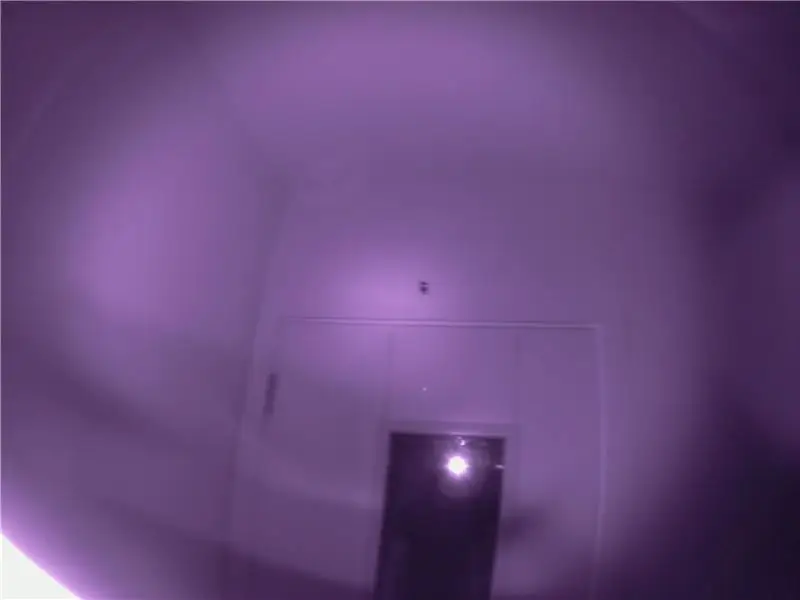
Patuloy, dapat mong ilagay ang mga salaming de kolor sa mode na pag-input ng AV (sumangguni sa manu-manong FPV goggle) at ikonekta ang mga ito sa pi. Ngayon, i-boot ang pi gamit ang HDMI cable TANGGAL. Pipigilan ito mula sa pag-default sa pag-output ng video sa HDMI. Sa sandaling muli kailangan mong pindutin ang shift key nang paulit-ulit hanggang sa ang berdeng ilaw sa Pi ay tumitigil sa pag-flashing (nangangahulugang ang pi ay nasa recovery mode na ngayon). Maaari mo na ngayong pindutin ang '3' o '4' sa iyong keyboard upang gawin ang format ng output na NTSC o PAL sa paglipas ng AV. Maaari mong piliing gawing permanenteng ang iyong mga setting (sa pamamagitan ng pag-click sa pindutan sa dialog box) at pindutin ang pagtakas upang payagan ang pi na magpatuloy sa pag-boot. Dapat mong makita ang desktop ng Pi sa pamamagitan ng mga salaming de kolor kapag tapos na ito.
Maaaring gusto mong i-edit ang mga halagang overscan sa recoverymode config upang mas mahusay na magkasya ang iyong screen.
Mayroong isang huling hakbang at iyon ay upang buksan ang iyong terminal at ipasok ang sumusunod na utos.
EDIT: Kung ito ang unang pagkakataon na gumagamit ka ng isang camera gamit ang iyong Raspberry Pi, kailangan mo munang i-aktibo ang interface sa iyong pi. Upang magawa iyon, mag-click sa logo ng Raspberry Pi, pumunta sa 'Mga Kagustuhan' at i-click ang 'Pag-configure ng Raspberry Pi.' Panghuli, mag-click sa tab na 'Mga Interface' at piliin ang paganahin para sa camera at i-reboot.
$ raspistill -t 0
Ipapakita nito ang isang preview ng camera sa screen hanggang sa ma-hit ang ctrl + c.
Pinagsama ko ang lahat ng mga piraso gamit ang ilang mga tape at Velcro strips.
Tulad ng nahulaan mo na hindi ako tatakbo sa labas ng bukid kasama nito, gayunpaman, nagawa kong ilagay ito upang kumuha ng ilang mga cool na larawan.
Hakbang 4: Mga Pangwakas na Pag-touch at Mga Gumagawa sa Hinaharap
Ang plano ay upang gumawa ng ilang mga naka-print na bahagi ng 3D upang hawakan ang lahat
magkasama at posibleng gumamit ng isang raspberry pi zero sa halip na modelo ng 3b + upang mabawasan ang laki ng pag-set up. Sa ngayon, ito ay isang nakakatuwang pag-setup lamang na maaari mong lakarin kasama at mapabilib ang iyong mga kaibigan..
Inirerekumendang:
Mga Night Vision Goggles para sa Google Cardboard: 10 Hakbang (na may Mga Larawan)

Night Vision Goggles para sa Google Cardboard: Disclaimer: Ang paggamit ng aparatong ito ay inilaan para sa aliwan, edukasyon, at pang-agham lamang; hindi para sa tiktik at / o pagsubaybay. Ang " spy gadget " ang mga tampok ay naidagdag sa app para lamang sa kasiyahan at hindi maghatid ng praktikal na layunin para sa
Night Vision Camera: 16 Hakbang (na may Mga Larawan)

Night Vision Camera: Tulad ng gabay ng Liwanag ng Eärendil kay Frodo sa mga madilim na lugar, ganoon din ang iyong lutong bahay na night vision camera na magiging iyong gabay na beacon. Nasa labas man sa kakahuyan na nagkakamping kasama ang mga kaibigan, kinukuha ang mailap na sulyap ng isang Scandinavian troll, o habang nasa isang
Paano Gumawa ng Iyong Sariling Device ng Night Vision !: 5 Hakbang (na may Mga Larawan)

Paano Gumawa ng Iyong Sariling Device ng Night Vision !: Sa proyektong ito ipapakita ko sa iyo kung paano lumikha ng isang aparato ng night vision. Pangunahin itong binubuo ng isang security camera, isang maliit na screen at isang pasadyang PCB na nagtatampok ng mga IR LED at isang LED driver. Matapos mapagana ang aparato gamit ang isang USB Type-C PD powerbank, maaari kang
Homemade Night Vision Goggles: 6 na Hakbang

Mga Goggles na Homemade Night Vision: Maikling panunupit ng liriko para sa simula. Sa loob ng 5 taon na magkakasunod, nagsagawa kami ng isang STALKER - airsoft / LARP na kaganapan sa Lithuania. Isang serye ng mga laro na nilikha batay sa mga libro ng magkakapatid na Strugatsky at ang laro para sa PC - STALKER. Ang laro ay karaniwang l
Pagpapanatili ng Goggles sa Night Vision: 6 na Hakbang

Night Vision Pagpapanatili ng Goggles: Panimula Isang araw ay pinapanood ko ang Myth Busters at napag-aralan ko ang isang yugto kung saan lumaban sila sa paligid ng isang track na Go-Kart nang madilim. Ang kanilang layunin ay upang makita kung posible na ipuslit ang " pancake mix " sa buong hangganan ng Estados Unidos sa gabi kapag n
