
Talaan ng mga Nilalaman:
- May -akda John Day [email protected].
- Public 2024-01-30 13:10.
- Huling binago 2025-01-23 15:12.


Ito ang aking ideya sa holoclock. Ipapakita sa iyo ng Instructable na ito kung paano gumawa ng isang karaniwang orasan (na may 3 mga pagkakaiba-iba) na mukhang lumulutang sa midair!
Mga gamit
Kakailanganin mo ang mga sumusunod na materyal:
1 x raspberry pi 2 o mas mataas
1 x WIFI USB adapter (kung gumagamit ng rpi sa ibaba 3)
1 x microSD card
1 x Elecrow 5 inch resistive touch display at HDMI adapter (may kasamang screen). Natagpuan dito.
1 x Computer Mouse na wired o wireless (USB tugma)
1 x Computer Keyboard wired o wireless (USB tugma)
1 x 3 pulgada ng 4 3/4 pulgada na salamin sa salamin
1 x 3 pulgada ng 4 3/4 pulgadang salamin
Hardboard
Hakbang 1: Gupitin ang Iyong Hardboard:
Kailangan mong gumamit ng lagari upang maputol ang 5 piraso ng hardboard (o Masonite). Ang mga sukat ay sinusundan:
1 x 4 3/4 pulgada ng 8 pulgada (may label sa ilalim)
2 x 3 pulgada ng 8 pulgada (may label na kaliwa at kanang bahagi)
1 x 3 pulgada ng 4 3/4 pulgada (may label na pabalik)
1 x 4 3/4 pulgada ng 1 pulgada (may label na itaas)
Hakbang 2: Ihanda ang MicroSD Card:




Ipasok ang MicroSD card sa isang laptop.
Pumunta dito at i-download ang "Raspberry Pi Imager" para sa iyong operating system.
Kapag kumpleto na ang pag-download buksan ang file.
Sundin ang mga tagubilin sa kung paano ito i-set up.
Kapag nakumpleto ang Pag-set up, buksan ang imager (kung tumatakbo sa Windows 10 i-click ang oo sa popup window), sa window ng imager i-click ang pindutang "Piliin ang OS". Mula sa susunod na menu i-click ang pagpipiliang "Raspbian" (Top). I-click ang pindutang "Piliin ang SD Card". I-click ang pangalan ng iyong card. I-click ang "Sumulat". Hintaying matapos ang imaging.
Hakbang 3: Boot Pi Sa Screen:
Ipasok ang MicroSD card sa Raspberry pi.
Ipasok ang mga adaptor ng Mouse, Keyboard, at WIFI sa mga USB port sa pi.
Ilagay ang mga pin sa screen sa mga pin sa pi. (Larawan sa mga tagubilin na kasama ng screen)
Ang mga HDMI port ay pipila. I-plug in ang HDMI adapter sa screen.
I-plug ang Raspberry pi sa pader gamit ang isang karaniwang USB sa micro USB Cable at AC adapter.
Hintaying mag-boot ang pi sa desktop.
Sundin ang mga tagubilin sa Pag-setup. Siguraduhin na kumonekta sa WIFI.
Pagkatapos ng Setup ng Screen mawala mawala sa susunod na hakbang.
Hakbang 4: Ayusin ang Laki ng Screen:

I-shut down ang pi sa pamamagitan ng pag-click sa raspberry (sa kaliwang sulok sa itaas), i-click ang shutdown at i-click ang shutdown sa popup menu.
Alisin ang MicroSD card mula sa pi, at muling ipasok ito sa iyong iba pang computer (ang isa ay na-imaging mo ito). Hanapin ang SD card sa menu ng mga file at mag-scroll pababa hanggang makita mo ang file na tinatawag na config.txt
Mag-scroll sa ilalim ng file at idagdag ang mga linyang ito
# --- idinagdag ng elecrow-pitft-setup --- hdmi_force_hotplug = 1
max_usb_current = 1
hdmi_drive = 1
hdmi_group = 2
hdmi_mode = 1
hdmi_mode = 87
hdmi_cvt 800 480 60 6 0 0 0 dtoverlay = ads7846, cs = 1, penirq = 25, penirq_pull = 2, bilis = 50000, keep_vref_on = 0, swapxy = 0, pmax = 255, xohms = 150, xmin = 200, xmax = 3900, ymin = 200, ymax = 3900
display_rotate = 0
# --- tapusin ang elecrow-pitft-setup ---
I-save at ipasok ang card pabalik sa pi at muling i-boot.
Hakbang 5: Kunin at Patakbuhin ang Mga File:
Sa iyong pi pindutin ang ctrl + alt + t upang buksan ang terminal.
Sa uri ng window ng terminal sa mga utos na ito:
cd./Desktop
(Ipasok)
git clone
Sa desktop dapat mo na ngayong makita ang folder ng HClock.
Buksan ang folder.
mag-click sa file na "digital-7.ttf" at pindutin ang ctrl + X
pumunta sa folder na tinatawag na "pi"
click view -> ipakita ang nakatago
gumawa ng isang bagong folder at pangalanan ito
buksan ang folder ng.fonts at pindutin ang ctrl + v
Bumalik sa desktop at buksan ang folder ng HClock.
buksan ang mga orasan (V2.1.0)
i-double click sa iyong ginustong orasan.
Sa popup window pindutin ang run.
Hakbang 6: Itigil ang Mode ng Pagtulog:
Buksan muli ang terminal sa pamamagitan ng pagpindot sa ctrl + alt + t.
i-type sa 'sudo nano /etc/lightdm/lightdm.conf'
(Ipasok)
sa itaas idagdag ang 2 mga linya.
# huwag matulog sa screen
xserver-command = X -s 0 dpms
ctrl + X upang lumabas mag-click enter at pagkatapos ay pagkatapos ay ipasok muli.
isara ang terminal.
Hakbang 7: Bumuo ng Kaso:
Kumuha ng isang mainit na baril ng pandikit at ilang mainit na pandikit.
Ikabit ang piraso sa likuran sa base ng ilalim.
Ikabit ang kanang bahagi sa kanang bahagi ng ilalim at base.
Gawin ang pareho para sa kaliwang bahagi.
alisin ang lahat ng mga bagay na USB mula sa pi.
Ipasok ang pi sa bukas na bahagi ng ilalim ng kaso
Gumamit ng isang maliit na dagdag na piraso ng hardboard upang hawakan ang screen.
Idagdag ang tuktok sa itaas.
kola ang plexy sa itaas sa tuktok na piraso.
buksan ang screen at mag-load ng isang orasan.
ilagay ang salamin sa likod.
palitan ang anggulo ng salamin upang maipakita ito sa may salamin na salamin (kapag tumitingin sa screen)
kola ang salamin sa lugar sa tuktok.
hanapin ang itim na papel at ilagay ito sa ng screen upang i-block ito.
Tapos ka na.
Inirerekumendang:
Infinity Mirror Illusion Magic: 3 Mga Hakbang

Infinity Mirror Illusion Magic: Kumusta mga kaibigan, Gumawa tayo ng isang Infinity mirror, na isang magic ng ilusyon
ESP8266 Network Clock Nang Walang Anumang RTC - Nodemcu NTP Clock Walang RTC - PROYEKTO SA INTERNET CLOCK: 4 na Hakbang

ESP8266 Network Clock Nang Walang Anumang RTC | Nodemcu NTP Clock Walang RTC | INTERNET CLOCK PROJECT: Sa proyekto ay gagawa ng isang proyekto sa orasan nang walang RTC, magtatagal ito mula sa internet gamit ang wifi at ipapakita ito sa display na st7735
Holographic Plates - Photonics Challenger Hackathon PhabLabs: 6 na Hakbang

Holographic Plates - Photonics Challenger Hackathon PhabLabs: Sa simula ng taong ito ay hiniling sa akin na lumahok sa PhabLabs Photonics Hackathon sa Science Center Delft sa Netherlands. Narito mayroon silang isang mahusay na workspace na may maraming mga machine na maaaring magamit upang lumikha ng isang bagay na normal ko
Bumuo ng isang Tunay na Bell-striking Clock para sa Iyong PC at isang Fire Extinguisher-Striking Clock .: 3 Mga Hakbang (na may Mga Larawan)

Bumuo ng isang Real Bell-striking Clock para sa Iyong PC at isang Fire Extinguisher-Striking Clock .: Isang tanso na kampanilya, isang maliit na relay ng maraming mga bagay at isang tunay na kampana ay maaaring hampasin ang oras sa iyong desktop. Kahit na ang proyektong ito ay tumatakbo sa Windows at Mac Ang OS X din, nag-idecide ako upang mai-install ang Ubuntu Linux sa isang PC na nakita ko sa basurahan at ginagawa iyon: Hindi ko kailanman
Pag-iipon ng "Wise Clock 2" (Arduino-based Alarm Clock Na Maraming mga Dagdag na Mga Tampok): 6 na Hakbang
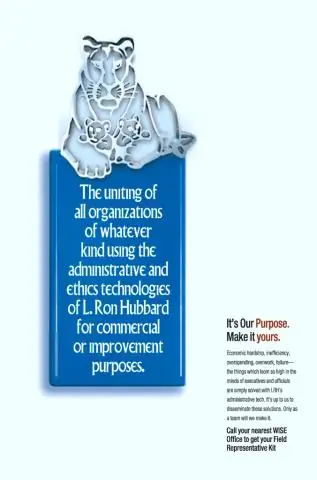
Pag-iipon ng "Wise Clock 2" (Arduino-based Alarm Clock Na Maraming Maraming Mga Tampok): Ipinapakita ng tutorial na ito kung paano tipunin ang kit para sa Wise Clock 2, isang bukas na mapagkukunan (hardware at software) na proyekto. Ang isang kumpletong Wise Clock 2 kit ay maaaring mabili dito. Sa buod, ito ang magagawa ng Wise Clock 2 (sa kasalukuyang open source softwa
