
Talaan ng mga Nilalaman:
- May -akda John Day [email protected].
- Public 2024-01-30 13:10.
- Huling binago 2025-01-23 15:12.



Sa Instructable na ito, ipapakita ko sa iyo kung paano bumuo ng iyong sariling Youtube Subscriber Counter gamit ang isang e-paper display, at isang Raspberry Pi Zero W upang magtanong sa YouTube API at i-update ang display. Ang mga pagpapakita ng e-papel ay mahusay para sa ganitong uri ng proyekto dahil mayroon silang mahusay na kakayahang mabasa, kahit na sa maliwanag na sikat ng araw, at makikita mula sa halos anumang anggulo, tulad ng papel.
Ang display ay dapat na na-update ng isang minimum na isang beses bawat araw upang maiwasan ang burn-in sa display, ngunit itinakda ko ang aking upang i-update bawat tatlong oras.
Gumagamit ang counter na ito ng napakaliit na lakas dahil ang display ay pinalakas lamang kapag na-update ito, ang natitirang oras na ito ay mahalagang nai-off. Ang Raspberry Pi Zero W ay patuloy na tumatakbo sa likod ng frame at gumagamit ng 0.6W habang walang ginagawa.
Mga gamit
Ang kailangan mo lang para sa proyektong ito ay isang Raspberry Pi Zero W, isang SD card at isang Waveshare E-Ink Display, siguraduhin na mag-order ka ng display na kasama ang hat display controller para sa Raspberry Pi. Kakailanganin mo rin ang isang frame o shadow box upang maitayo ang display.
- Raspberry Pi Zero W - Bilhin Dito
- Micro SD Card - Bumili Dito
- Waveshare 7.5 "HD E-Paper Display (B) Sa Hat Controller - Bilhin Dito
- 6x8 "Shadow Box Frame - Bilhin Dito (Hindi ito ang parehong frame, ngunit ang pinakamalapit na mahahanap ko sa Amazon)
- Keyboard, Mouse at Monitor Para sa Pag-set up (O Kumonekta Sa Pamamagitan ng SSH)
Hakbang 1: Ihanda ang Iyong Elektronika




Magsimula sa pamamagitan ng paghihinang ng iyong mga pin ng header sa iyong Raspberry Pi Zero W kung hindi pa naka-install kapag nakuha mo ito, at ikabit ang heatsink kung may isa ito.
Ang ginamit kong display ay ang Waveshare 7.5 HD 3 Kulay E-Papel (Model B). Gumawa rin sila ng isang dalawang bersyon ng kulay at isa pang tatlong bersyon ng kulay na may dilaw sa halip na pula, ngunit ang pula ay mas gumagana para sa pindutan ng pag-play ng YouTube Ang display ay talagang manipis, perpekto para sa pag-mount sa isang frame ng larawan nang hindi na kinakailangang baguhin ang back panel nang malaki.
Sa kahon, makukuha mo ang SPI display controller, na idinisenyo bilang isang sumbrero, handa nang mai-plug nang direkta sa mga pin ng GPIO ng Pi, kaya't hindi mo na kailangang gumawa pa ng paghihinang.
I-plug ang ribbon cable ng display sa konektor ng controller sa pamamagitan ng pag-angat ng itim na tab, itulak ang ribbon cable sa konektor at pagkatapos ay itulak muli ang itim na tab upang mai-lock ito sa lugar.
Ang iyong SD card ay maaaring mai-plug sa iyong Pi kung ito ay na-preload na sa Raspberry Pi OS, iba pa itabi ito hanggang sa ma-load mo ang software.
Panghuli, isaksak ang sumbrero sa Pi.
Handa ka na ngayong subukan ang iyong display. Ang isang magandang lugar upang magsimula ay ang Waveshare 7.5 E-Paper Wiki, mayroon silang magagandang tagubilin upang makapagsimula at ilang halimbawa ng code din.
Kung hindi mo nais na maglaro kasama ang mga halimbawa, titingnan namin ang programa at i-set up sa mga susunod na hakbang.
Hakbang 2: Baguhin ang Display Box



Susunod na kakailanganin mong buuin ang display sa iyong frame o shadow box.
Nakuha ko ang 6x8 inch frame na ito mula sa isang lokal na tindahan sa halagang ilang dolyar.
Alisin ang back panel upang makarating sa puting frame panel.
Marahil ay kakailanganin mong i-cut ang panel na ito nang medyo mas malaki upang magkasya ang display area sa iyong e-paper display. Sukatin ang lugar ng pagpapakita at pagkatapos ay gumamit ng isang pinuno at matalim na kutsilyo ng bapor upang markahan at gupitin ito sa tamang sukat.
Maaari mo ring ayusin ang layout ng display at mga laki ng elemento upang magkasya sa loob ng iyong puting frame panel kung hindi mo nais na i-cut ito.
Susunod, markahan ang isang puwang para sa ribbon cable upang dumaan sa likod ng panel at gumamit ng isang craft kutsilyo o umiinog na tool upang i-cut ito. Gumamit ako ng isang pamutol ng laser upang i-cut ang hugis-parihaba na seksyon at gumawa ng ilang mga butas upang mai-mount ang Raspberry Pi papunta sa kinatatayuan.
Hakbang 3: I-install ang Electronics




Peel off ang proteksiyon film at pagkatapos ay idikit ang display sa puting frame, siguraduhin na ito ay nakasentro at tuwid. Gumamit lamang ako ng isang maliit na patak ng mainit na pandikit sa mga sulok upang hawakan ito sa lugar. Magaan itong mai-clamp sa likuran, kaya hindi mo kailangan ng maraming pandikit.
Muling tipunin ang layer ng frame, dahan-dahang hilahin ang ribbon cable sa likod ng panel bago mo ito isara.
I-plug ang ribbon cable sa konektor at pagkatapos ay idikit ang konektor sa lugar upang maiwasan ang anumang paghila o pilay na nakalagay sa cable, na maaaring mapunit ito.
Panghuli, i-mount ang Raspberry Pi at sumbrero sa kinatatayuan ng frame. Mahusay na gamitin ang ilang mga plastic o tanso na pag-mount ng mountoff para dito. Maaari mong gamitin ang mainit na pandikit upang idikit lamang ang likod ng Pi sa stand kung wala kang mga standoff mount.
Iyon lang, handa na ang iyong display na i-program.
Hakbang 4: Programa at I-set up ang Raspberry Pi




Ang programa ng display ay medyo tuwid ngunit maaaring maging isang mahabang proseso upang gumana.
Kailangan mong:
- Ihanda ang pag-install ng Raspberry Pi OS
- I-install ang mga aklatan at mga update
- Kunin ang iyong YouTube API Key at Channel ID
- Baguhin ang script ng Python at i-save ito sa iyong Pi
- Subukan patakbuhin ang iskrip
- I-automate ang pagpapatakbo ng script gamit ang crontab
Hindi ako pupunta sa bawat hakbang na detalye sa Instructable na ito, dahil nakasulat na ako ng isang detalyado at pamamaraan na patnubay sa aking blog na may mga pag-download para sa mga script ng Python - Youtube Subscriber Counter
Mahalagang inaangkat ng script ng Python ang mga kinakailangang aklatan at pag-andar, pagkatapos ay tinanong ang YouTube API, binago ang mga numero upang isama ang mga kuwit at pagkatapos ay ina-update ang display upang maipakita ang pinakabagong mga halaga. Ina-update din nito ang isang maliit na patlang ng petsa sa kanang sulok sa ibaba upang madali mong malaman kung ang Pi ay hindi nai-update ang display nang ilang sandali dahil sa isang error.
Kapag pinatakbo mo ang script, sisimulan ng display ang proseso ng pag-refresh pagkatapos ng ilang segundo. Tumatagal ng humigit-kumulang 30-40 segundo para sa isang buong pag-refresh. Sa oras na ito, ang display ay magpapitik muna sa itim at puti at pagkatapos ay mawawalan ng blangko, bubuo ito ng isang itim at puting bersyon ng display at sa wakas ay punan ang pula sa pamamagitan ng pagpapalit ng ilan sa mga itim na lugar. Ang flickering ay normal at ginagawa ng controller upang paikutin ang mga elemento ng pagpapakita at maiwasan ang pagkasunog.
Hakbang 5: Gamitin ang Iyong Subscriber Counter


Kapag natakbo mo na ang iyong script at na-automate gamit ang crontab, handa nang magamit ang iyong counter. I-plug lamang ito sa isang USB power supply at ilagay ito sa iyong desk o istante.
Nais kong buuin ang partikular na YouTube Subscriber Counter na ito gamit ang isang Raspberry Pi Zero W, ngunit maaari mo ring gamitin ang isang ESP32 upang magamit ang mas kaunting lakas sa pamamagitan ng paglalagay ng controller sa pagtulog sa pagitan ng mga pag-update sa display, isang bagay na mahirap gawin sa isang Raspberry Pi.
Sundin ang aking channel sa YouTube para sa maraming mga proyekto ng Raspberry Pi at Arduino, at upang matulungan ang counter!
Ipaalam sa akin kung ano ang naiisip mo dito sa seksyon ng mga puna at ipaalam sa akin kung susubukan mong buuin ang iyong sarili!
Inirerekumendang:
DIY BIG LED Matrix Youtube Subscriber Counter: 13 Mga Hakbang (na may Mga Larawan)

DIY BIG LED Matrix Youtube Subscriber Counter: Nagtrabaho ka ba sa nakahanda na standard na 8x8 LED matrix bilang ipinapakita upang gumawa ng naka-scroll na teksto o upang maipakita ang iyong subscriber ng Youtube channel. Ang isang malaking laki na madaling magagamit ay LED diameter 5mm. Gayunpaman, kung naghahanap ka para sa isang mas malaking nakahandang LED
YouTube Subscriber Counter Bubble Machine: 8 Hakbang (na may Mga Larawan)
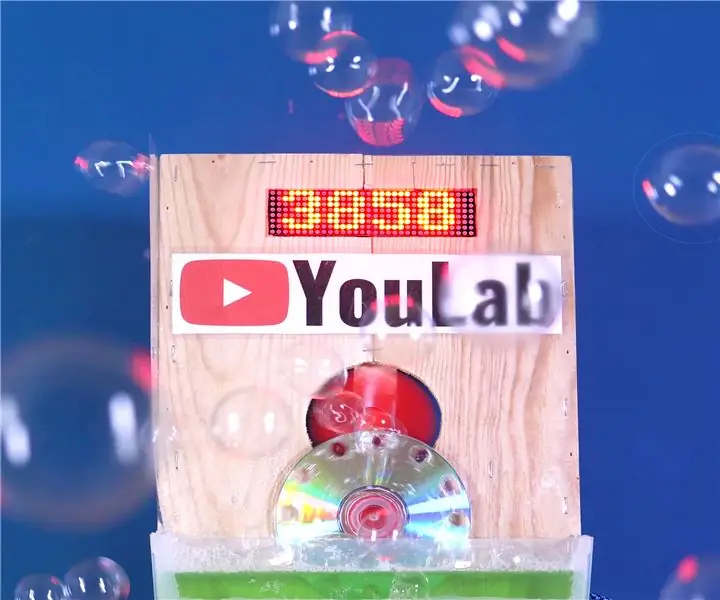
YouTube Subscriber Counter Bubble Machine: Ang ideya ay ipinanganak matapos mapili upang ilantad sa Maker Faire Lille, isang higanteng kaganapan sa paligid ng Agham, mga imbensyon at pag-iisip ng Do-It-Yourself. Nais kong bumuo ng isang bagay na nais mag-subscribe ang mga bisita sa aking YouTube i-channel ang YouLab. Mabilis akong t
Counter ng Subscriber ng YouTube Gumagamit ng Lupon ng ESP8266: 9 Mga Hakbang (na may Mga Larawan)

Counter ng Subscriber ng YouTube Gamit ang isang Lupon ng ESP8266: Minamahal na mga kaibigan maligayang pagdating sa isa pang proyekto ng ESP8266 Ngayon ay magtatayo kami ng isang DIY YouTube subscriber counter na may isang malaking display sa LCD at isang naka-print na enclosure ng 3D. Magsimula na ’ s! Sa tutorial na ito gagawin namin ito: Isang DIY subscriber ng YouTube
YouTube Subscriber Counter With ESP8266 IoT: 5 Hakbang (na may Mga Larawan)

YouTube Subscriber Counter With ESP8266 IoT: Dinala ko sa iyo ang aking unang proyekto sa Internet of Things (IoT). Ako ay isang bagong youtuber at parang mahusay sa akin na maipabilang sa aking desk o dingding ang aking mga subscriber. Para sa kadahilanang ginawa ko madali at kapaki-pakinabang para sa iyo ang hindi kapani-paniwalang proyekto na ito
Cryptocurrency Ticker / Realtime Youtube Subscriber Counter: 6 Mga Hakbang (na may Mga Larawan)

Cryptocurrency Ticker / Realtime Youtube Subscriber Counter: Compact LED display unit na gumana bilang cryptocurrency ticker at doble bilang isang realtime counter ng subscriber ng YouTube. Sa proyektong ito, gumagamit kami ng isang Raspberry Pi Zero W, ilang mga 3D na naka-print na bahagi, at isang pares ng max7219 display unit upang lumikha ng isang realtime su
