
Talaan ng mga Nilalaman:
- Hakbang 1: Mag-click sa Susi Na May Isang Magnifying Glass dito at Hanapin ang Icon na Ito at I-click Ito
- Hakbang 2: Ikaw Ang Chromebook Camera Mukhang Ganito. Kung Parang Ganyan, Doon Ka
- Hakbang 3: Mag-click sa Icon na Ito sa Sulok
- Hakbang 4: Kapag Nag-click ka sa Icon, Mag-pop up Ito
- Hakbang 5: Matapos Mong Piliin ang Iyong Mode, I-click muli ang Icon, at Ang Mga Mode ay Pupunta Malayo. Susunod, Makikita Mo Ang Bar na Ito sa Ibaba ng Camera. Mag-click sa Button na Ito
- Hakbang 6: Mag-click sa Icon na Ito
- Hakbang 7: Mag-click sa isang Larawan. Pagkatapos Mag-click sa Icon na Ito
- Hakbang 8: Mag-click sa Button na Ito sa Iyong Mga File
- Hakbang 9: Pumunta sa Iyong YouTube Account at Palitan ang Iyong Larawan sa Profile sa Larawan na Kuha Mo Lang
- May -akda John Day [email protected].
- Public 2024-01-30 13:10.
- Huling binago 2025-01-23 15:12.

Kumusta, lahat! Ito ang Gamer Bro Cinema, at ngayon, tuturuan ka namin kung paano gumawa ng isang kahanga-hangang larawan sa profile sa YouTube para sa iyong channel sa YouTube! Ang ganitong uri ng larawan sa profile ay magagawa lamang sa isang Chromebook. Magsimula na tayo!
Hakbang 1: Mag-click sa Susi Na May Isang Magnifying Glass dito at Hanapin ang Icon na Ito at I-click Ito
Hindi ka makakakuha ng larawan ng iyong sarili nang walang camera, tama ba? Kaya, dadalhin ka ng icon na ito sa camera. Kaya, i-click lamang ang icon na ito at nandiyan ka!
Hakbang 2: Ikaw Ang Chromebook Camera Mukhang Ganito. Kung Parang Ganyan, Doon Ka

Siya nga pala, si Joel na mula sa Gamer Bro Cinema. Ako ang gumawa ng Instructable na ito. Hindi dapat ako nakalagay ng iyong camera, na tandaan mo lang. Dapat ay nasa iyo ito o kung ano man ang tinuturo ng iyong camera. Ok, magpatuloy na tayo.
Hakbang 3: Mag-click sa Icon na Ito sa Sulok
Taya ko ang pagtataka mo. Ano ang ginagawa ng icon na ito? Mukha akong walang silbi. Alam ko. Ngunit hindi. Maghintay ka lang at tingnan.
Hakbang 4: Kapag Nag-click ka sa Icon, Mag-pop up Ito


Tulad ng sa pamagat, kapag nag-click ka sa icon na iyon, ito ay pop up. Ang bagay na pop up ay ang unang larawan. Gayundin, mayroon kang isang gumagalaw na bar sa ilalim na maaari mong gamitin. Ang gumagalaw na bar ay ang pangalawang larawan. Mayroon ding normal na mode. Iyon ang pangatlong larawan.
Hakbang 5: Matapos Mong Piliin ang Iyong Mode, I-click muli ang Icon, at Ang Mga Mode ay Pupunta Malayo. Susunod, Makikita Mo Ang Bar na Ito sa Ibaba ng Camera. Mag-click sa Button na Ito

Kung nag-click sa pulang pindutan na ito, kunan ng larawan. Binabati kita! Kinuha mo ang larawan mo! Susunod na hakbang!
Hakbang 6: Mag-click sa Icon na Ito
Kung nag-click ka sa icon na ito, dadalhin ka nito sa lahat ng mga larawan na iyong kinunan. Mag-click sa icon na iyon.
Hakbang 7: Mag-click sa isang Larawan. Pagkatapos Mag-click sa Icon na Ito

Kaya muna, mag-click sa isang larawan. Pagkatapos mag-click sa icon na iyon, at dadalhin ka nito sa iyong mga file!
Hakbang 8: Mag-click sa Button na Ito sa Iyong Mga File
Kapag nag-click sa pindutang ito, mai-download ang iyong larawan sa iyong mga file sa pag-download! Ngayon para sa huling hakbang ……
Hakbang 9: Pumunta sa Iyong YouTube Account at Palitan ang Iyong Larawan sa Profile sa Larawan na Kuha Mo Lang

Ang huling hakbang ……… baguhin ang iyong larawan sa profile! Binabati kita! Binago mo ang iyong larawan sa profile! Magsaya ka dito! Ito ang Gamer Bro Cinema! Sana may natutunan ka! Magkaroon ng isang magandang oras sa iyong bagong larawan sa profile!
Gamer Bro Cinema palabas!
SUMALI SA BRO ARMY !!!!!!!!!
Inirerekumendang:
Paano Gumawa ng Iyong Sariling WIFI Gateway upang Ikonekta ang Iyong Arduino sa IP Network?: 11 Mga Hakbang (na may Mga Larawan)

Paano Gumawa ng Iyong Sariling WIFI Gateway upang Ikonekta ang Iyong Arduino sa IP Network?: Tulad ng maraming mga tao sa tingin mo Arduino ay isang napakahusay na solusyon upang gawin ang automation ng bahay at robotic! Ngunit sa term ng komunikasyon ang Arduinos ay may serial link lamang. Nagtatrabaho ako sa isang robot na kailangang permanenteng konektado sa isang server na nagpapatakbo ng ar
Gumawa ng Iyong Sariling Kahanga-hangang VU Meter !: 4 Mga Hakbang
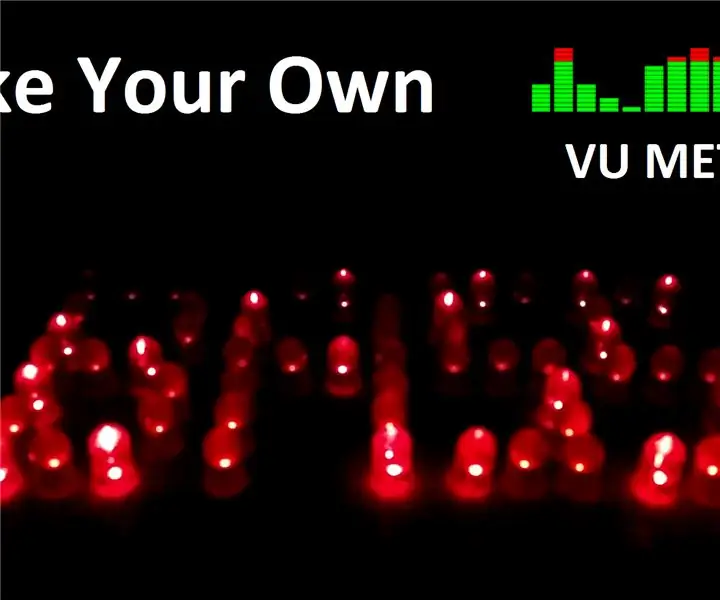
Gumawa ng Iyong Sariling Kahanga-hangang VU Meter !: Ngayon ay titingnan namin ang VU meter, ito ang mga pangunahing kaalaman at nagtatayo ito. Sa pagtatapos ng tutorial na ito, magawa mo ang iyong sariling VU Meter
Sine-save ang Iyong Mga Larawan para sa Iyong Gawain: 4 Mga Hakbang (na may Mga Larawan)

Sine-save ang Iyong Mga Larawan para sa Iyong Gawain: 1. Magbukas ng isang bagong Google doc at gamitin ang pahinang ito upang ligtas ang iyong mga larawan.2. Gumamit ng ctrl (control) at ang " c " susi upang kopyahin.3. Gumamit ng ctrl (control) at ang " v " susi upang i-paste
Paano Gumawa ng Iyong Sariling USB Car Charger para sa Anumang IPod o Iba Pang Mga Device na Nagcha-charge Sa Pamamagitan ng USB: 10 Hakbang (na may Mga Larawan)

Paano Gumawa ng Iyong Sariling USB Car Charger para sa Anumang IPod o Iba Pang Mga Device na Nagcha-charge Sa Pamamagitan ng USB: Lumikha ng isang USB car charger para sa anumang iPod o iba pang Device na Nagcha-charge Sa Pamamagitan ng USB sa pamamagitan ng paghahati ng isang adapter ng kotse na naglalabas ng 5v at USB Female plug. Ang pinakamahalagang bahagi ng proyektong ito ay upang matiyak na ang output na iyong napiling adapter ng kotse ay pusta
Kahanga-hangang Mga Moving Gear na Kinokontrol ng Mga Kahanga-hangang Pindutan (na Magpatuloy): 9 Mga Hakbang

Kahanga-hangang Mga Moving Gear na Kinokontrol ng Mga Kahanga-hangang Pindutan (na Magpatuloy): Physical / electronic game design for UCLA Design Media Arts with Eddo Stern. Hindi kumpleto ang itinuturo na ito. Ang proyekto ay nagpapatuloy pa rin
