
Talaan ng mga Nilalaman:
- Hakbang 1: Hakbang 1: Buksan ang Kaso
- Hakbang 2: Hakbang 2: Motherboard
- Hakbang 3: Hakbang 3: Pag-install ng CPU at CPU Cooler
- Hakbang 4:
- Hakbang 5: Hakbang 4: Pag-install ng PSU
- Hakbang 6: Hakbang 5: Pag-install ng Imbakan
- Hakbang 7: Hakbang 6: Pag-install ng RAM
- Hakbang 8: Hakbang 7: Pag-install ng GPU
- Hakbang 9: Hakbang 8: Pag-plug ng Lahat Sa
2025 May -akda: John Day | [email protected]. Huling binago: 2025-01-23 15:12:52

Mga Pantustos: Hardware: Motherboard
Mas malamig ang CPU at CPU
PSU (Power supply unit)
Imbakan (HDD / SSD)
RAM
GPU (hindi kinakailangan)
Kaso
Mga tool: Screwdriver
ESD pulseras / banig
thermal paste w / applicator
Hakbang 1: Hakbang 1: Buksan ang Kaso

Ang isang bahagi ng kaso ay dapat magkaroon ng isang bahagi na mukhang isang hawakan. Sa panig na iyon, dapat ding magkaroon ng 2 mga turnilyo, i-unscrew ang mga iyon, pagkatapos ay hilahin ang hawakan at dapat itong buksan
Hakbang 2: Hakbang 2: Motherboard


Upang simulang ilagay ang motherboard, kailangan naming ipasok ang mga standoff screws sa mga butas ng kaso. Kapag nasa loob na ang mga iyon, pinapila mo ang mga butas sa motherboard gamit ang mga standoff screw upang ma-turnilyo sa motherboard, kapag nakapila, i-tornilyo ang board ng ina.
Hakbang 3: Hakbang 3: Pag-install ng CPU at CPU Cooler




Magsimula sa CPU sa pamamagitan ng pag-unlock ng socket ng CPU sa pamamagitan ng pag-angat ng braso, pagkatapos ay hanapin ang naka-indenteng tatsulok sa socket ng CPU at liningin iyon ng ginintuang tatsulok sa mismong CPU, pagkatapos ay ilagay ito kasama ang parehong mga triangles na nakapila at muling i-lock ito. Ang cooler ng CPU ay dapat magkaroon ng isang lock dito na naka-embed sa heat sink mayroon din itong pingga na mayroong 3 butas dito, ang gitnang butas dito ay pupunta sa bingaw sa CPU bracket. Kapag nakabukas ang magkabilang panig ng lock, i-flip ang pingga, dapat itong magbigay ng ilang paglaban, ngunit patuloy na itulak hanggang sa magkulong ito.
Hakbang 4:
Hakbang 5: Hakbang 4: Pag-install ng PSU
Magkakaroon ng isang butas sa likod na bahagi ng kaso, malamang na hugis tulad ng isang rektanggulo. Ang PSU ay pupunta sa loob ng kaso na may outlet na dumidikit sa labas sa butas na iyon, apat na butas ng tornilyo ang dapat na ipakita sa sandaling pumasok ito, iikot ang mga iyon. Babalik kami sa PSU mamaya.
Hakbang 6: Hakbang 5: Pag-install ng Imbakan
Magkakaroon ng mga drive bay sa kaso, ilagay ang storage device doon, maaaring magkakaiba ang mga kandado para sa pag-iimbak. maaaring ito ay isang puwang na may pintuan o isang kandado na papunta sa mga butas ng imbakan na aparato. Alinmang paraan tiyakin na naka-lock ito sa drive bay.
Hakbang 7: Hakbang 6: Pag-install ng RAM
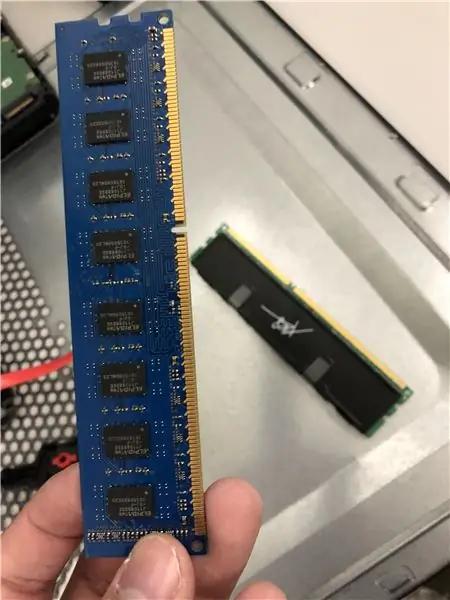
Ito ang magiging pinakamadaling bahagi upang mai-install. hanapin ang puwang ng RAM, isang patayong puwang ng CPU. I-flip ang mga tab ng RAM at hanapin ang bingaw sa puwang at sa RAM, i-linya ang mga iyon at itulak ang RAM pababa hanggang sa marinig mo ang isang pag-click mula sa parehong mga tab na RAM.
Hakbang 8: Hakbang 7: Pag-install ng GPU

Kailangan lang ang hakbang na ito kung mayroon kang isang GPU. Sa likuran ng computer makikita mo ang ilang mga pahalang na puwang na may metal sa kanila, sa loob ng PC ay magkakaroon ng isang tornilyo kung nasaan ang mga iyon, kumuha ng isa o dalawa palabas depende sa kung gaano kalaki ang GPU. Kapag lumabas, ipasok ang GPU sa isang puwang ng PCIe, pahalang na puwang na may isang mas maliit at mas malaking bahagi, ihanay ang mga ito nang naaayon. Kapag nakapasok na, mag-tornilyo sa GPU kung saan mo na-unscrew ang bahagi ng metal.
Hakbang 9: Hakbang 8: Pag-plug ng Lahat Sa

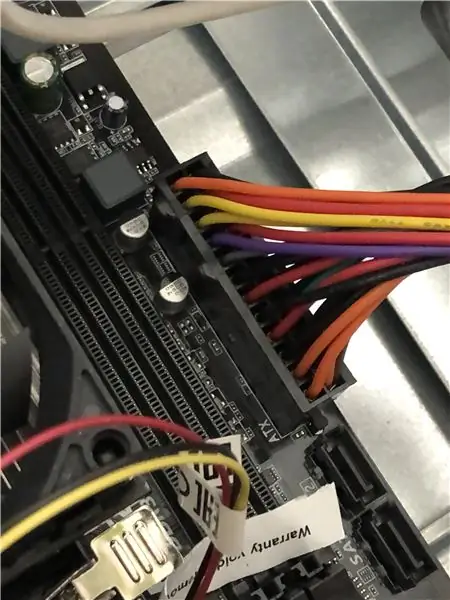
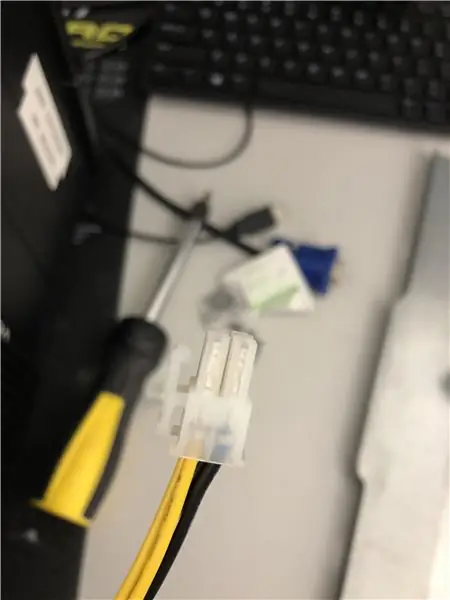

Marahil ay maraming mga lubid na nakasabit lamang ngayon at maaaring mukhang napakalaki, ngunit medyo simple upang malaman kung saan sila lahat pumunta. Ang malaking lumalabas sa PSU ay isang konektor na 24 pin, na papunta sa socket ng 24 pin sa motherboard. Mayroon ding isang 4 o 8 pin na konektor na lalabas sa PSU, na papunta sa 4/8 pin na socket malapit sa CPU. Susunod, ang imbakan, dapat mayroong isang cable na may isang konektor dito na hugis tulad ng isang L, na plugs sa maliit na puwang sa imbakan aparato, ito ay isang SATA cable at SATA port, na kumokonekta sa isang socket ng parehong uri sa motherboard. Mayroon ding isang malaking konektor ng SATA na nagmumula sa PSU, na kumokonekta sa imbakan din at nagbibigay ito ng lakas dito. Ang cooler ng CPU ay pumupunta sa isang tukoy na lugar na karaniwang labed bilang tagahanga ng CPU o SYS, ang anumang mga tagahanga ng kaso na mayroon ka ay pupunta sa isang konektor na tinatawag na "case fan". Panghuli, ang mga kable ng kaso, ito ang pinaka kumplikado. Ang cable / s na may label na USB ay kumokonekta sa USB konektor, audio sa audio konektor, at ngayon ang matigas, ang front panel. Marami itong maliliit na kable, malapit sa kung saan ang konektor ay dapat na isang mapa, na ipinapakita kung ano ang ginagawa ng mga pin, tulad ng alin ang kumokontrol sa switch ng kuryente, kailangan mong ikonekta ang mga kable na tumutugma sa sinabi ng mapa, kaya ang power switch cable sa mga switch ng power switch, atbp.
Inirerekumendang:
Mga Soldering Surface Mount Component - Mga Pangunahing Kaalaman sa Paghinang: 9 Mga Hakbang (na may Mga Larawan)

Mga Soldering Surface Mount Component | Mga Pangunahing Kaalaman sa Paghinang: Sa ngayon sa aking Serye ng Mga Pangunahing Kaalaman sa Soldering, tinalakay ko ang sapat na mga pangunahing kaalaman tungkol sa paghihinang para masimulan mong magsanay. Sa Ituturo na ito kung ano ang tatalakayin ko ay medyo mas advanced, ngunit ito ay ilan sa mga pangunahing kaalaman para sa paghihinang sa Surface Mount Compo
Mga Laruang Switch-Adapt: Mga Paglalakad sa Tubig na Lumalakad sa Tubig na Naa-access !: 7 Mga Hakbang (na may Mga Larawan)

Mga Laruang Switch-Adapt: Mga Paglalakad sa Tubig na Lumalakad sa Dragon na Naa-access !: Ang pagbagay ng laruan ay nagbubukas ng mga bagong paraan at na-customize na solusyon upang payagan ang mga bata na may limitadong mga kakayahan sa motor o mga kapansanan sa pag-unlad na makipag-ugnay sa mga laruan nang nakapag-iisa. Sa maraming mga kaso, ang mga bata na nangangailangan ng inangkop na mga laruan ay hindi maaring
Pagbubuo ng 3D Mula sa Isang solong Larawan: 8 Hakbang
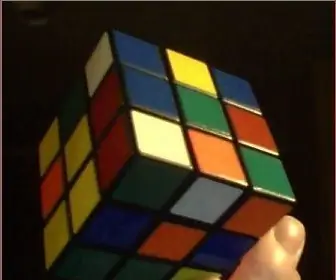
Ang Muling Pagbubuo ng 3D Mula sa Isang Larawan: Ang gawain ng muling pagtatayo ng 3D ay karaniwang nauugnay sa paningin ng binocular. Bilang kahalili, maaari mong ilipat ang isang solong camera sa paligid ng object. Samantala, kung ang hugis ng bagay ay kilala, maaaring malutas ang gawain mula sa isang solong larawan. Iyon ay mayroon ka sa
Pangunahing Pagbubuo ng Sonoff sa Mababang Boltahe (12V): 6 na Hakbang

Sonoff Basic Rebuild to Low Voltage (12V): Kamusta po kayo. Hindi ba't maganda kung minsan upang makontrol ang lahat ng iyong kagamitan at lahat ng iyong gamit sa isang WiFi switch? Ngunit madalas hindi mo kailangang lumipat ng 230V AC. Kung lumikha ka ng isang Maikling Circuit sa panahon ng mga kable ay may panganib na magkaroon ng isang elektrikal shock - Thi
10 Mga kahalili sa DIY sa Mga Off-The-Shelf na Elektroniko na Mga Bahagi: 11 Mga Hakbang (na may Mga Larawan)

10 Mga Kahalili sa DIY sa Mga Off-The-Shelf na Mga Elektroniko na Bahagi: Maligayang pagdating sa aking kauna-unahang itinuro! Sa palagay mo ba ang ilang mga bahagi mula sa mga tagatingi sa online ay masyadong mahal o may mababang kalidad? Kailangan bang makakuha ng isang prototype nang mabilis at tumatakbo nang mabilis at hindi makapaghintay linggo para sa pagpapadala? Walang mga lokal na electronics distributor? Ang fol
