
Talaan ng mga Nilalaman:
- Mga gamit
- Hakbang 1: I-download ang ThingShow - ThingSpeak Visualizer
- Hakbang 2: Magdagdag ng ThingSpeak Data sa ThingShow
- Hakbang 3: Lumikha ng isang Mga Widget
- Hakbang 4: Abisuhan ang Mga Halaga sa Loob ng Isang Paunang Natukoy na Panahon
- Hakbang 5: Pag-abiso Kapag Lumagpas ang Data sa Mga Naunang Natukoy na Halaga
- Hakbang 6: I-set up ang Mi Fit
- May -akda John Day [email protected].
- Public 2024-01-30 13:10.
- Huling binago 2025-01-23 15:12.


Dahil binili ko ang aking Xiaomi Mi Band 4, naisip ko ang posibilidad ng pagsubaybay ng ilang data mula sa aking Weather Station na magagamit sa ThingSpeak sa pamamagitan ng aking Mi Band 4. Gayunpaman, pagkatapos ng ilang pagsasaliksik, natuklasan ko na ang mga kakayahan ng Mi Band 4 ay napaka limitado at dahil hindi ko nais na bumuo ng anumang mga app, naisip ko ang posibilidad ng paggamit ng mga notification bilang isang paraan upang magpadala ng data mula sa ThingSpeak.
Sa tutorial na ito magtuturo ako sa iyo kung paano gamitin ang mga notification sa dalawang paraan:
- Ipabatid ang mga halagang nasa loob ng isang paunang natukoy na panahon;
- Ipagbigay-alam ang mga halaga kapag ang data ay lumampas sa mga paunang natukoy na halaga;
Mahalagang tandaan:
Ang sumbrero sa proyektong ito ay natupad sa isang smartphone na may Android OS, ngunit hindi dapat maging mahirap na umangkop para sa isang Iphone;
Kailangan mo nang magkaroon ng isang proyekto sa ThingSpeak ng Weather Station o anumang iba pang proyekto. Kung hindi mo pa ito nilikha, inirerekumenda namin na makita mo ang halimbawang ito ESP8266 NodeMCU With BME280 mula sa optio50.
Sa pagsasagawa napakadali upang maisakatuparan ang proyektong ito, huwag maalarma sa maliwanag na laki ng tutorial, ginagawa ko ito hakbang-hakbang upang gawing malinaw ang lahat hangga't maaari!
Mga gamit
- Smartphone na may Android KAYA;
- Xiaomi Mi Band 4;
- Mi Fit App;
- ThingShow App;
- Ang iyong proyekto sa Meteorological Station o anumang iba pang impormasyon / data na naka-host sa ThingSpeak;
Hakbang 1: I-download ang ThingShow - ThingSpeak Visualizer


- Una, kailangan mong pumunta sa Google Play upang i-download ang ThingShow application (binuo ni devinterestdev). Ang app ay magaan (≅2.9 MB) at gumagana sa anumang Android 4.1 at mas mataas.
- Suriin na na-install nang tama ang application at ok ang lahat
Hakbang 2: Magdagdag ng ThingSpeak Data sa ThingShow



- Buksan ang ThingShow app;
- Mag-click sa simbolo + (berde) upang idagdag ang iyong data ng ThingSpeak channel;
- Piliin ang uri (Sa aking kaso gumagamit ako ng isang pampublikong channel);
- Ipasok ang iyong ThingSpeak channel ID at i-click ang "Buksan" - Kung ang ID ay tama, ang iyong pangunahing impormasyon sa channel ay lilitaw sa ibaba;
- I-click ang simbolo ng tsek sa kanang sulok sa itaas.
Hakbang 3: Lumikha ng isang Mga Widget



- Bumalik sa desktop / home screen ng iyong smatphone at mag-click sa isang malinis na lugar at hawakan hanggang magagamit ang mga pagpipilian sa Widget. Kung ang hakbang na ito ay naiiba sa iyong telepono, hanapin ang mga pagpipilian sa Widget sa mga setting.
- Maghanap para sa ThingShow Widgets;
- Mag-click sa simbolong "+" upang idagdag ang iyong data sa ThingSpeak channel;
- Pumili ng isang channel;
- Pumili ng patlang:
- Upang makatanggap ng impormasyon para sa bawat tagal ng panahon, pumili lamang ng isang patlang;
- Kung nais mong makatanggap ng isang alerto tuwing ang alinman sa mga na-aral na halaga ay lumampas sa anumang parameter, maaari kang pumili ng maraming mga patlang hangga't gusto mo;
Hakbang 4: Abisuhan ang Mga Halaga sa Loob ng Isang Paunang Natukoy na Panahon



Sa pagsasaayos na ito, makakatanggap ka ng isang abiso sa tuwing pipiliin mo, na maaaring nasa pagitan ng 1 hanggang 60 minuto. Sa aking kaso, pinili kong masabihan tuwing 60 minuto tungkol sa temperatura sa Meteorological Station
- Sa "Refresh, min" pumili ng halagang hanggang 60 min;
- Sa ibaba lamang ng channel, mag-click sa simbolo ng kampanilya;
- Pumili ng isang halaga sa ibaba o sa itaas upang maabisuhan - Ito ang "malaking lihim" na aabisuhan sa bawat oras: kailangan mong pumili ng isang halagang alam mong palaging nasa itaas o sa ibaba. Habang nakatira ako sa isang rehiyon kung saan ang temperatura ng lokal ay laging nasa itaas ng 5ºC, pinili ko ang halagang higit sa 0, kaya't bawat oras, mauunawaan ng app na ang halaga ng temperatura ay higit sa itinatag ko at magpapadala sa akin ng isang abiso. Baguhin alinsunod sa iyong interes;
- I-click ang "i-save";
- Bumalik sa desktop / home screen ng iyong smatphone at makita na ang widget ay nalikha na at ipinapakita ang halaga ng temperatura at dapat kang nakatanggap ng isang abiso sa iyong smartphone.
Huwag magalala tungkol sa hindi pa natatanggap na abiso sa iyong Mi band 4, gagawin namin ang pagsasaayos na ito sa huling hakbang.
Hakbang 5: Pag-abiso Kapag Lumagpas ang Data sa Mga Naunang Natukoy na Halaga



Ang pagsasaayos na ito ay katulad ng nakaraang hakbang, na may pagkakaiba na inirerekumenda na piliin ang maximum at minimum na mga parameter at inirerekumenda ko na ang "Refresh, min" ay may isang mas mababang halaga.
Sa ganitong paraan, tuwing lumalagpas ang isa sa mga halagang paunang itinatag na mga parameter, makakatanggap ka ng isang notification.
Ang impormasyon ng mga Widget ay maaari ding makita sa iyong smarthphone screen.
Hakbang 6: I-set up ang Mi Fit




Una sa lahat tandaan na buksan ang bluetooth ng iyong smartphone gamit ang iyong Mi Band 4 na malapit (mas mabuti na ito ay dating ipinares).
- Buksan ang Mi Fit app; I-click ang Profile;
- Sa ilalim ng "Iyong mga aparato", mag-click sa iyong pulseras na Mi Smart Band 4;
- Pumunta sa "Mga Alerto ng App";
- Paganahin ang mga alerto (ika-1) at mag-click sa "Pamahalaan ang mga app" (Ika-2);
- Maghanap at suriin ang application na ThingShow;
- Bumalik at makita na ang app ay maaaktibo para sa mga alerto;
Kung maayos ang lahat, matatanggap mo sa lalong madaling panahon ang iyong mga notification sa iyong cell phone at sa iyong Mi Band.
Inirerekumendang:
Paano Magpadala ng Mga Email Na May Mga Attachment Sa Arduino, Esp32 at Esp8266: 6 na Hakbang

Paano Magpadala ng Mga Email Na May Mga Attachment Sa Arduino, Esp32 at Esp8266: Dito nais kong ipaliwanag ang bersyon 2 ng aking library na EMailSender, isang malaking paggalang sa ebolusyon sa bersyon 1, na may suporta para sa Arduino na may w5100, w5200 at w5500 ethernet na kalasag at enc28J60 i-clone ang mga aparato, at suporta para sa esp32 at esp8266. Ngayon ay maaari kang mag-ad
Paano Magpadala ng Malaking Mga File Mula sa Computer sa Computer: 6 Mga Hakbang

Paano Magpadala ng Malalaking Mga File Mula sa Computer sa Computer: Ang mga laki ng file ay patuloy na tumataas sa laki habang sumusulong ang teknolohiya. Kung ikaw ay nasa isang malikhaing bapor, tulad ng disenyo o pagmomodelo, o isang libangan lamang, ang paglipat ng malalaking mga file ay maaaring maging isang abala. Karamihan sa mga serbisyo sa email ay naglilimita sa mga maximum na laki ng attachment sa halos 25
GPS Car Tracker With SMS Notification and Thingspeak Data Upload, Arduino Batay, Home Automation: 5 Hakbang (na may Mga Larawan)

GPS Car Tracker With SMS Notification and Thingspeak Data Upload, Arduino Batay, Home Automation: Ginawa ko ang tracker na ito ng GPS noong nakaraang taon at dahil gumagana ito ng maayos inilathala ko ito ngayon sa Instructable. Nakakonekta ito sa plug ng accessories sa aking trunk. Ina-upload ng tracker ng GPS ang posisyon ng kotse, bilis, direksyon at ang sinusukat na temperatura sa pamamagitan ng isang mobile data
ARAW NG VALENTINE Mga Ibon Pag-ibig: isang Kahon upang Magpadala at Makatanggap ng Telegram Mensahe sa Audio: 9 Mga Hakbang (na may Mga Larawan)

Araw ng Pag-ibig ng mga Ibon ng VALENTINE: isang Kahon upang Maipadala at Makatanggap ng Telegram Mensahe sa Audio: suriin ang video dito Ano ang Pag-ibig (mga ibon)? Oh Baby huwag mo akong saktan huwag mo na akong saktan Ito ay isang nakapag-iisang aparato na tumatanggap ng pagpapadala ng mga mensahe ng boses sa iyong pag-ibig, pamilya o kaibigan. Buksan ang kahon, itulak ang pindutan habang nagsasalita ka, bitawan upang ipadala ang
Magpadala ng Mga Abiso sa Iyong Telepono Mula sa isang ESP8266 .: 3 Mga Hakbang
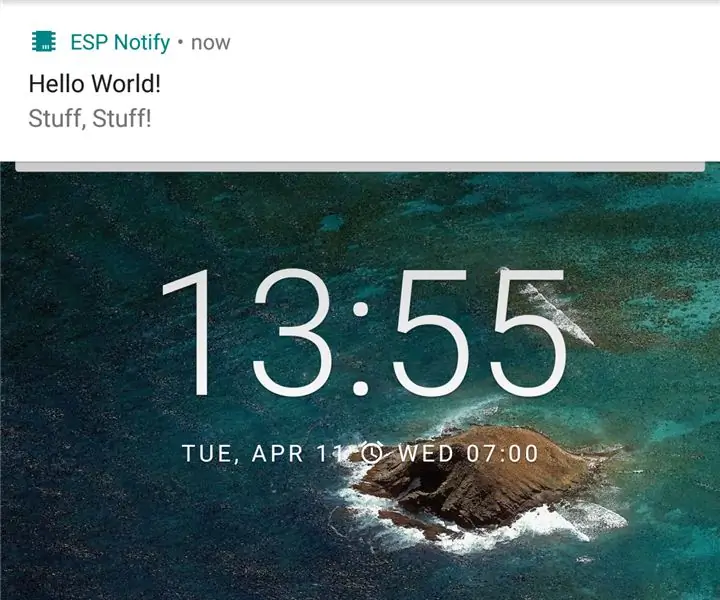
Magpadala ng Mga Abiso sa Iyong Telepono Mula sa isang ESP8266 .: Sa bawat ngayon at pagkatapos ay magiging kapaki-pakinabang upang maabisuhan sa telepono tungkol sa mga kaganapan sa iyong Arduino code. Ang ESP Abisuhan ang Android app at ito ay kaukulang arduino library ay nagbibigay-daan sa iyo upang makamit iyon nang madali at maaaring magpadala ng mga abiso mula sa anumang ESP8266
