
Talaan ng mga Nilalaman:
- May -akda John Day [email protected].
- Public 2024-01-30 13:10.
- Huling binago 2025-01-23 15:12.



Ano ang ginagawa nito? (tingnan ang video)
Kapag pinindot ang pindutan, natuklasan ng Raspberry ang bagong pag-log ng aparato sa wireless network. Sa ganitong paraan - makikilala nito ang pindutan na pinindot at ipasa ang impormasyon tungkol sa katotohanang ito sa iyong mobile (o isang aparato na iyong pinili)
Sa proyektong ito, makikita mo kung paano baguhin ang Amazon Dash sa isang wireless doorbell. (Link ng tutorial sa video sa huling hakbang)
Mga bagay na kakailanganin mo para sa proyektong ito:
Amazon Dash Button - Nag-aalok ang Amazon ng mga pindutan ng WIFI sa USA na maaaring i-set up upang laktawan ang pagpapaandar ng Amazon at gawin itong isang wireless button o isang switch.
Tasker - Android app, na nagbibigay-daan sa iyo upang i-automate ang mga pang-araw-araw na gawain, gagamitin namin ang balangkas na ito upang magpakita ng isang abiso sa mobile
AutoRemote - Tasker plugin na nagbibigay-daan sa komunikasyon sa pagitan ng mobile at raspberry
Ang Raspberry Pi - isang microcomputer na mag-scan sa network para sa pagpindot sa pindutan ng WIFI - ay dapat na konektado sa network (sa pamamagitan ng WIFI o LAN)
Hakbang 1: Pag-set up ng Button ng WIFI
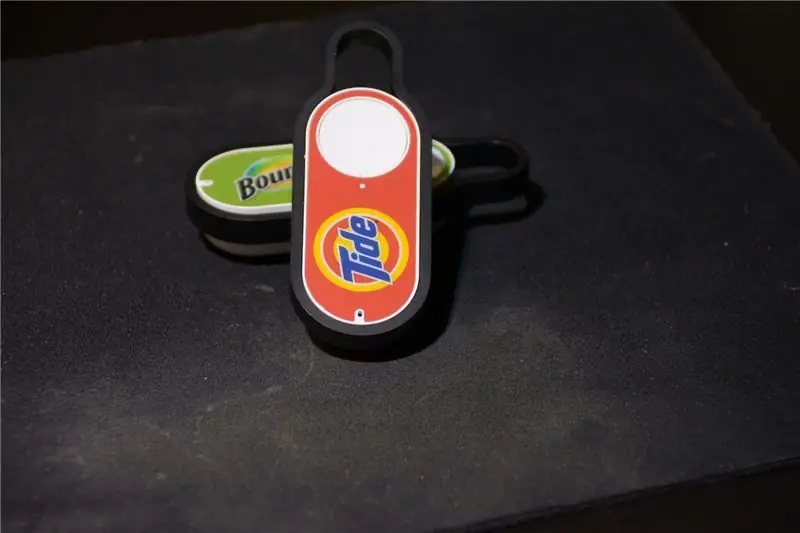
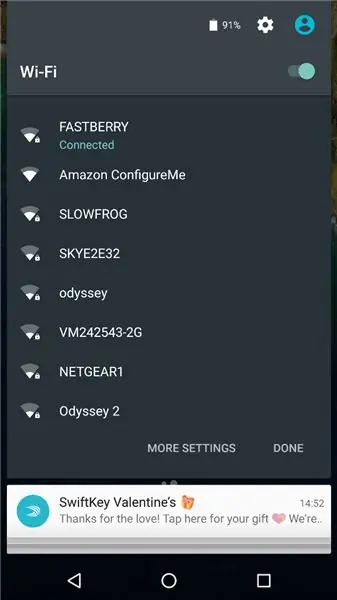
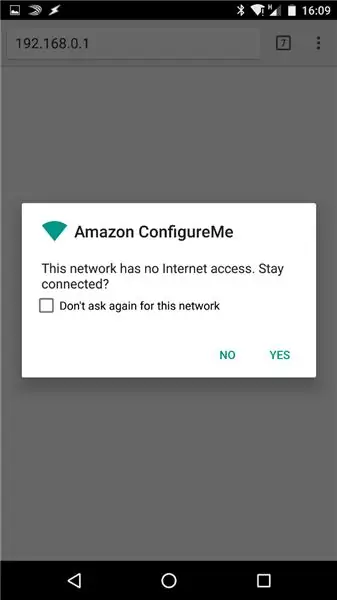
Ikonekta ang pindutan sa WIFI
- Pindutin ang pindutan para sa 5 sec upang ipasok ang aparato sa isang WIFI broadcast mode.
- Buksan ang iyong mobile (o anumang wifi device) at hanapin ang Amazon Configure Me
- Kapag nakakonekta sa aparato buksan ang isang web browser at mag-navigate sa 192.168.0.1
- Piliin ang iyong network at ipasok ang iyong password
- Ang iyong pindutan ngayon ay handa nang tumba
Hakbang 2: Pag-set up ng Raspberry PI

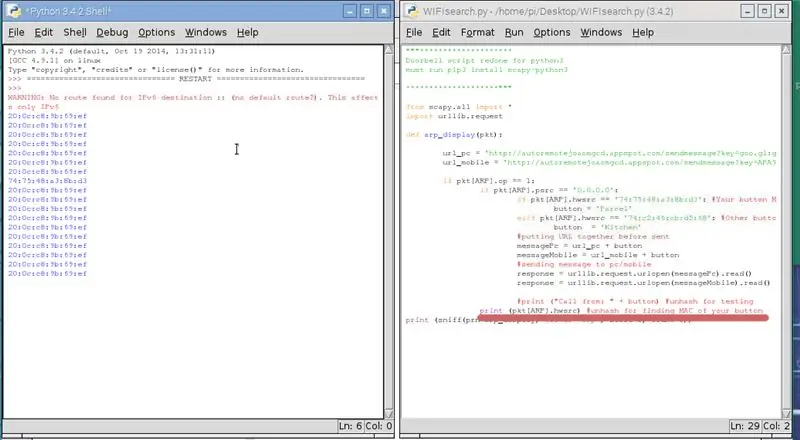
Naghahanap ng MAC ng iyong mga pindutan
Mangyaring tiyaking mayroon kang mga sumusunod na aklatan na naka-install:
sudo apt-get install tcpdump
sudo apt-get install ng arp-scan
sudo pip3 i-install ang scapy-python3
Gumamit ng script ng Doorbell.py upang malaman ang MAC para sa iyong pindutan - tingnan ang mga komento sa script.
Ang script ay na-update at nabago para sa Python 3
Ang pagse-set up ng scrip na responsable para sa pagharang ng mga pagpindot sa pindutan
Kakailanganin naming baguhin ang script ng doorbell.py, buksan ito at palitan ang IYONG BUTTON MAC NA pupunta DITO sa MAC na naka-save mula sa hakbang sa itaas. Hanapin ang PARA SA IYONG AR KEY - DITO mai-paste ang mga Autoremote key. Ipapakita ko sa iyo kung paano makakuha ng mga susi sa susunod na hakbang.
Kung mayroon kang mga bagong pindutan JK29LP - mangyaring tingnan ang post na ito para sa tamang script ng python3:
Hakbang 3: AutoRemote at Tasker
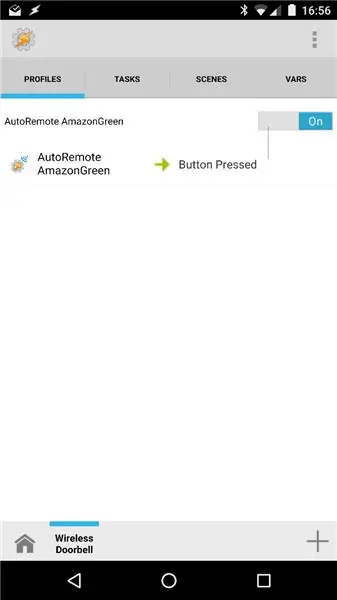
AutoRemote
Buksan ang AR sa iyong mobile at pumunta sa iyong personal na URL (isang bagay tulad ng https://goo.gl/xXxXx). Maglalaman ang address bar ng key na kailangan namin para sa doorbell.py - magsisimula ito sa:
autoremotejoaomgcd.appspot.com/?key=YOUR_KE…
Kopyahin ang key (lahat pagkatapos ng = simbolo) at palitan ang IYONG AR KEY GO GO DITO sa script.
Tasker
Lilikha kami ng isang profile. Ang aming kundisyon ay isang EVENT-plugin- Autoremote at itakda ang filter sa AmazonGreen (o anumang mensahe na ginamit mo sa doorbell.py)
Lumikha ng isang Gawain na magpapakita ng abiso. Buksan ang Alerto - Abisuhan at i-type ang iyong impormasyon. Ang mensahe na ito ay ipapakita sa iyong screen. Ang profile ay ibinigay bilang isang file ng proyekto.
Hakbang 4: Mga Tip sa Pagtatapos



Handa na ang iyong Raspberry na hadlangan ang mga pagpindot sa pindutan. Pinapayagan para sa isang pindutin bawat 6-10 sec, at maraming mga pindutan ang maaaring mapindot din. Hangga't tumatakbo ang script - maaari mong matanggap ang mga abiso (isaalang-alang ang pagpapatakbo nito sa simula)
Dapat ipakita ang script sa ibaba ng babala kapag nagpapatakbo:
WARNING: Walang nahanap na ruta para sa patutunguhan ng IPv6:: (walang default na ruta?)
Maaari mong i-peel ang default na label gamit ang isang matalim na tool at ipako ito sa ibang paraan o gamitin ito bilang isang stencil upang makabuo ng iyong sarili. (tingnan ang larawan)
Kung nais mong patakbuhin ang script na ito sa pagsisimula gumamit ng rc.local na pamamaraan, ilagay ang pagtulog 10 bago ang linya sa iyong script upang payagan ang pagpapatupad.
Buong video tutorial sa aking channel sa YouTube: Wireless Doorbell

Pangalawang Gantimpala sa Hack Your Day Contest
Inirerekumendang:
Ang Pagdamdam ng May Kapansanan sa Doorbell Room Light Hack: 7 Hakbang (na may Mga Larawan)

Ang Pagdamdam ng May Kapansanan sa Doorbell Room Light Hack: Suliranin: ang aking ama ay nakarehistro bilang bingi at ang aking ina ay may kapansanan sa pandinig at dahil dito madalas silang nahihirapan na marinig ang doorbell. Ito ay maaaring isang problemang dinanas din ng marami pa. Bumili sila ng isang flashing light doorbell upang matulungan sila sa
Gawing Ang iyong Wired Doorbell Sa isang Smart Doorbell Gamit ang Home Assistant: 6 Mga Hakbang

Gawing Ang iyong Wired Doorbell Sa isang Smart Doorbell Gamit ang Home Assistant: Gawing isang smart doorbell ang iyong mayroon nang wired doorbell. Makatanggap ng isang abiso sa iyong telepono o ipares sa iyong umiiral na front door camera upang makatanggap ng isang alerto sa larawan o video anumang oras na may isang taong mag-ring ng iyong doorbell. Dagdagan ang nalalaman sa: fireflyelectronix.com/pro
Transmitter ng Wireless Doorbell: 3 Mga Hakbang (na may Mga Larawan)

Transmitter ng Wireless Doorbell: Inilalarawan ng proyektong ito ang unang bahagi ng mga sumusunod na dalawang proyekto: Ang isang wireless doorbell transmitter tulad ng inilarawan sa Instructable na ito Isang wireless doorbell receiver na ilalarawan sa Wireless Doorbell Receiver InstructableKapag nakaupo ako sa
Tumatanggap ng Wireless Doorbell: 3 Mga Hakbang (na may Mga Larawan)

Tagatanggap ng Wireless Doorbell: Inilalarawan ng proyektong ito ang pangalawang bahagi ng mga sumusunod na dalawang proyekto: Ang isang wireless doorbell transmitter tulad ng inilarawan sa Wireless Doorbell Transmitter Instructable. Nagbibigay din ang Instructable na ito ng ilang pagpapakilala sa mga proyektong ito. Isang wireless doorbe
Mag-hack ng isang Wireless Doorbell Sa isang Wireless Alarm Switch o On / off Switch: 4 Hakbang

Mag-hack ng isang Wireless Doorbell Sa isang Wireless Alarm Switch o On / off Switch: Nagtayo ako kamakailan ng isang sistema ng alarma at na-install ito sa aking bahay. Gumamit ako ng mga magnetic switch sa mga pintuan at pinagsama ang mga ito sa attic. Ang mga bintana ay isa pang kuwento at ang matigas na mga kable sa kanila ay hindi isang pagpipilian. Kailangan ko ng isang wireless solution at ito ay
