
Talaan ng mga Nilalaman:
- May -akda John Day [email protected].
- Public 2024-01-30 13:10.
- Huling binago 2025-01-23 15:12.





Ipinapakita ng mga itinuturo na ito kung paano gumamit ng isang ESP32 at isang LCD upang makagawa ng isang digital na orasan na may random na pagpapakita ng larawan sa background bawat minuto. Ang mga larawan ay nagmula sa iyong ibinahaging Google Photo Album, i-input lamang ang link sa pagbabahagi na gagawin ng ESP32 ang trabaho;>
Hakbang 1: Paghahanda ng Hardware



REUSE PREVIOUS PROJECT HARDWARE
Kung nagawa mo na ang mga nakaraang itinuro, maaari mong muling magamit ang hardware para sa proyektong ito at maaaring laktawan ang pagpupulong ng hardware:
- https://www.instructables.com/id/Floating-Display/
- https://www.instructables.com/id/COVID-19-WHO-Dash…
ESP8266 / ESP32 Dev Board
Ang anumang ESP8266 / ESP32 Dev Board ay dapat na maging ok.
LCD Display
Anumang Arduino_GFX suportadong LCD ay ok, maaari mong makita ang kasalukuyang sinusuportahang display sa GitHub readme:
Breadboard
Anumang breadboard na maaaring magkasya para sa ESP Dev Board at LCD Display.
Jumper Wire
Ang ilang mga Jumper Wires, nakasalalay sa dev board at LCD pin layout. Sa karamihan ng mga kaso ay sapat na ang 6-9 male to female jumper wires.
Hakbang 2: Hardware Assembly




Itulak ang ESP32 Dev Board sa breadboard at ikonekta ang LCD gamit ang mga jumper wires.
Narito ang sample na buod ng koneksyon:
ESP8266 -> LCD
Vcc -> Vcc
GND -> GND GPIO 15 -> CS GPIO 5 -> DC (kung magagamit) RST -> RST GPIO 14 -> SCK GPIO 12 -> MISO (opsyonal) GPIO 4 -> LED (kung magagamit) GPIO 13 -> MOSI / SDA
ESP32 -> LCD
Vcc -> Vcc
GND -> GND GPIO 5 -> CS GPIO 16 -> DC (kung magagamit) GPIO 17 -> RST GPIO 18 -> SCK GPIO 19 -> MISO (opsyonal) GPIO 22 -> LED (kung magagamit) GPIO 23 -> MOSI / SDA
Hakbang 3: Paghahanda ng Software
Arduino IDE
I-download at i-install ang Arduino IDE kung hindi mo pa ito nagagawa:
www.arduino.cc/en/main/software
Suporta ng ESP8266
Sundin ang Mga Tagubilin sa Pag-install upang magdagdag ng suporta sa ESP8266 kung hindi mo pa ito nagagawa:
github.com/esp8266/Arduino
Nag-upload ng filesystem ng Arduino ESP8266
Sundin ang Mga Tagubilin sa Pag-install upang magdagdag ng plugin ng uploader kung hindi mo pa ito nagagawa:
github.com/esp8266/arduino-esp8266fs-plugi…
Suporta ng ESP32
Sundin ang Mga Tagubilin sa Pag-install upang magdagdag ng suporta sa ESP32 kung hindi mo pa ito nagagawa:
github.com/espressif/arduino-esp32
Arduino_GFX Library
Mag-download ng pinakabagong mga aklatan ng Arduino_GFX: (pindutin ang "I-clone o I-download" -> "I-download ang ZIP")
github.com/moononournation/Arduino_GFX
Mag-import ng mga aklatan sa Arduino IDE. (Arduino IDE "Sketch" Menu -> "Isama ang Library" -> "Idagdag. ZIP Library" -> piliin ang na-download na ZIP file)
Hakbang 4: Pagtatakda at Pag-upload

- I-download ang programa sa GitHub: (pindutin ang "I-clone o I-download" -> "I-download ang ZIP")
- Buksan ang GooglePhotoClock.ino gamit ang Arduino IDE
- Punan ang iyong mga setting ng WiFi AP sa SSID_NAME at SSID_PASSWORD
- Punan ang impormasyon ng lokal na timezone sa GMT_OFFSET_SEC, DAYLIGHT_OFFSET_SEC at TZ
- Maghanda ng isang nakabahaging album sa Google Photo, lumikha ng isang link sa pagbabahagi at punan ang GOOGLE_PHOTO_SHARE_LINK
- Kung hindi ka gumagamit ng ILI9341 LCD, magbigay ng puna sa linya 133 at pigilan ang tamang deklarasyon sa klase ng LCD
- Ikonekta ang ESP Dev Board sa computer
- Pindutin ang pindutan ng Mag-upload upang mag-ipon at i-upload ang programa sa ESP Dev Board
Hakbang 5: ESP8266 BearSSL CertStore


Kinakailangan ng Google Photo ang lahat ng koneksyon sa HTTPS. Pinakabagong bersyon ng ESP8266 gamit ang pagpapatupad ng BearSSL at nangangailangan ito ng ilang preprocessing sa data ng CertStore.
Nakabuo ako ng isang data ng CertStore sa 2020 Abr 18, ginawang muli mo ito sa pamamagitan ng pagpapatakbo:
python make_spiffs.py
Kung gumagamit ka ng ESP8266, sundin ang mga hakbang upang mag-upload ng data ng CertStore:
- Buksan ang Arduino IDE
- Ikonekta ang ESP8266 dev board sa computer
- Piliin ang menu ng Mga Tool
- Piliin ang ESP8266 Sketch Data Upload
- Maghintay matapos ang pag-upload
Hakbang 6: Paano Ito Gumagana?
- Kumonekta sa paunang natukoy na WiFi AP
- Kumuha ng kasalukuyang oras mula sa NTP server
- Gawin ang kahilingan sa HTTPS na nakabahaging link na Google Photo
- Ang HTTPS response code 302 at nagsama ng lokasyon ng pag-redirect sa header ng tugon
- Gawin ang kahilingan sa HTTPS na lokasyon sa pag-redirect
- Basahin ang listahan ng larawan mula sa array ng Javascript bilang tugon na HTML (ang HTML ay higit sa 500 KB, kailangan ng kaunting oras upang mabasa at hatiin ang data)
- Para sa bawat mga minyo, random na pumili ng isang larawan sa listahan ng larawan
- Para sa ESP8266 lamang, subukang hanapin muna ang file na naka-cache na larawan sa SPIFFS
- Gumawa ng isang kahilingan sa HTTPS na link ng larawan
- Para sa ESP8266 lamang, i-cache ang file ng larawan sa SPIFFS
- Ipakita ang larawan
- I-print ang kasalukuyang oras sa larawan
Hakbang 7: Masiyahan


Panahon na upang magdagdag ng higit pang mga paboritong larawan sa ibinahaging Photo Album at ilagay ang Google Photo Clock na ito sa iyong mesa.
Inirerekumendang:
Rainbow Word Clock Na May Isang Buong Epekto ng Rainbow at Higit Pa: 13 Mga Hakbang (na may Mga Larawan)

Rainbow Word Clock Na May Isang Buong Epekto ng Rainbow at Higit Pa: Mga Layunin1) Simple2) Hindi mahal3) Bilang mahusay na enerhiya hangga't maaari Rainbow Word Clock na may buong epekto ng bahaghari. Isang Smiley sa Word Clock. Simple IR remote control I-update ang 03-nov-18 LDR para sa ang Liwanag ng Pagkontrol ng NeopixelsUpdate 01-jan-
Pag-hack sa TV Tuner upang Basahin ang Mga Larawan sa Daigdig Mula sa Mga Satellite: 7 Mga Hakbang (na may Mga Larawan)

Pag-hack sa TV Tuner upang Basahin ang Mga Larawan sa Daigdig Mula sa Mga Satellite: Mayroong maraming mga satellite sa itaas ng aming mga ulo. Alam mo ba, na ang paggamit lamang ng Iyong computer, TV Tuner at simpleng DIY antena Maaari mong matanggap ang mga pagpapadala mula sa kanila? Halimbawa ng mga real time na larawan ng mundo. Ipapakita ko sa iyo kung paano. Kakailanganin mo ang: - 2 w
Recycled Digital Photo Frame Na May Virtual na Pare-pareho: 7 Mga Hakbang (na may Mga Larawan)

Recycled Digital Photo Frame Sa Virtual na Pare-pareho: Kumusta ang lahat! Ang itinuturo na ito ay ipinanganak mula sa isang laptop na nahati sa kalahati, binili mula sa isang kaibigan. Ang unang pagtatangka ng naturang proyekto ay ang aking Lego Digital Photo Frame, subalit, bilang isang masigasig na gumagamit ng Siri at Google Ngayon, napagpasyahan kong dalhin ito sa isang bagong
ESP32 Photo Clock: 9 Mga Hakbang (na may Mga Larawan)
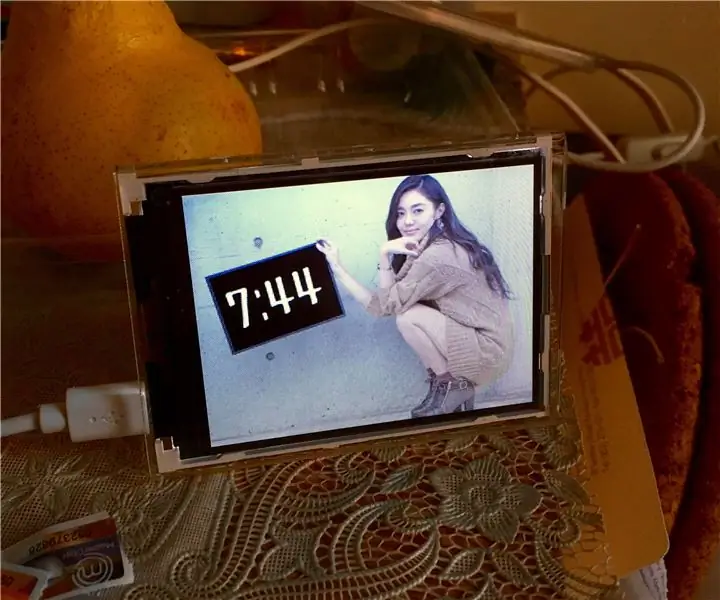
ESP32 Photo Clock: Ipinapakita ng mga itinuturo na ito kung paano gamitin ang ESP32 at LCD upang makagawa ng isang orasan ng larawan. Sa Japanese, tinawag itong BiJin ToKei (美人 時 計)
Bumuo ng isang Tunay na Bell-striking Clock para sa Iyong PC at isang Fire Extinguisher-Striking Clock .: 3 Mga Hakbang (na may Mga Larawan)

Bumuo ng isang Real Bell-striking Clock para sa Iyong PC at isang Fire Extinguisher-Striking Clock .: Isang tanso na kampanilya, isang maliit na relay ng maraming mga bagay at isang tunay na kampana ay maaaring hampasin ang oras sa iyong desktop. Kahit na ang proyektong ito ay tumatakbo sa Windows at Mac Ang OS X din, nag-idecide ako upang mai-install ang Ubuntu Linux sa isang PC na nakita ko sa basurahan at ginagawa iyon: Hindi ko kailanman
