
Talaan ng mga Nilalaman:
- May -akda John Day [email protected].
- Public 2024-01-30 13:11.
- Huling binago 2025-01-23 15:12.

Sa loob ng ilang taon gumamit ako ng isang RPi based webcam (kasama ang module na PiCam). Ang ginawa ng mga imahe ay maayos ngunit pagkatapos, mayroong sandali kung saan hindi na ako nasiyahan sa kalidad pa. Nagpasya akong gumawa ng isang mataas na resolusyon ng Webcam.
Ang mga sumusunod na bahagi ay ginamit:
Mga gamit
- 1 RPi 3, Model B, V1.2 (binili nang lokal ~ 30 $) - 1 Canon Powershot S5 (binili sa isang pangalawang online platform para sa halos 20 $) - 1 Power over Ethernet Splitter: PoE to 12V / 9V / 5V: (TL-POE10R: PoE Splitter), ca. 12 $ - 2 Mga step-down converter 1.5..35V hanggang 1.5.. 35V: (DSN6000AUD), 2x 3.5 $
Hakbang 1: Ihanda ang RPi

Hindi ko ilalarawan ang paghahanda ng RPi. Marahil ay libu-libong Mga Tagubilin at howto ay ipinapakita ang hakbang na ito. Bilang isang resulta, mayroon kang isang handa na RPi na may raspbian ng isang kasalukuyang bersyon.
Hakbang 2: Isapersonal ang RPi

Ngayon para sa mas kawili-wiling mga hakbang. Ang ideya sa likod ng buong ehersisyo ay: kumuha ng litrato bawat 10 minuto, itabi ang mga ito sa naka-attach na imbakan ng network (isang Synology NAS), i-print ang petsa at oras sa imahe at, voilà.
Ang kasalukuyang imahe ay magagamit sa web dahil ang folder sa NAS ay ang isa na mai-access mula sa internet.
Una dapat i-mount ng RPi ang magagamit na pagbabahagi sa NAS kung saan iimbak ang larawan. Samakatuwid ang file / etc / fstab ay kailangang iakma at ang sumusunod na linya ay naidagdag:
# i-mount ang NAS192.168.1.2: / volume1 / web / mnt / nas2 / web / nfs vers = 3, rw, soft, intr 0 0
Kung pupunta ka sa direksyong iyon, gumamit ng iyong sariling tamang mga address ng NAS. Bilang kahalili, maaari mo ring mai-save ang file nang lokal sa RPi at direktang ma-access ito. Sa kasong iyon kalimutan ang pagbabago ng / etc / fstab.
Para sa pagkuha ng mga larawan ginamit ko ang gphoto2 at ang sumusunod na simpleng script:
#! / bin / sh
#kill ang anumang proseso ng ghoto2 na posibleng ma-access ang USB bus
pkill gphoto2
#kunan ng larawan kasama ang gphoto2
gphoto2 --capture-image-and-download --force-overwrite --filename /mnt/nas2/web/test.jpg
#ilagay ang petsa at oras sa larawan
TEXT = `date +"% F% H:% M "`
i-convert-font helvetica -fill white -pointsize 70 -draw "text 20, 2350 '$ TEXT'" /mnt/nas2/web/test.jpg /mnt/nas2/web/test.jpg
Ang script na ito ay naiimbak bilang
/home/pi/take-picture.sh
gawin itong maipapatupad ng
chmod a + x /home/pi/take-picture.sh
Ngayon ilakip ang camera gamit ang isang USB cable at i-power ang camera.
Kung ang pag-iimbak ng camera ay awtomatikong nai-mount, kailangan mong pigilan iyon dahil ma-access ng gphoto2 ang camera kung ito ay nasa tinatawag na PTP mode. Maaari mong sugpuin ang automount sa desktop ng RPi.
Isagawa ang script at dapat kumuha ng larawan ang camera.
Makakatanggap ka ng isang tugon tulad ng:
pi @ picam2-walensee: ~ $./take-picture.sh
Neue Datei ist in /store_00010001/DCIM/100CANON/IMG_0163.jpg auf der Kamera Speichere Datei als /mnt/nas2/web/test.jpg Lösche Datei /store_00010001/DCIM/100CANON/IMG_0163.jpg auf der Kamera
Tulad ng, sa aking kaso, ang imahe ay nakuha ngayon, nakaimbak at may label na may petsa at oras, maa-access ko ito sa web.
Upang maipatupad ang take-picture.sh script lahat ng 10 minuto, nagdagdag ako ng isang entry sa crontab:
sudo crontab -e
idagdag ang mga sumusunod na linya:
# kumuha ng litrato tuwing 10 minuto * / 10 * * * * / home /pi/take-picture.sh
Isasagawa nito ang script /home/pi/take-picture.sh bawat 10 minuto (una * / 10). Habang ini-edit namin ang crontab gamit ang "sudo", ang crontab ay ginagawa para sa superuser at ang script ay isinasagawa kasama ang mga karapatan ng superuser. Maaari ring magawa ito bilang 'pi' ng gumagamit. Hindi ko ito sinubukan. Sa kasong iyon, ang utos na i-edit ang crontab ng pi ng gumagamit ay magiging "crontab -e".
Hakbang 3: Kaso

Upang matukoy ang laki ng kaso para sa webcam, itinayo ko ang buong bagay sa Sketchup. Ginawa ko ang magaspang na modelo ng camera sa ON-state (ang lens ay mas mahaba kaysa sa OFF na estado) at idinagdag ang lahat ng mga kinakailangang elektronikong sangkap: Step-down-converter mula sa PoE hanggang 12V, 12V hanggang 7.5V (para sa Camera), 12V hanggang 5V (para sa RPi).
Sa harap ng lente ay ang pambungad na isasara ng isang piraso ng baso. Ang pagbubukas ng tuktok at gilid ay inilaan para sa pag-mount ng mga bahagi at para sa pagpapanatili.
Ibabang eroplano (hindi nakikita dito): Ang ilalim na butas ay para sa ethernet cable at ang slit ay para sa tornilyo upang ayusin ang camera.
Hakbang 4: Pagbubukod para sa Conversion sa DXF

Tulad ng mayroon lamang akong pangunahing Sketchup account kailangan kong maghanap ng isang paraan upang mai-convert ang plano sa isang DXF file para sa paggupit ng laser.
Samakatuwid, inilagay ko ang lahat ng mga dingding na patag, isa bukod sa iba pa at tinanggal ang ika-3 sukat. Pagkatapos nito, na-download ko ang nagresultang STL-file.
Hakbang 5: Pagbabago sa DXF

Para sa conversion sa DXF gumamit ako ng freecad. I-import ang STL File at i-export bilang isang DXF. Ipinadala ang file na ito sa shop upang i-cut ang 5mm playwud.
Hakbang 6: Oh-oh

Makalipas ang ilang araw, ang mga piraso ay pinutol.. ngunit my oh my. Kahit papaano ay nagkamali ako sa pag-convert ng sketchup-data sa dxf data. Kailangan kong sukatin ang mga ito at samakatuwid: kailangan kong gamitin ang basahan upang magkasya ang mga bahagi. Ang gulo…
Ngunit sa huli maaari kong idikit ang lahat ng mga bahagi nang magkasama at sa wakas ay pininturahan ang mga ito ng puti upang sumasalamin ng mas maraming sikat ng araw hangga't maaari. (walang inaasahan na paglamig.)
Hakbang 7: Mga Takip



Tulad ng mayroon na akong karanasan sa mga "hindi gumagana" na mga webcam, nagpasya akong magkaroon ng madaling pag-access sa mga bahagi sa kaso.
Samakatuwid dinisenyo ko ang napaka-simpleng mga takip. Para sa gilid-takip at para sa pang-itaas na talukap ng mata, napakadali ng mekanismo. Ito ay isang piraso lamang ng baluktot na kawad na maaaring i-on tungkol sa 30 ° upang i-lock ang takip sa lugar.
Hakbang 8: I-access ang Mga Larawan

Maaaring ma-access ang mga imahe sa pamamagitan ng sumusunod na link:
www.windy.com/de/-Webcams/Schweiz/Sankt-Ga…
Ito pa rin ang mga imahe ng lumang webcam. Ang mga bago ay susundan.
Hakbang 9: Pag-mount sa Camera




Matapos ang pag-install ng lahat ng mga bahagi sa kaso, oras na upang i-mount ito.
Tulad ng karaniwang ginagawa ko, ikinabit ko ang buong kaso sa tubo ng tubig-ulan gamit ang isang bracket na karaniwang ginagamit upang maglakip ng isang tubo ng tubig sa tubig sa isang pader. Ginamit ko lang ito sa ibang paraan.
Tulad ng nakikita mo sa huling imahe, ang window ng kaso ay maaaring maging mas maliit, ngunit pa rin - tila gagana ito.
Inirerekumendang:
Ang Mga Mataas na Boltahe na Click-Clack Toy Rocks na ito :: 11 Hakbang (na may Mga Larawan)
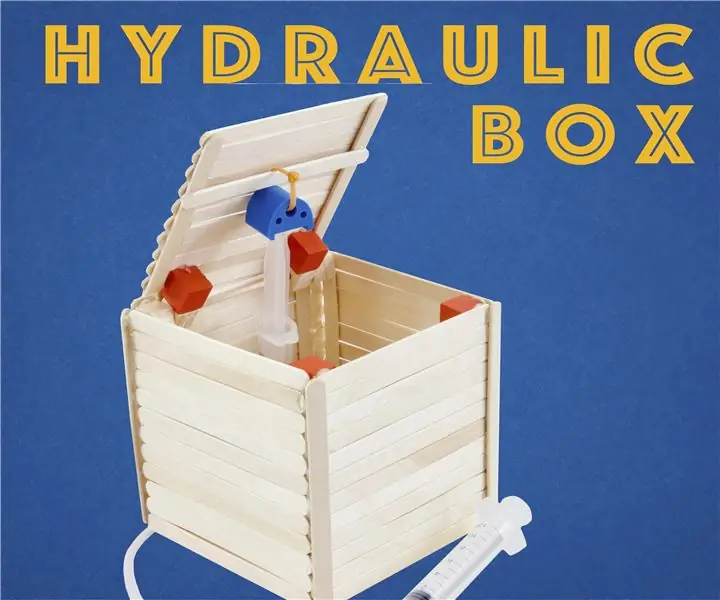
Ang High Voltage Click-Clack Toy Rocks na ito: Ang bersyon 1.0 ay ang modelo ng sobrang badyet. Ang mga bahagi (hindi kasama ang supply ng kuryente) ay halos wala. Isang paglalarawan ng mas mahal na
Monitor ng Boltahe para sa Mga Baterya ng Mataas na Boltahe: 3 Mga Hakbang (na may Mga Larawan)

Monitor ng Boltahe para sa Mga Baterya ng Mataas na Boltahe: Sa gabay na ito ipapaliwanag ko sa iyo kung paano ko itinayo ang aking boltahe na monitor ng baterya para sa aking electric longboard. I-mount ito subalit nais mo at ikonekta ang dalawang wires lamang sa iyong baterya (Gnd at Vcc). Ipinapalagay ng gabay na ito na ang boltahe ng iyong baterya ay lumampas sa 30 volt, w
Retrofit BLE Control sa Mataas na Mga Load ng Kuryente - Walang Kinakailangan na Dagdag na Mga Kable: 10 Hakbang (na may Mga Larawan)

Retrofit BLE Control sa Mataas na Mga Load ng Kuryente - Walang Kinakailangan na Dagdag na Mga Kable: Update: Ika-13 ng Hulyo 2018 - nagdagdag ng 3-terminal regulator sa toroid supply Ang itinuturo na ito ay sumasaklaw sa kontrol ng BLE (Bluetooth Mababang Enerhiya) ng isang mayroon nang saklaw sa saklaw na 10W hanggang > 1000W. Ang lakas ay malayuan lumipat mula sa iyong Android Mobile sa pamamagitan ng pfodApp. Hindi
Gumamit muli ng isang HP WebCam 101 Aka 679257-330 Webcam Module Bilang isang Generic USB WebCam: 5 Hakbang

Gumamit muli ng isang HP WebCam 101 Aka 679257-330 Webcam Module Bilang isang Generic USB WebCam: Gusto kong pagandahin ang aking 14 taong gulang na Panasonic CF-18 sa isang bagong-bagong webcam, ngunit hindi na sinusuportahan ng Panasonic ang kamangha-manghang makina na iyon, kaya kailangan kong gamitin ang kulay-abo na bagay para sa isang bagay na mas madali kaysa sa b & b (mga beer & burger). Ito ang unang bahagi
Capsule ng SSTV para sa Mga Lobo ng Mataas na Altitude: 11 Mga Hakbang (na may Mga Larawan)
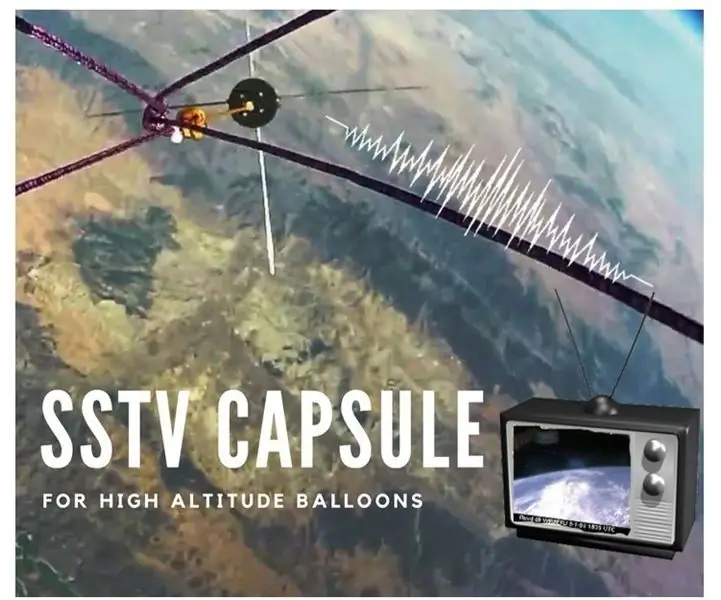
SSTV Capsule para sa High Altitude Balloons: Ang proyektong ito ay isinilang pagkatapos ng lobo ng ServetI sa tag-init ng 2017 na may ideya na magpadala ng mga imahe nang real time mula sa Stratosfirst sa Earth. Ang mga imaheng kinunan namin ay nakaimbak sa memorya ng rpi at pagkatapos, ipinadala ang mga ito salamat na ma-conve
