
Talaan ng mga Nilalaman:
- Mga gamit
- Hakbang 1: I-format ang SD Card
- Hakbang 2: I-download ang Operating System
- Hakbang 3: Sumulat ng File ng Imahe sa MicroSD Card
- Hakbang 4: Bumuo ng Resistor Circuit, Connect Wires, at Power Up
- Hakbang 5: Baguhin ang Password, Config Wifi, Paganahin ang SSH, at Patakbuhin ang Mga Update
- Hakbang 6: Lumikha ng Twilio Account, Mag-install ng Mga Aklatan, Kopyahin ang Code Mula sa Github, at Magpadala ng Mensahe sa Teksto ng Pagsubok
- Hakbang 7: Baguhin ang Notifier.py & Crontab at Tapusin ang Pag-install
- May -akda John Day [email protected].
- Public 2024-01-30 13:11.
- Huling binago 2025-01-23 15:12.
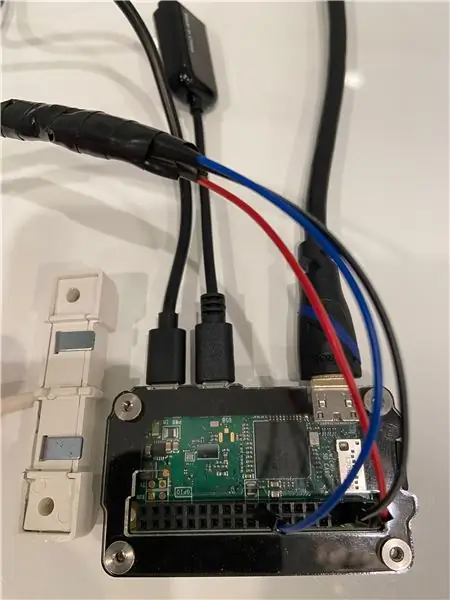
Ipinapakita ng patnubay na ito kung paano bumuo ng isang leak detector na nagpapadala ng mga notification sa text message. Nagpapadala ito ng mga alerto kung ang tubig mula sa isang pumutok na tubo o na-back up na alisan ng tubig ay nadama. Inilaan ang patnubay para sa sinumang interesado sa Python 3, Raspberry Pi, Secure Shell (SSH), Shell, crontab, command line, linux, at mga open source na nauugnay na proyekto. Ang serbisyo sa pag-abiso sa teksto (Twilio) ay gumagana sa Estados Unidos. Maaari itong gumana o hindi sa ibang mga bansa. Ginamit ang Windows kahit na dapat gumana rin ang Linux at Mac.
Mga gamit
Raspberry Pi Zero WCase: Zebra Zero para sa Raspberry Pi Zero3 Isang Micro USB Power Supply 16 GB MicroSD Card na may AdapterHammer Header Babae - Solderless Raspberry Pi ConnectorWater Leak / Flood Alarm Sensor w / LeadsJumper Wires3 Resistors (1.5 kOhm, 6.8 kOhm & 9.1 kOhm) Mini HDMI sa HDMI CableMale Micro USB sa Babae USBUSB Keyboard (gagana ang karamihan sa mga modelo, hindi kinakailangan ang trackpad) Volt meter upang suriin ang mga resistor at magsagawa ng anumang pag-troubleshootMonitor na may input ng HDMI
Hakbang 1: I-format ang SD Card

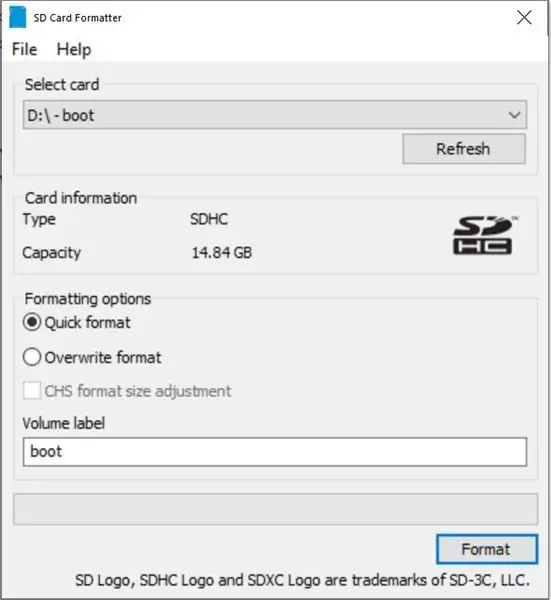
I-install ang SD Memory Card FormatterIpasok ang MicroSD Card at adapter sa computer Kumpirmahing napili ang tamang card (D: dito) Format Oo OK Isara
Hakbang 2: I-download ang Operating System
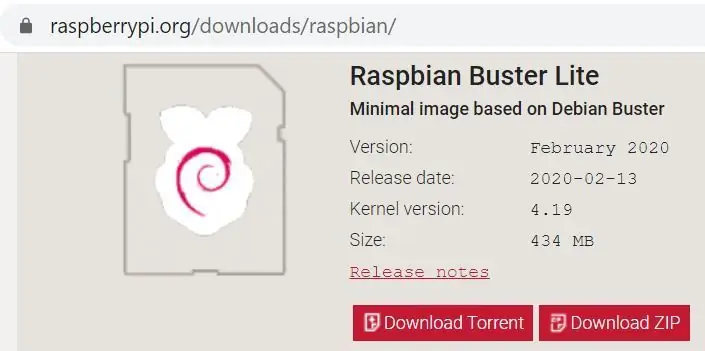
Pumunta sa Pahina ng Mga Pag-download ng RaspbianI-download ang Raspbian Buster Lite ZIPUnzip file
Hakbang 3: Sumulat ng File ng Imahe sa MicroSD Card
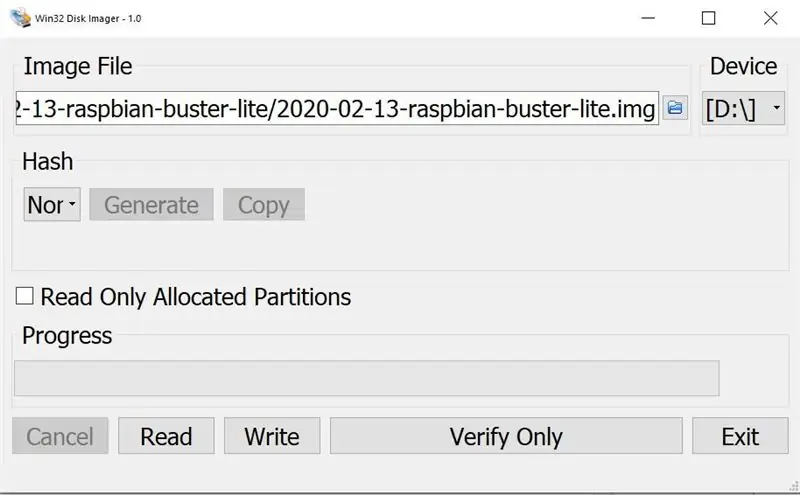
I-download ang Win32 Disk Imager (awtomatikong magsisimula ang pag-download) Patakbuhin ang.exe upang mai-installMag-click sa "Tanggapin ko ang kasunduan" Susunod Susunod Susunod Susunod Susunod I-install ang tsek Tingnan ang README.txt Tapusin ang Win32 Disk Imager dapat buksanMag-click sa asul na icon at mag-navigate sa bagong file.img Kumpirmahin ang tama Device (D: dito) I-click ang Sumulat Oo. Aabutin ng ilang minuto Ligtas na alisin ang SD card Tanggalin ang micro SD card mula sa adapter ng SD card Ipasok ang micro SD card sa Raspberry Pi
Hakbang 4: Bumuo ng Resistor Circuit, Connect Wires, at Power Up
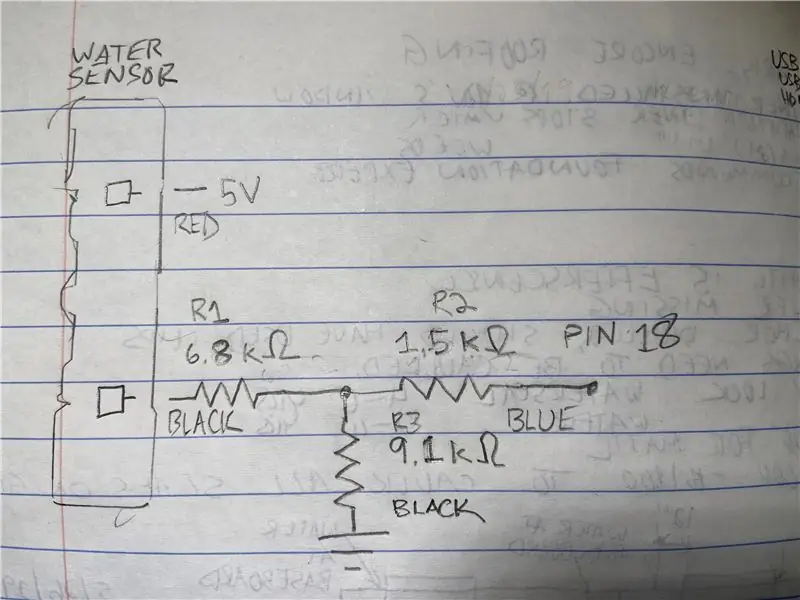

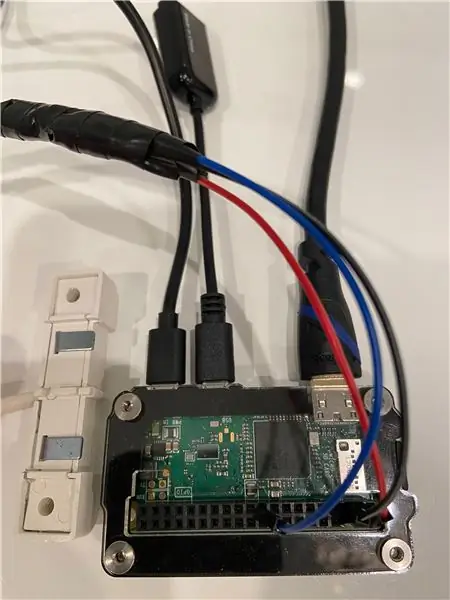
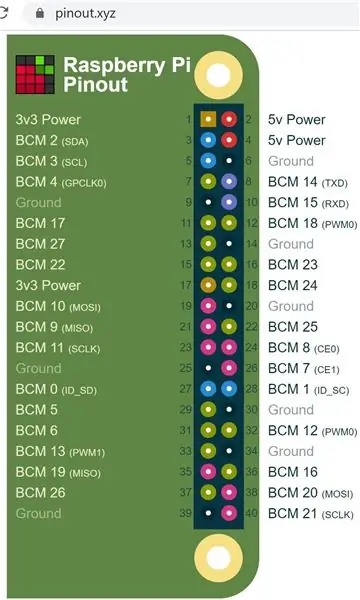
Buuin ang circuitry sa bawat diagram I-insulate ang mga koneksyon na may heat shrink tubing at / o electrical tape Ikonekta ang mga jumper wires sa Raspberry Pi bawat diagram ng pinout Ikonekta ang HDMI cable upang subaybayan at Raspberry PiConnect USB adapter at keyboard sa gitnang port ng Raspberry PiConnect 5 v mula sa power supply hanggang sa lakas, tiyaking ang kapangyarihan ay konektado sa port sa sulok ng Raspberry Pi at hindi sa gitnang port.
Hakbang 5: Baguhin ang Password, Config Wifi, Paganahin ang SSH, at Patakbuhin ang Mga Update
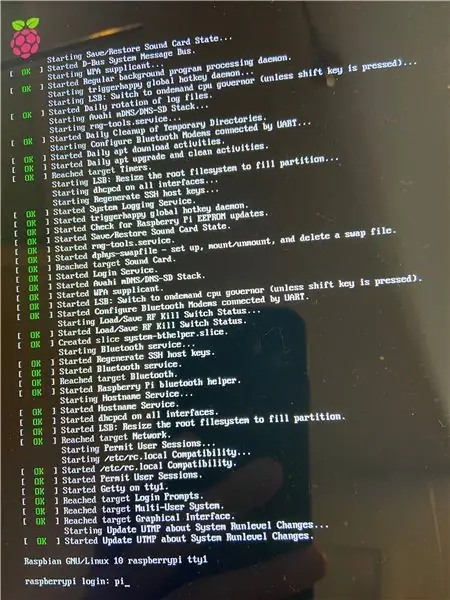
Sa 'raspberrypi login:' ipasok
pi
Sa 'Password:' ipasok
prambuwesas
Ang default na password na ito ay hindi isang ligtas kaya susunod na baguhin ito sa iba pa
sudo raspi-config
I-click ang Enter sa '1 Baguhin ang User Password'
I-click muli ang Enter
Mag-type ng bagong password nang dalawang beses
I-click ang enter / OK
Upang mai-configure ang wifi, mag-click pababang arrow upang pumunta sa 2 Mga Pagpipilian sa Network Ipasok ang pababang arrow upang pumunta sa N2 Wi-fi na napiling bansa (bumaba sa US kung sa Estados Unidos) Ipasok ang Ipasok ang pangalan ng SSID Enter Type passphrase Enter
Upang paganahin ang Secure Shell (SSH) na gagamitin upang ma-access ang Raspberry Pi mula sa Windows computer 5 Mga Pagpipilian sa Interfacing Ipasok ang P2 SSH Kaliwa arrow key Enter Enter Yes Enter Enter
Upang baguhin ang keyboard sa format ng US 4 Mga Pagpipilian sa Lokalisasyon I3 Baguhin ang Layout ng Keyboard Generic 105-key PC (intl.) Ipasok ang Ibang Ingles (US) Ipasok ang Ingles (US) Ipasok Ipasok Ipasok ang Kanang arrow dalawang beses Ipasok upang tapusin sa linya ng utos na hawakan ngayon ang Shift at pindutin ang numero 2 dapat mong makita ang isang simbolo @ ngayon. Kung nakakita ka ng isang simbolo, ang keyboard ay naka-configure pa rin sa UK.
Upang suriin kung gumagana ang wifi ngayon, tanggalin ang simbolo at uri ng @:
ifconfig
Sa gitna ng output, hanapin ang isang bagay na nagpapakita ng "wlan0:" at sa susunod na linya na "inet 192.168.86. XX" (ang iyong panloob na ip address ay magkakaroon ng mga natatanging digit para sa bahagi ng XX). Itala ang ip address na ito para magamit sa susunod na hakbang.
Patakbuhin ang mga update (maaari itong tumagal ng ilang minuto):
sudo apt-get update && sudo apt-get upgrade -y
Hakbang 6: Lumikha ng Twilio Account, Mag-install ng Mga Aklatan, Kopyahin ang Code Mula sa Github, at Magpadala ng Mensahe sa Teksto ng Pagsubok
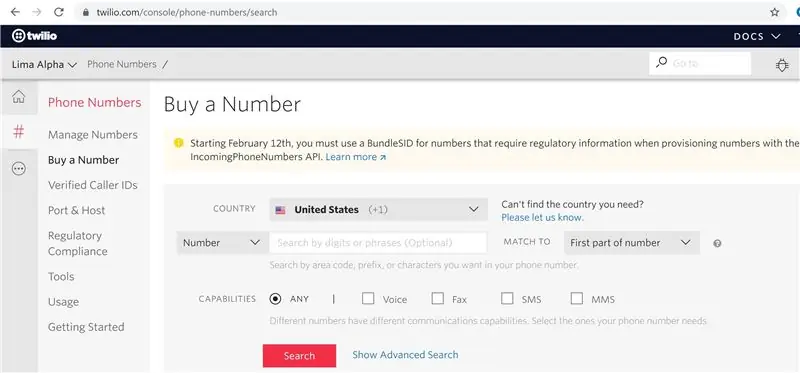
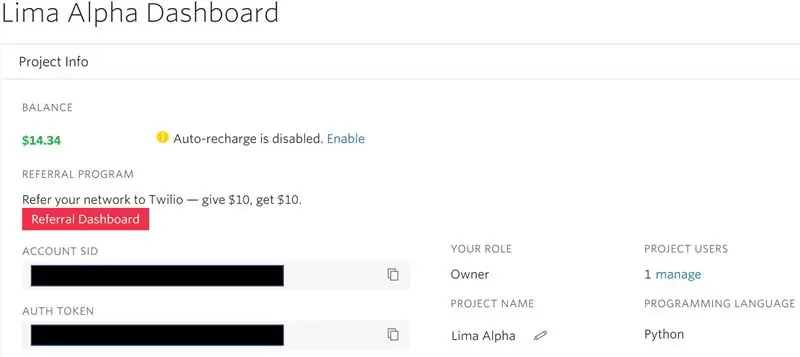
Magrehistro ng isang account sa https://www.twilio.com (hindi sila isang sponsor!)
Lumikha ng isang bagong proyekto (ang halimbawang proyekto na ito ay tinatawag na Lima Alpha).
Bumili ng isang numero na magagamit upang magpadala ng isang text message kapag nakita ang tubig. Kinakailangan ang isang credit card bagaman ang mga gastos ay minimal ($ 1.00 para sa numero ng telepono at mga pennies para magamit).
Tandaan ang ACCOUNT SID & AUTH TOKEN.
Mag-download at mag-install ng PuTTY mula sa
Sa PuTTY, palitan ang "Pangalan ng Host (o IP address)" sa IP address mula sa huling hakbang Magpasok ng isang paglalarawan sa kahon na "Nai-save na Mga Sesson" I-save Buksan Oo pi password ngayon mayroon kang access sa linya ng utos mula sa iyong pangunahing computer upang magawa mo ang idiskonekta ang HDMI cable sa Raspberry Pi. Ang magandang bagay dito ay ang mga sumusunod na utos ay maaaring makopya at mai-paste sa PuTTY. Kopyahin lamang ang code sa iyong clipboard sa Windows at mag-right click sa PuTTY upang i-paste.
Mag-install ng pip upang mai-install ang library ng Twilio, kopyahin ito sa iyong clipboard pagkatapos ay mag-right click sa PuTTY upang i-paste
sudo apt-get install python3-pip -y
I-install ang Twilio library
sudo pip3 i-install twilio
I-install ang RPI. GPIO library
sudo apt-get install rpi.gpio -y
Upang makopya ang code mula sa Github patungo sa raspberry pi, i-install muna ang git library
sudo apt-get install git -y
Kopyahin ang direktoryo / folder mula sa git
git clone
Baguhin ang direktoryo sa pamamagitan ng pagta-type nito
cd Le (pagkatapos ay pindutin ang Tab key na dapat awtomatikong i-type ang pangalan ng buong direktoryo):
Mayroong ilang mga susi at numero ng telepono na kailangang i-edit ng
sudo nano test.py
Baguhin ang 'ADD_YOUR_SID_HERE' at 'ADD_YOUR_TOKEN_HERE' sa mga halagang mula sa iyong Twilio account
Baguhin ang parehong mga numero ng telepono habang iniiwan ang nag-iisang mga character na quote.
Upang mai-save ang python script na ito, pindutin nang matagal ang Control pindutin ang letrang O Enter
Pagkatapos upang lumabas, pindutin nang matagal ang Control pindutin ang letrang X.
Patakbuhin ang script ng pagsubok:
sudo python3 test.py
Kung gumagana ang lahat ng tama, dapat kang makatanggap ng isang text message mula sa iyong bagong numero ng Twilio.
Kung hindi ka makakatanggap ng isang mensahe, suriin ang SID ng ACCOUNT kung nakatanggap ka ng isang "/ error / 20404" code sa ilalim ng isang mensahe ng error. Ang mga error ay madalas na nagbibigay ng isang numero ng linya para sa pag-troubleshoot. Sa nano, maaari mong buksan ang mga numero ng linya sa pamamagitan ng paghawak sa Alt, pagpindot sa Shift, at pagpindot sa 3 key.
Hakbang 7: Baguhin ang Notifier.py & Crontab at Tapusin ang Pag-install
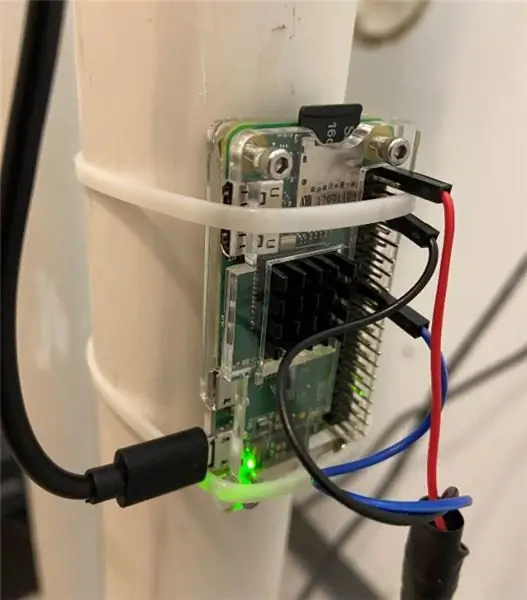
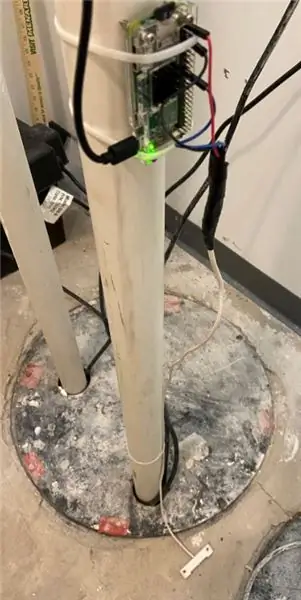
Tulad ng dati, baguhin ang apat na halaga sa script na ito
sudo nano notifier.py
Subukan ang iskrip
sudo python3 notifier.py
Dapat mong makita ang "Katayuan = 0" bawat segundo. Ngayon hawakan ang dalawang mga contact sa sensor upang gayahin ang isang leak.
Dapat mong makita ang "Katayuan = 1" at makatanggap ng isang text message.
Upang makilala ito mula sa isang normal na text message, at kung mayroon kang isang iPhone, lumikha ng isang contact para sa iyong bagong numero I-edit ang Text Tone scroll sa pinakailalim na klasikong Alarm.
Upang patakbuhin ang Raspberry Pi na awtomatikong patakbuhin ang script na ito sa boot, halimbawa pagkatapos ng isang pagkabigo sa kuryente
sudo crontab -e
1 Ipasok. Pinipili nito ang nano habang ang iyong text editor ay pupunta sa ilalim ng file idagdag ito
@reboot sh /home/pi/Leak-Detector-with-Txt-Message-Notification/launcher.sh> / home / pi / logs / cronlog 2> & 1
Makatipid at isara.
Pagkatapos ay i-reboot sa pamamagitan ng pagta-type
sudo reboot -h ngayon
Maghintay ng mga 30 segundo pagkatapos ay pindutin ang dalawang contact upang subukan muli. Kung hindi ito gumana, mag-troubleshoot sa pamamagitan ng pagtingin sa pag-log sa
sudo nano logs / cronlog
I-shut down ang Rapsberry Pi
sudo shutdown -h ngayon
Panghuli i-install ang computer ng ilang lugar kung saan malamang na hindi ito mabasa. Gumamit ako ng ilang mga kurbatang kurdon upang mai-mount ito sa isang tubo at inilagay ang sensor sa sahig. Subukan mo pa ulit. Pakiramdam ang mga wire at resistors pagkatapos ng ilang minuto upang matiyak na hindi sila masyadong nag-init. Binabati kita! Ngayon tapos ka na!
Inirerekumendang:
I-save ang Aking Anak: ang Matalinong Upuan na Nagpapadala ng Mga Mensahe sa Teksto Kung Nakalimutan Mo ang Bata sa Kotse: 8 Hakbang

I-save ang Aking Anak: ang Matalinong Upuan na Nagpapadala ng Mga Mensahe sa Teksto Kung Nakalimutan Mo ang Bata sa Kotse: Naka-install ito sa mga kotse, at salamat sa isang detektor na inilagay sa upuan ng bata, binabalaan tayo nito - sa pamamagitan ng SMS o tawag sa telepono - kung nakakuha kami palayo nang hindi dinadala ang bata
Paano Magpadala ng Mga Mensahe sa Teksto ng SMS Mula sa Iyong Arduino ESP Project: 6 na Hakbang

Paano Magpadala ng Mga Mensahe sa Teksto ng SMS Mula sa Iyong Arduino ESP Project: Ipinapakita ng itinuturo na ito kung paano magpadala ng mga text message mula sa iyong proyekto ng arduino gamit ang isang aparato na ESP8266 at isang koneksyon sa WiFi. Bakit gumagamit ng SMS? * Ang mga mensahe sa SMS ay mas mabilis at maaasahan kaysa sa abiso sa app mga mensahe. * Ang mga mensahe sa SMS ay maaari ding
Mga Naka-personalize na Trinket na Mensahe ng Mensahe: 16 Mga Hakbang

Mga Naka-personalize na Trinket na Mensahe ng Mensahe: Noong nakaraang buwan, tinatanggap namin ang aming bagong freshmen sa kagawaran. Ang aking kaibigan ay nakaisip ng isang ideya na dapat magkaroon kami ng ilang uri ng mga regalo para sa kanila, at ito ang kinukuha ko para doon. Inabot ako ng isang araw upang mag-eksperimento sa kung paano mabuo ang una, pagkatapos
Pinahusay na UNDERWATER CAMERA HOUSING LEAK DETECTOR: 7 Mga Hakbang (na may Mga Larawan)

Pinahusay na UNDERWATER CAMERA HOUSING LEAK DETECTOR: Ang isang naunang bersyon ng detektor ng leak na pabahay sa ilalim ng kamera na ito ay nai-post sa Mga Instructable noong nakaraang taon kung saan ang disenyo ay batay sa isang Atmel AVR na nakabatay sa AdaFruit Trinket. Ang pinabuting bersyon na ito ay gumagamit ng Atmel SAMD M0 batay sa AdaFruit Trinket. Ang muling
Ang Pinakamadaling Paraan upang Mag-print ng Mga Mensahe sa Teksto o Mga Pag-uusap sa IMessage Mula sa IPhone: 3 Mga Hakbang

Ang Pinakamadaling Mga Paraan upang Mag-print ng Mga Mensahe sa Teksto o Mga Pag-uusap sa IMessages Mula sa IPhone: Kamusta po sa lahat, Sa Instructable na ito, ipapakita ko sa iyo ang ilang pinakamadaling paraan upang mag-print ng mga text message mula sa iyong iPhone. Napakaraming mahahalagang mensahe na natanggap namin sa ating buhay ngayon hindi darating sa pamamagitan ng sulat, o kahit sa pamamagitan ng email, ngunit sa pamamagitan ng tex
