
Talaan ng mga Nilalaman:
- May -akda John Day [email protected].
- Public 2024-01-30 13:15.
- Huling binago 2025-01-23 15:13.
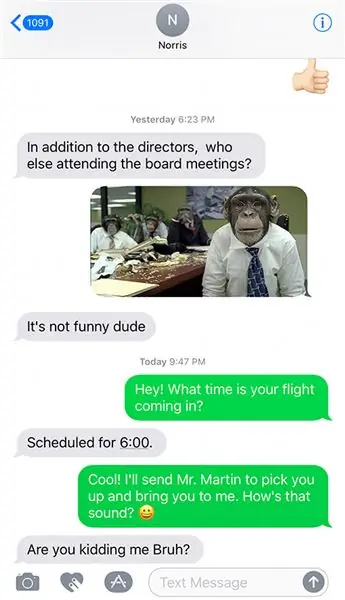
Kamusta sa lahat, Sa Instructable na ito, ipapakita ko sa iyo ang ilang pinakamadaling paraan upang mag-print ng mga text message mula sa iyong iPhone.
Napakaraming mahahalagang mensahe na natanggap natin sa ating buhay ngayon ay hindi dumarating sa pamamagitan ng sulat, o kahit sa pamamagitan ng email, ngunit sa halip ay sa pamamagitan ng mga text message. Maaaring hindi mo maisip na kakailanganin mong i-print ang iyong mga text message sa iPhone at iMessages, ngunit magulat ka kung gaano kadalas ito kinakailangan. Minsan nais ng mga tao na gamitin ang mga ito sa korte upang patunayan ang kanilang pagiging inosente. Minsan ang isang pag-uusap sa teksto ay napakahalaga na nais mong i-print ito sa isang papel at panatilihin ito sa mahabang panahon. Anuman ang iyong dahilan, sundin ang mga madaling tagubiling ito upang mai-print ang iyong mga pag-uusap sa teksto ng iphone.
Hakbang 1: Kumuha ng isang Printout ng Iyong Pag-uusap sa Teksto
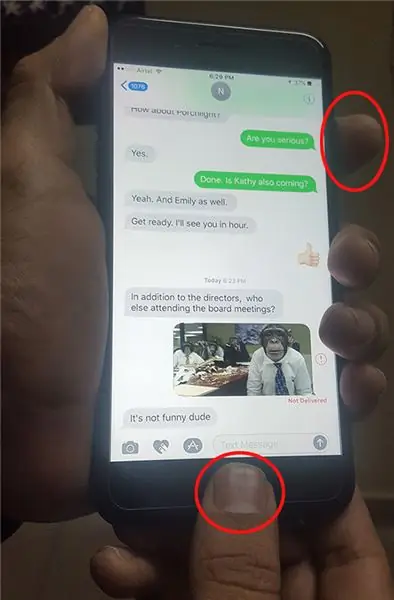
Marahil ito ang pinakamadaling paraan upang mai-print ang iyong teksto sa iPhone. Narito kung ano ang kailangan mong gawin:
- Una kailangan mong buksan ang iyong app ng mga text message, at buksan ang mensahe na nais mong mai-print.
- Kapag mayroon kang mensahe na nais mong i-print na nakikita sa iyong screen, pindutin nang matagal, at pagkatapos ay bitawan ang pindutang 'Home' at ang pindutang 'Wake' nang sabay-sabay nang eksakto. Lilikha ito ng isang larawan ng iyong screen. Kung gumagana ito nang maayos, dapat mong makita ang isang puting flash na dumaan sa screen, at marahil ay makarinig ng isang pag-click kung mayroon kang dami.
- Kung pupunta ka ngayon sa iyong camera roll, makikita mo ang isang larawan ng hitsura ng iyong screen nang pinindot mo ang parehong mga pindutan nang sabay. Ito ay tinatawag na isang screen shot.
Maaari mo na ngayong kunan ang larawang ito at i-email ito sa iyong sarili at pagkatapos ay i-print ito sa iyong computer.
Hakbang 2: I-print ang Iyong Mga Mensahe sa Teksto ng iPhone Sa Tulong ng isang Third-Party App
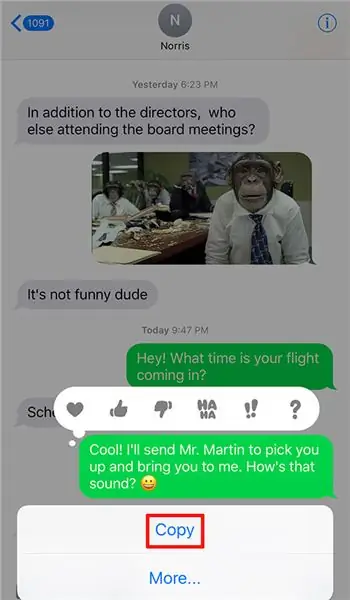

Kamakailan ko lang natagpuan ang app na ito na tinatawag na 'iOS Messages Transfer' at maaari nitong mai-print ang parehong mga text message sa iPhone at pag-uusap sa iMessages. Kung mayroon kang maraming mga pag-uusap sa teksto at hindi ka makakakuha ng maraming mga screenshot pagkatapos ay maaari mong subukan ang app na ito. Isinasama ko ang app na ito sa Instructable dahil ang app na ito ay naglilimbag ng mga text message sa iPhone na may lahat ng mahahalagang impormasyon tulad ng mga selyo ng petsa at oras at lahat ng impormasyon tungkol sa nagpadala / makipag-ugnay tulad ng kanyang pangalan at numero ng mobile. Narito kung paano mag-print ng mga text message sa tulong ng app na ito:
1. Una, kakailanganin mong i-download ang app, at pagkatapos ay i-install ito sa iyong computer.
2. Kapag handa na ang programa, dapat mo itong ilunsad, at ikonekta ang iyong iPhone sa iyong computer gamit ang USB cable nang sabay. Ngayon lahat ng iyong mga text message at iPhone na iPhone ay dapat na lumitaw sa gitna ng screen ng programa.
3. Mag-click sa isang partikular na contact, at pagkatapos ay i-click ang pindutang 'Kopyahin'. Tatanungin ka ng programa kung nais mong pumili ng format na HTML o PDF. Mayroon ding pagpipilian upang mai-save ang mga ito bilang isang JPEG, tulad ng paraan ng pag-screenshot. Ang alinman sa mga format ng file na ito ay mai-print nang maayos, at sa sandaling napili mo, dapat mong i-click ang 'Susunod'.
4. Ngayon mag-click sa pindutang 'Start Copy', at magpasya kung saan ito nais mong mai-save ang file sa iyong computer. Kapag napili mo, magsisimula na itong makopya. Sa huli, buksan ang PDF / HTML / JPEG file sa iyong computer at ibigay ang print command.
5. Kung nais mong mai-print nang direkta mula sa programa nang hindi nag-aalala tungkol sa pag-save ng mga text message at iMessages sa isang lugar sa iyong computer, kung gayon ang kailangan mong gawin ay mag-click sa contact sa programa ng computer, mag-click sa 'I-print', ngunit pagkatapos ay mag-click Button na 'Start Print'.
Hakbang 3: Mga Mensahe sa Teksto ng Email / iMessages sa Iyong Sarili
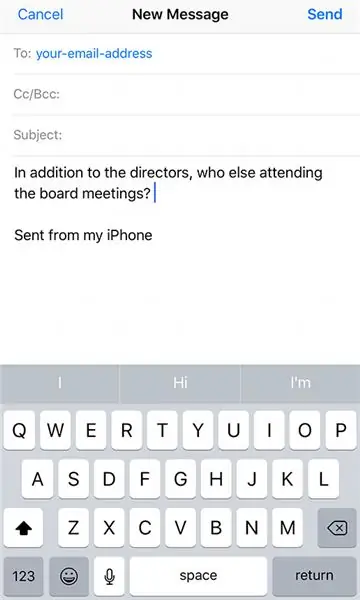
Kung nagmamalasakit ka lamang sa pagkuha ng nilalaman ng mensahe sa isang email at wala kang pakialam sa nagsasalita, mga selyo ng petsa at oras ng mga text message pagkatapos ay maaari kang mag-email ng mga text message sa iyong sarili at pagkatapos ay i-print ang mga ito.
- Buksan ang mensahe na nais mong i-print sa pamamagitan ng pag-on sa iyong iPhone, at pagpunta sa mga text message at iMessages app. Pagkatapos ay dapat mong buksan ang mga mensahe mula sa contact na nais mong i-print.
- Ngayon kailangan mong kopyahin ang mga text message at iMessage, at magagawa mo ito sa pamamagitan ng pag-tap sa pindutang 'Kopyahin', o pagpindot sa iyong daliri sa mensahe hanggang sa lumitaw ang Kopya / Higit Pa.
- Pagkatapos ay kailangan mong pumunta sa iyong email app, at magbukas ng isang bagong email. Ipasok ang iyong sariling email address sa send bar.
- Sa seksyon kung saan mo isusulat ang mensahe, kailangan mong i-paste kung ano ang iyong nakopya mula sa iyong mga text message at iMessage. Pagkatapos ang kailangan mo lang gawin sa susunod ay mag-click sa 'Ipadala'
- I-on ang iyong computer, at buksan ang iyong mga email upang makita ang bagong mensahe doon na naglalaman ng lahat ng iyong mga text message at iMessage.
Maaari mo na ngayong buksan ang isang programa tulad ng MS Word, i-paste ang mga text message at iMessage doon, at i-print ang mga ito nang direkta.
Inaasahan kong nahanap mo ang kapaki-pakinabang sa Instructable na ito.
Inirerekumendang:
Pinakamadaling Paraan upang Gumawa ng isang Robot ng Pagkontrol ng Kilos: 7 Hakbang (na may Mga Larawan)

Pinakamadaling Paraan upang Makagawa ng isang Gesture Control Robot: Kontrolin ang mga laruan tulad ng isang superHero. Alamin kung paano gumawa ng kotseng kinokontrol ng kilos. Ito ay tungkol sa kung paano gumawa ng isang kotseng kontrolado ng kilos nang mag-isa. Talaga ito ay isang simpleng aplikasyon ng MPU-6050 3-axis Gyroscope, Accelerometer. Maaari kang gumawa ng maraming bagay
I-save ang Aking Anak: ang Matalinong Upuan na Nagpapadala ng Mga Mensahe sa Teksto Kung Nakalimutan Mo ang Bata sa Kotse: 8 Hakbang

I-save ang Aking Anak: ang Matalinong Upuan na Nagpapadala ng Mga Mensahe sa Teksto Kung Nakalimutan Mo ang Bata sa Kotse: Naka-install ito sa mga kotse, at salamat sa isang detektor na inilagay sa upuan ng bata, binabalaan tayo nito - sa pamamagitan ng SMS o tawag sa telepono - kung nakakuha kami palayo nang hindi dinadala ang bata
Paano Magpadala ng Mga Mensahe sa Teksto ng SMS Mula sa Iyong Arduino ESP Project: 6 na Hakbang

Paano Magpadala ng Mga Mensahe sa Teksto ng SMS Mula sa Iyong Arduino ESP Project: Ipinapakita ng itinuturo na ito kung paano magpadala ng mga text message mula sa iyong proyekto ng arduino gamit ang isang aparato na ESP8266 at isang koneksyon sa WiFi. Bakit gumagamit ng SMS? * Ang mga mensahe sa SMS ay mas mabilis at maaasahan kaysa sa abiso sa app mga mensahe. * Ang mga mensahe sa SMS ay maaari ding
ARAW NG VALENTINE Mga Ibon Pag-ibig: isang Kahon upang Magpadala at Makatanggap ng Telegram Mensahe sa Audio: 9 Mga Hakbang (na may Mga Larawan)

Araw ng Pag-ibig ng mga Ibon ng VALENTINE: isang Kahon upang Maipadala at Makatanggap ng Telegram Mensahe sa Audio: suriin ang video dito Ano ang Pag-ibig (mga ibon)? Oh Baby huwag mo akong saktan huwag mo na akong saktan Ito ay isang nakapag-iisang aparato na tumatanggap ng pagpapadala ng mga mensahe ng boses sa iyong pag-ibig, pamilya o kaibigan. Buksan ang kahon, itulak ang pindutan habang nagsasalita ka, bitawan upang ipadala ang
Pinakamadaling paraan upang makagawa ng isang light light !! 3 SIMPLE STEPS !!: 3 Hakbang

Pinakamadaling paraan upang makagawa ng isang light light !! 3 SIMPLE STEPS !!: Ano ang Kakailanganin mo - Tin foil 1 AA na baterya (gagana ang ilang mga baterya ng AAA) 1 Mini Lightbulb (ginamit ang mga bombilya para sa karamihan ng mga flashlight; sumangguni sa larawan) Ruler (kung kinakailangan)
