
Talaan ng mga Nilalaman:
- Hakbang 1: Hakbang 1: Wastong Mga Tool
- Hakbang 2: Hakbang 2: Pag-init ng Labas na Mga Mataas
- Hakbang 3: Hakbang 3: Pag -try ng Screen
- Hakbang 4: Hakbang 4: Itaas ang Screen Mula sa Pabahay
- Hakbang 5: Hakbang 5: Inaalis ang LCD Display
- Hakbang 6: Hakbang 6: Idiskonekta ang baterya
- Hakbang 7: Hakbang 7: Alisin ang Apat na Mga Screw na Hawak ang Charging Port
- Hakbang 8: Hakbang 8: I-undo ang Front Camera Connector
- Hakbang 9: Hakbang 9: Alisin ang Back Connector ng Camera
- Hakbang 10: Hakbang 10: Pag-aalis ng Motherboard
- Hakbang 11: Hakbang 11: Pag-install ng Motherboard
- Hakbang 12: Hakbang 12: Pagtatatakan sa IPad
- May -akda John Day [email protected].
- Public 2024-01-30 13:11.
- Huling binago 2025-01-23 15:12.
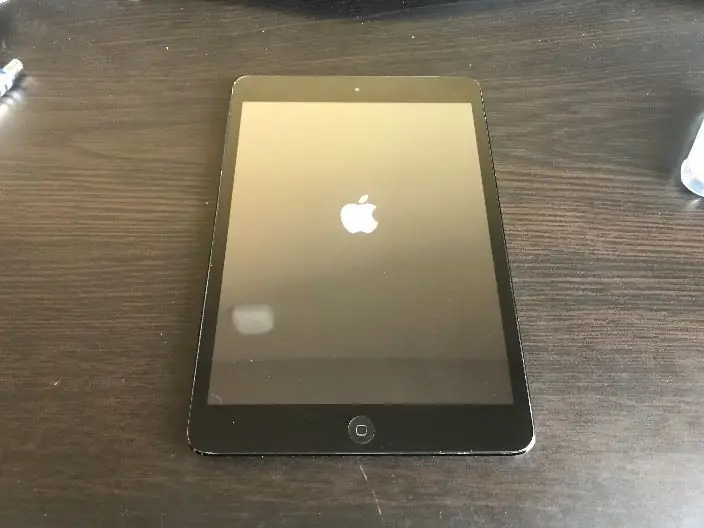
Kapag ang iyong screen sa iyong iPad mini ay masira, maaari itong maging isang mamahaling pag-aayos sa anumang lugar ng pag-aayos. Bakit hindi makatipid ng pera at matuto ng isang kahanga-hangang bagong kasanayan nang sabay? Gagabayan ka ng mga tagubiling ito mula sa simula ng pag-aayos hanggang sa katapusan ng pag-aayos.
Hakbang 1: Hakbang 1: Wastong Mga Tool

1. Ipunin ang mga kinakailangang kagamitan. Ang pagkakaroon ng tamang mga tool ay mahalaga sa matagumpay na pag-aayos ng iPad mini 2, Ang ilang mga tool na kakailanganin mo ay:
- Mainit na baril.
- Micro Phillips Head Screwdriver.
- Metal Scraper Tool.
- Kasangkapan sa Paglalagay ng Plastik.
- Metal Splitter Tool.
Hakbang 2: Hakbang 2: Pag-init ng Labas na Mga Mataas
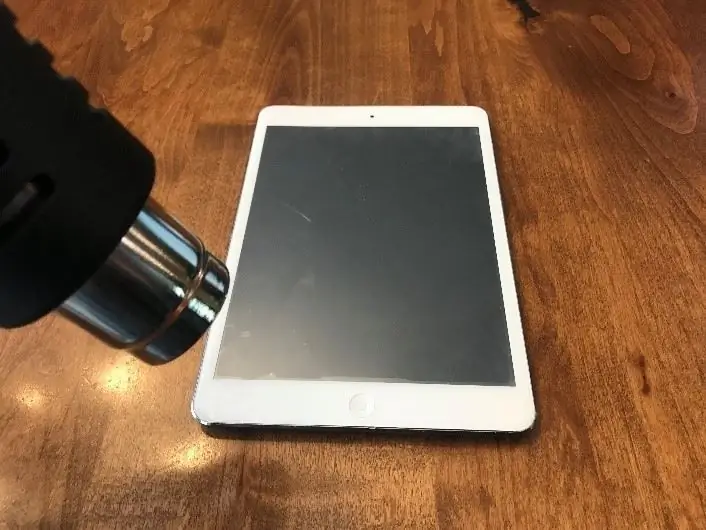
-
Ang pagpainit sa labas ng mga gilid ay mahalaga para sa pandikit upang lumambot at payagan kang i-wedge ang iyong pry tool. Siguraduhin na huwag iwanan ito sa isang lugar nang matagal.
Siguraduhin na huwag iwanan ito sa isang lugar nang matagal. Ang pagpunta sa mga gilid ng ilang segundo sa paglipas ng maraming mga pass sa mababang setting ng iyong heat gun ay dapat gawin ang bilis ng kamay
Hakbang 3: Hakbang 3: Pag -try ng Screen
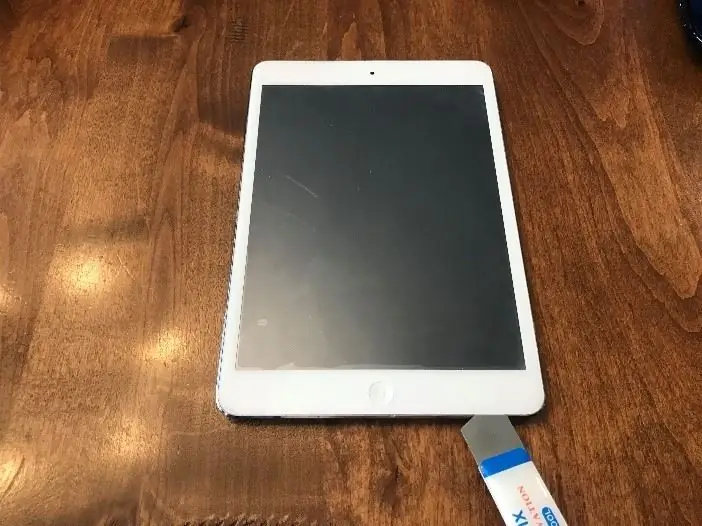

-
Wedge Pry tool sa pagsisimula mula sa ibaba. Siguraduhing maging maingat at huwag ipasok ang sobra sa isang ikawalo ng isang pulgada sa mga nakapaligid na lugar.
- Ito ay upang matiyak na walang mga cable ng laso na nasira sa proseso ng pag-aalis ng screen.
- Maaari ding magamit ang tool ng scraper na ipinakita sa imahe sa itaas.
Hakbang 4: Hakbang 4: Itaas ang Screen Mula sa Pabahay
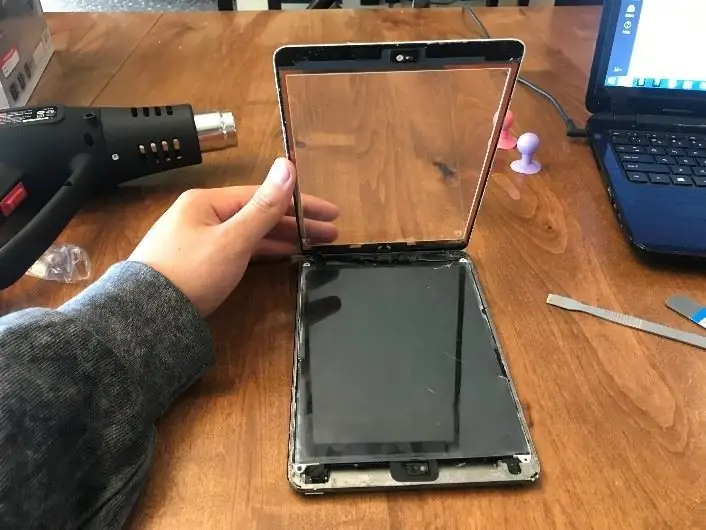
Maging Mahinahon. Kung gumagamit ka ulit ng screen huwag punitin ang ribbon cable sa kaliwang tuktok na kaliwang sulok ng iPad mini
Hakbang 5: Hakbang 5: Inaalis ang LCD Display




- Alisin ang apat na turnilyo na humahawak sa display ng LCD sa lugar. Ang mga turnilyo na ito ay nakaupo sa mga puting tab na konektado sa LCD Display.
- Tiyaking iangat ang LCD display patungo sa ilalim ng iPad upang hindi mo mapinsala ang ribbon cable.
- Susunod na alisin ang kalasag na metal na sumasaklaw sa konektor ng display ng LCD na ipinakita sa mga imahe sa ibaba.
- Gamitin ang tool na plastic pry upang maiangat at mai-off ang konektor.
Hakbang 6: Hakbang 6: Idiskonekta ang baterya

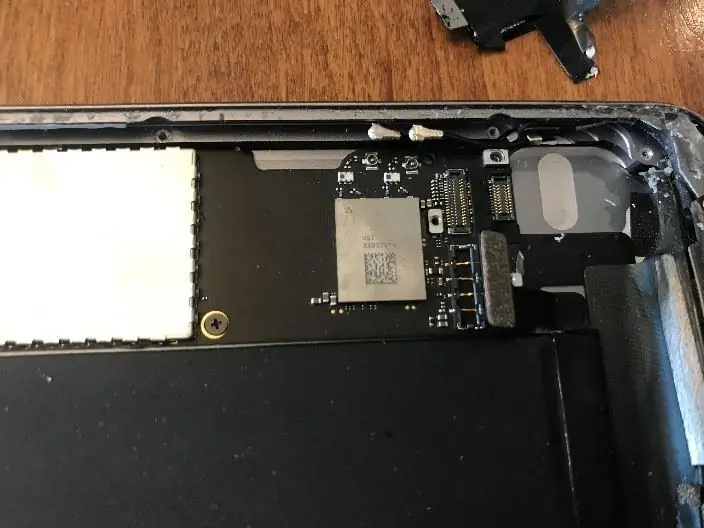
Gamit ang tool na plastic pry idiskonekta ang konektor ng baterya at ibaluktot ito sa daan. Dapat itong magmukhang imahe sa itaas
Hakbang 7: Hakbang 7: Alisin ang Apat na Mga Screw na Hawak ang Charging Port
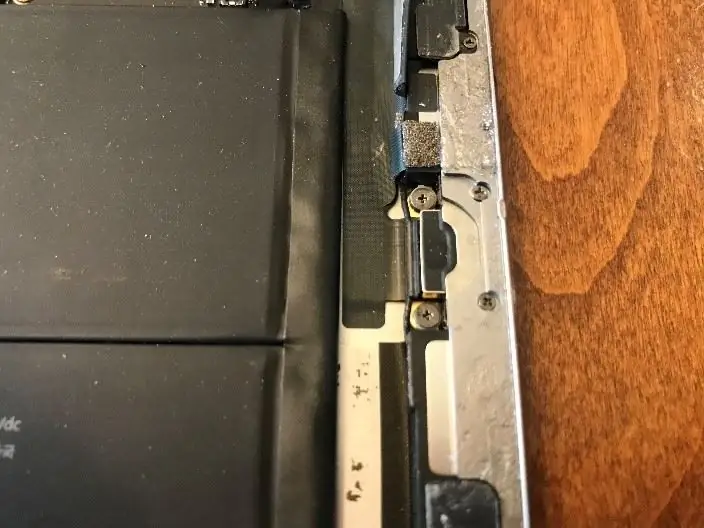
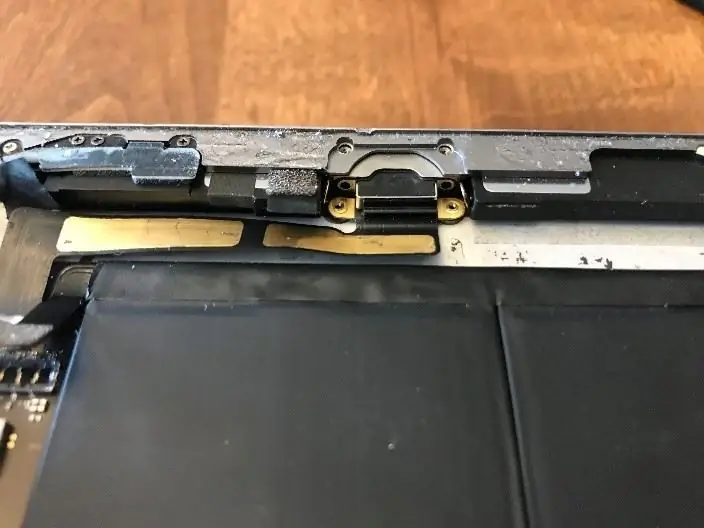
- Mayroong dalawang mga itim na sticker na sumasakop sa dalawa sa mga turnilyo.
- Bend ang mga metal na tab mula sa ilalim ng mga tornilyo pataas at palabas ng paraan ng singilin na port.
Hakbang 8: Hakbang 8: I-undo ang Front Camera Connector
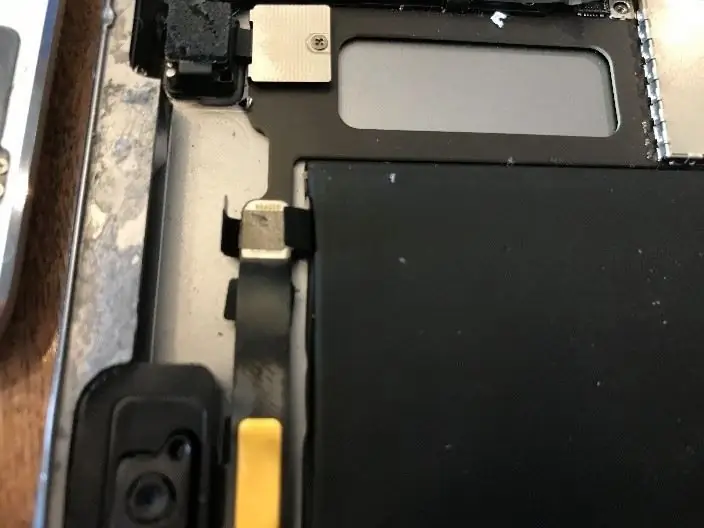
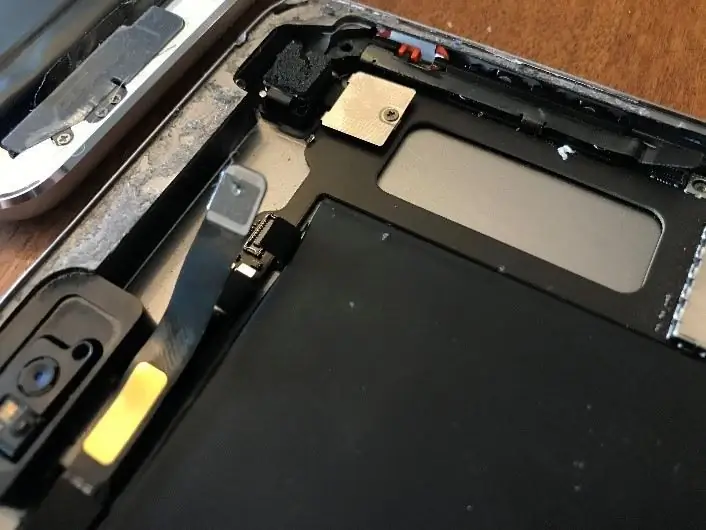
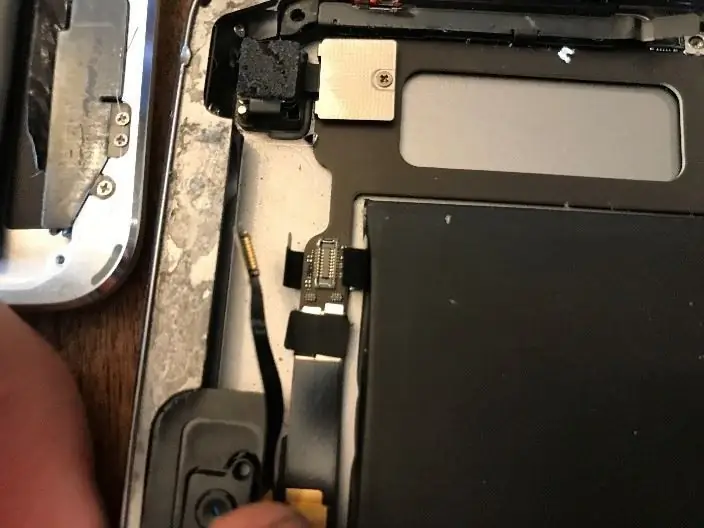
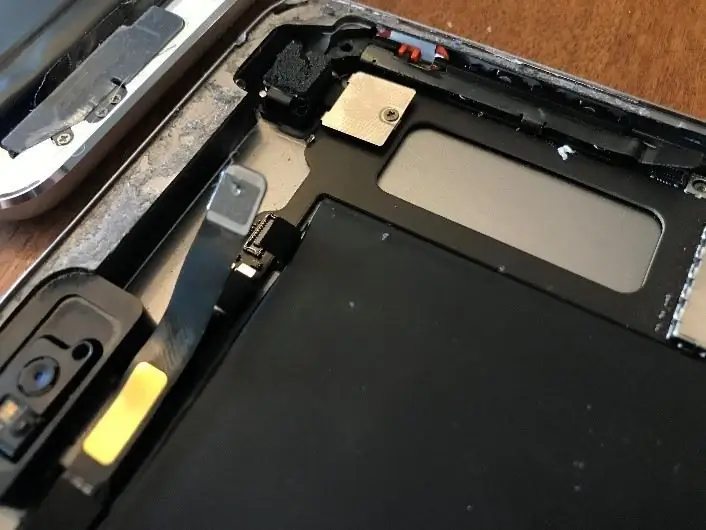
- Itaas ang malagkit na balot mula sa paligid ng konektor. Ang pangalawang konektor ay magiging sa ilalim ng unang ipinakita sa imahe sa itaas.
- Baluktot ang pang-itaas na ribbon cable sa daan.
- Idiskonekta ang mas mababang konektor, dapat itong magmukhang imahe sa itaas.
Hakbang 9: Hakbang 9: Alisin ang Back Connector ng Camera

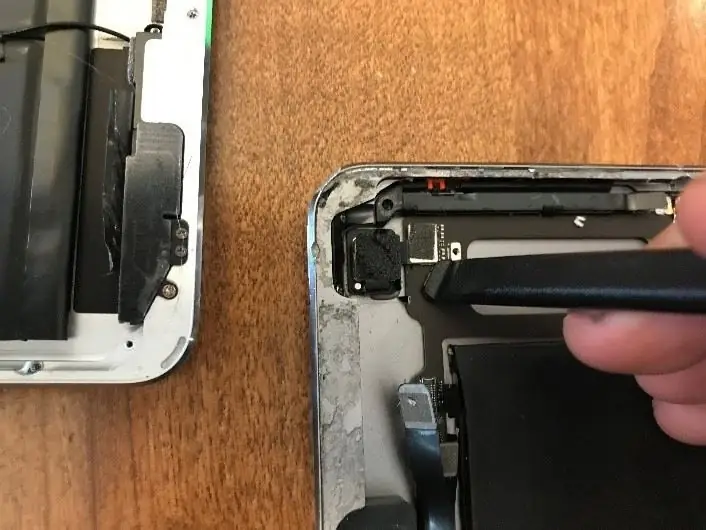
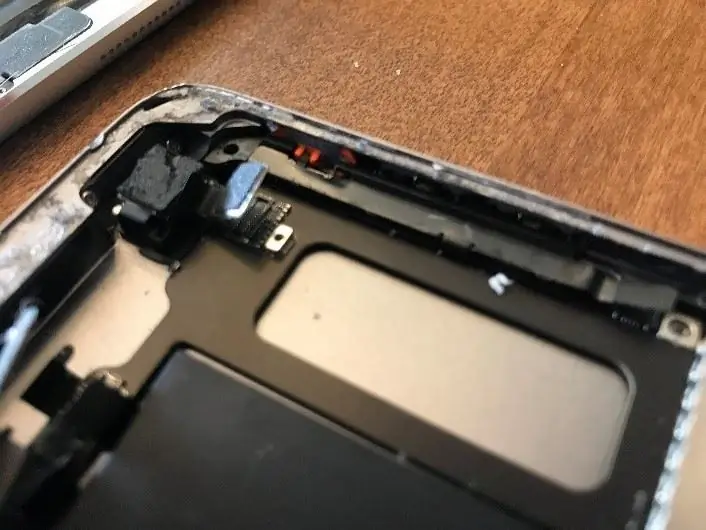
- Alisin ang isang tornilyo at metal na kalasag na sumasakop sa konektor.
- Gamitin ang iyong tool sa plastic pry upang idiskonekta ang konektor tulad ng ipinakita sa imahe sa itaas.
Hakbang 10: Hakbang 10: Pag-aalis ng Motherboard

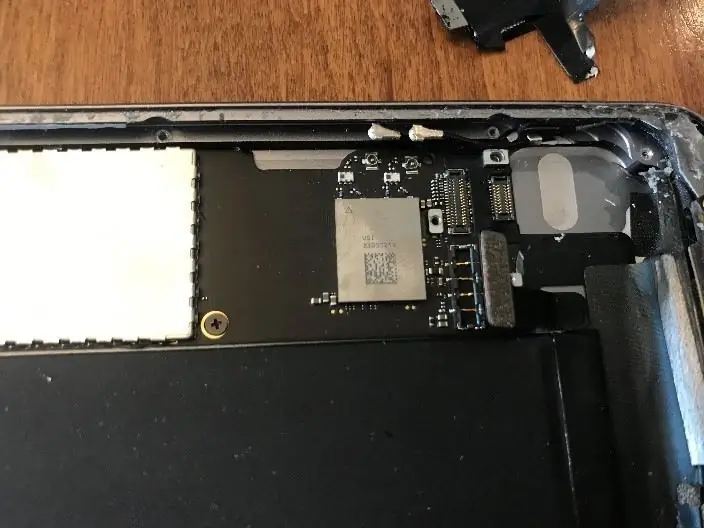

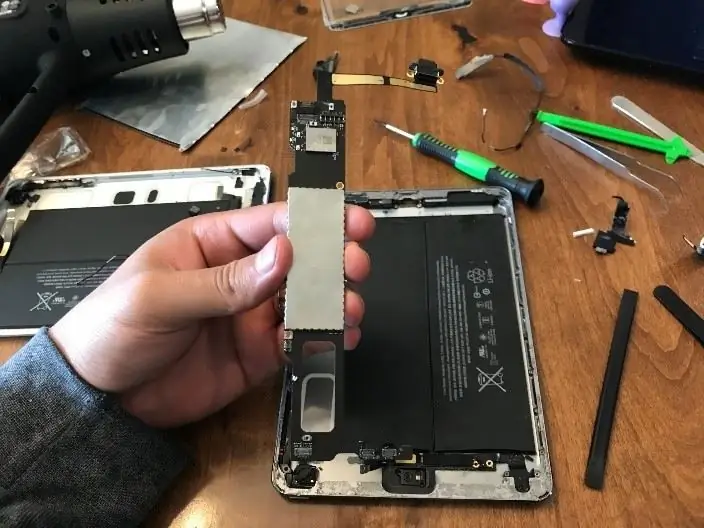
- Alisin ang Antenna at mga wire ng speaker na may mga plug ng konektor.
- Alisin ang solong tornilyo na matatagpuan sa gitna ng imahe sa itaas, dapat pagkatapos ay magmukhang ang imahe sa ibaba.
- Dahan-dahang pry sa motherboard. Magkakaroon ng malagkit sa kabilang dulo kaya dahan-dahang gumana ito pabalik-balik hanggang sa maglabas ang malagkit. Ang heat gun ay maaaring maging kapaki-pakinabang, ngunit huwag mag-concentrate sa isang lugar nang higit sa ilang segundo nang paisa-isa.
- Kapag ang Motherboard ay libre ito ay dapat magmukhang imahe sa itaas.
Hakbang 11: Hakbang 11: Pag-install ng Motherboard

- I-line up ang motherboard sa lugar nito gamit ang butas ng Screw bilang isang gabay. Dapat ay walang mga konektor sa ilalim ng motherboard.
- Ulitin ang mga hakbang 5-10 sa reverse order pagkatapos ay magpatuloy.
Hakbang 12: Hakbang 12: Pagtatatakan sa IPad
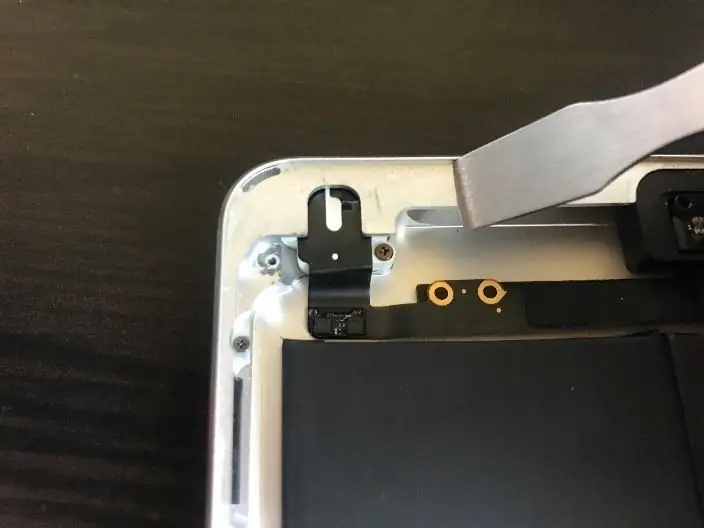
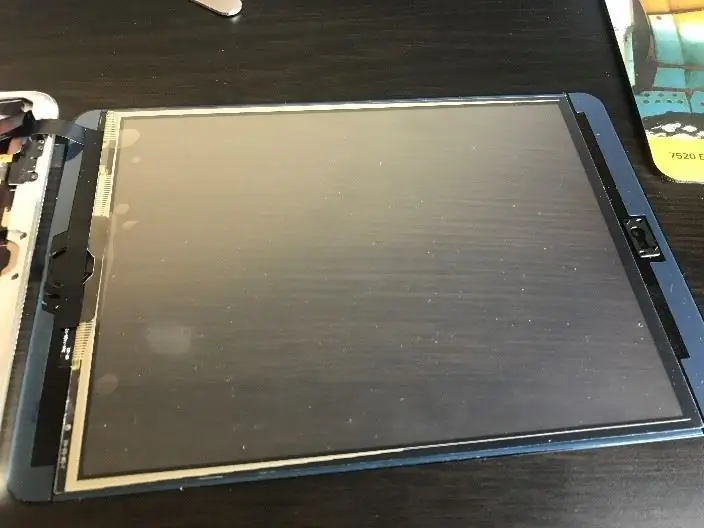
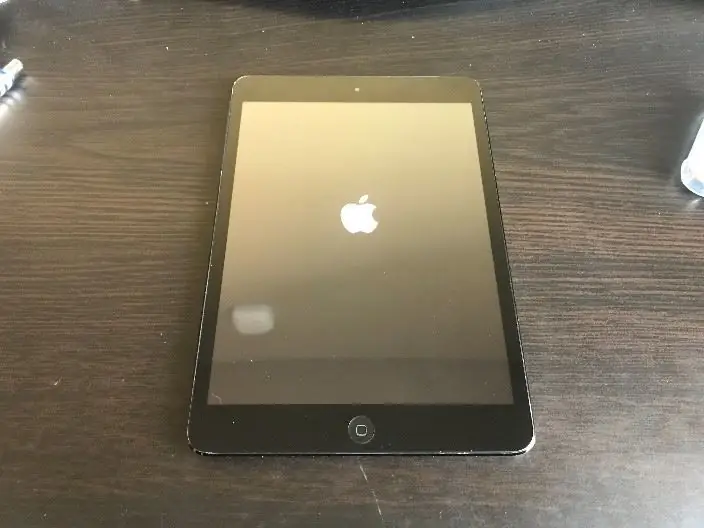
- Alisin ang lahat ng pandikit mula sa mga gilid ng bagong pabahay gamit ang tool ng metal scraper.
- Alisin ang asul na malagkit mula sa screen.
- Line up screen na may pabahay at pindutin nang magkasama.
- I-on ang iPad.
Inirerekumendang:
Paano Palitan ang Iyong Mga Hard Drive ng Laptops !!: 4 na Hakbang

Paano Palitan ang Iyong Mga Hard Drive ng Laptops !!: Sa itinuturo na ito, ipapakita ko sa iyo kung paano palitan ang hard drive sa iyong laptop Mangyaring mag-subscribe sa aking channelThanks
Paano Palitan ang Iyong IPhone 5c Screen: 19 Mga Hakbang

Paano Palitan ang Iyong IPhone 5c Screen: Alamin kung paano palitan ang isang sirang o hindi gumaganang screen sa isang iPhone 5c! Ang mga operasyon para sa isang iPhone 5 at iPhone 5 ay magkatulad
Paano Palitan ang Backlight ng iyong Laptop: 9 Mga Hakbang (na may Mga Larawan)

Paano Palitan ang Backlight ng iyong Laptop: Madilim ba ang iyong ilaw sa likuran? Nagsisimula ba ito sa isang pulang kulay? Ang ilaw sa likuran ay sa paglaon ay nagbibigay lamang O naririnig mo ang isang mataas na tunog ng tunog ng tunog ng hum huminga mula sa iyong screen? Kaya, narito ang bahagi dalawa sa pag-disassemble at pag-aayos ng laptop. Papalayo na kami f
Palitan ang LCD Screen sa Iyong Casio Exilim Camera: 4 na Hakbang

Palitan ang LCD Screen sa Iyong Casio Exilim Camera: Tulad ng pinaka kumpletong mga idiot, kinuha ko ang aking Casio Exilim EX-S500 sa party ng aming kumpanya ng pasko sa County Hall, sa timog na bangko, London. Doon, naramdaman ko ang pangangailangan na itago ito sa aking bulsa habang nasisiyahan ako sa mga Dodgem na kotse. Tulad ng ginagawa ng karamihan sa mga camera, nagwasak ito
Paano Palitan ang isang Laptop Screen: 5 Mga Hakbang
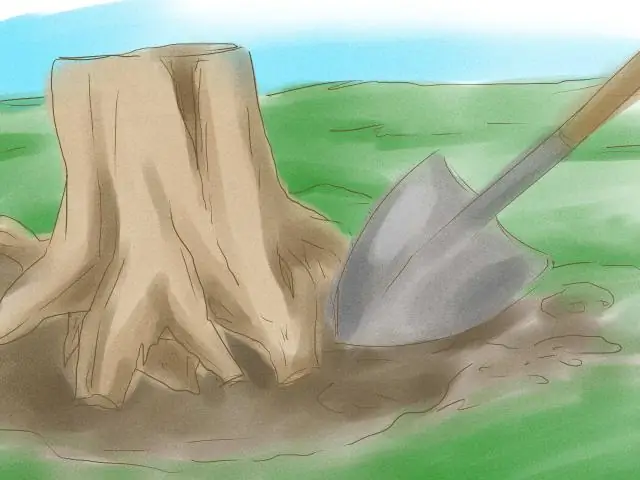
Paano Palitan ang isang Laptop Screen: Paano kumuha ng isang LCD screen mula sa isang laptop at muling kumonekta sa bago. Kapag ang screen sa isang laptop ay nasisira, maaari itong maging isang nakakatakot na problema sa katunayan para sa mga hindi pa naghiwalay ng isang laptop sa nakaraan, Sa Instructable na ito umaasa akong mag-dis
