
Talaan ng mga Nilalaman:
- May -akda John Day [email protected].
- Public 2024-01-30 13:11.
- Huling binago 2025-01-23 15:12.


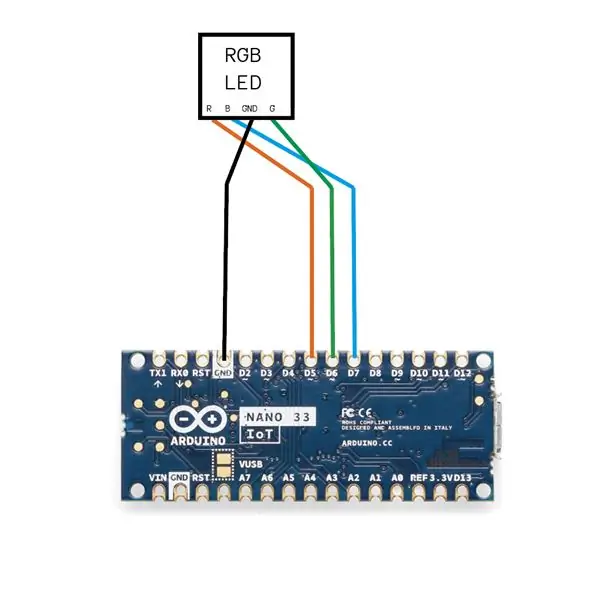
Ang aparatong ito ay inilaan upang magamit sa isang pagtatanghal upang mapalawak ang pag-access ng nagtatanghal sa mga kagamitan sa computer nang hindi direktang kontrolin ang computer gamit ang isang mouse o isang keyboard. Sa pamamagitan ng pag-swipe ng magic wand sa maraming iba't ibang mga paraan, nagawang i-toggle ng nagtatanghal ang workspace (mga screen) ng isang computer, lumipat ng mga pahina ng pagtatanghal, at magpatupad ng hanggang sa dalawang ipinasadyang mga utos ng system. Gumagawa rin ito ng interes mula sa madla at lumilikha ng kasiyahan.
Paano ito gumagana at kung paano ito gamitin:
Kapag ang kapangyarihan ng magic wand, ang magic wand ay lumilikha ng isang access point na tinatawag na "Wand_presentation." Upang makakuha ng access sa LAN ng magic wand, kumonekta sa access point na may password na "Wand123456." Lumilikha rin ang magic wand ng isang TCP socket server na may isang IP ng 192.168.4.1, Upang kumonekta sa TCP server, kinakailangan ang pagpapatupad ng programa ng python client. Kapag naipatupad ang programa ng sawa ng kliyente, hihilingin nitong i-configure ang mga pasadyang utos. I-configure ang mga pasadyang utos sa pamamagitan ng pagpasok ng nais na kaukulang mga utos ng system, at magsisimulang kumonekta ang client sa server ng TCP. Kung ang magic wand ay konektado sa client na nagpapatakbo ng python program, ang LED sa dulo ng magic wand ay magpapasikat ng berde. Panghuli, mag-swipe ng ilang beses upang ma-verify, at mahusay kang pumunta.
1. Kumonekta sa "Wand_presentation" mula sa listahan ng WIFI sa iyong computer GUI, ipasok ang password na "Wand123456"
2. Patakbuhin ang programa ng python client
3. I-configure ang unang utos ng system (ang utos na nagpapalitaw kapag nag-swipe ka ng magic wand nang dalawang beses)
4. I-configure ang unang utos ng system (ang utos na nagpapalitaw kapag na-swipe mo ang magic wand nang tatlong beses)
5. Mag-swipe ng ilang beses sa sandaling nakakonekta upang ma-verify ang tugon. Dapat ilipat ng iyong computer ang workspace sa sandaling i-swipe mo ito pakaliwa o pakanan.
Paano gamitin habang ipinapakita:
Mag-swipe pakaliwa: ilipat ang workspace (screen) pakanan
Mag-swipe pakanan: ilipat ang workspace (screen) pakaliwa
Mag-swipe pataas: pindutin at iwanan ang space button nang isang beses
Mag-swipe pababa x1: pindutin at iwanan ang kaliwang pindutan nang isang beses
Mag-swipe pababa x2: magpatupad ng pasadyang utos 1
Mag-swipe pababa x3: magpatupad ng pasadyang utos 2
Mga Materyales:
1x Arduino nano 33 iot
1x maikling micro-USB sa USB wire
1x RGB LED
1x solong cell na NCR18650B power supply ng baterya
mga wire
Naka-print na shell ng 3D
Hakbang 1: Ihanda ang Iyong Software
Arduino code:
Github:
1. Buksan ang isang window ng terminal, i-type ang mga sumusunod na utos:
git clone
mv Magic_wand.git ~ / Documents / Arduino /
2. Gamit ang Arduino editor, i-upload ang code gamit ang alinman sa online editor o offline editor
3. kung hindi ka maaaring mag-import ng pyautogui sa programa ng sawa, patakbuhin ang "pip install pyautogui" sa terminal.
Hakbang 2: Paglikha ng Circuit
Hakbang 3: Pagpi-print at Pag-iipon ng Shell
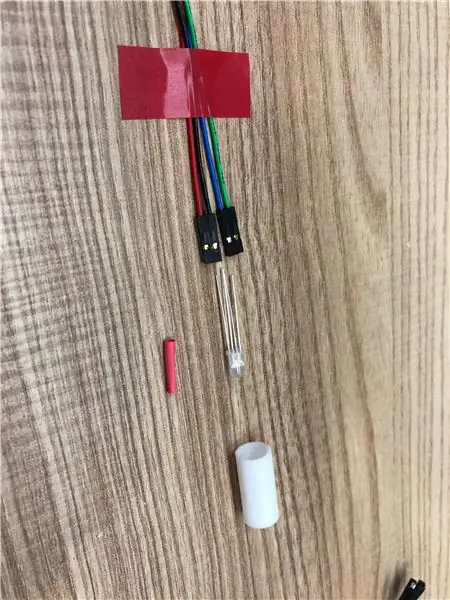



Paggawa ng panlabas na shell:
Gamit ang isang 3D printer, i-print ang sumusunod na mga file ng stl:
R5 x1
R6 x1
R7 x1
R8 x1
R9 x1
R10 mahaba x1
R10 maikli x2
R11 x 2
Bumagsak ang R11 x1
drive.google.com/drive/folders/1HCB-NytOKE…
Inirerekumendang:
Micro: bit Magic Wand! (Nagsisimula): 8 Hakbang (na may Mga Larawan)

Micro: bit Magic Wand! (Nagsisimula): Habang medyo mahirap para sa amin na hindi mahiwagang tao na mag-levit ng mga bagay sa aming isipan, salita, o wands, maaari naming gamitin ang teknolohiya upang gawin (talaga) ang parehong mga bagay! Gumagamit ang proyektong ito ng dalawang micro: bits, a ilang maliliit na elektronikong bahagi, at ilang araw-araw na mga bagay
Micro: bit Magic Wand! (Magitna): 8 Hakbang

Micro: bit Magic Wand! (Makitang): " Anumang sapat na advanced na teknolohiya ay hindi makilala mula sa mahika. &Quot; (Arthur C. Clarke). Ano ba oo! Ano pa ang hinihintay natin, gumamit tayo ng teknolohiya upang lumikha ng ating sariling uri ng mahika !! Gumagamit ang proyektong ito ng dalawang micro: bit microcontrollers, isang
Batay sa Arduino Multi Color Light Light Wand: 13 Mga Hakbang (na may Mga Larawan)
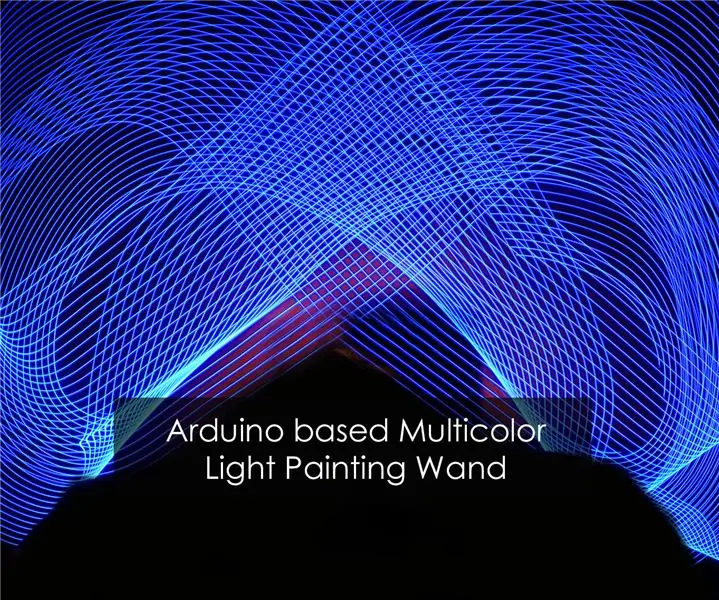
Batay sa Arduino na Multi Color Light Light Wand: Ang light painting ay isang pamamaraan na ginamit ng Photographer, kung saan ang isang mapagkukunan ng ilaw ay ginagamit upang gumuhit ng mga kagiliw-giliw na mga pattern at isasama ito ng Camera. Bilang isang resulta maglalaman ang Larawan ng mga daanan ng ilaw dito na sa huli ay magbibigay ng isang hitsura ng isang
Magic Wand Target na Kasanayan (IR Arduino Project): 7 Mga Hakbang (na may Mga Larawan)
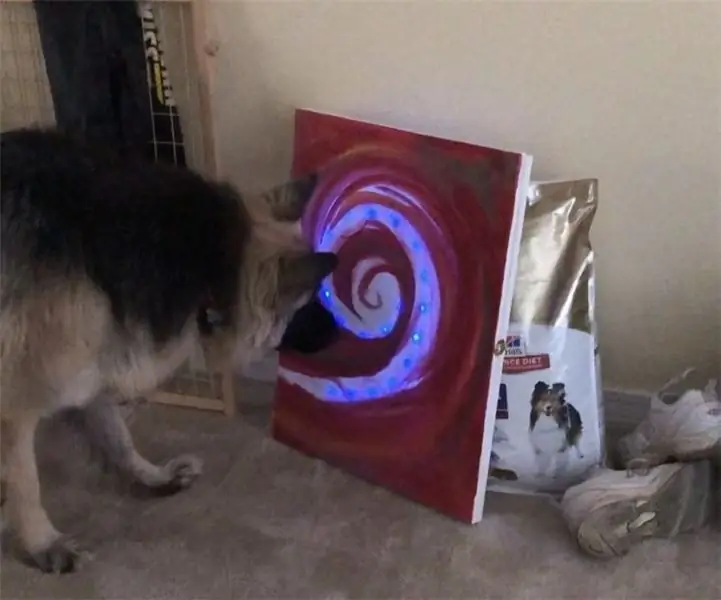
Magic Wand Target na Kasanayan (IR Arduino Project): Ganito ko ginawa ang aking proyekto para sa Electronic Art. Ang proyektong ito ay nakatuon sa paggamit ng isang Arduino Uno upang maisusuot. Hindi ako nakatuon nang labis sa maisusuot, mas nakatuon ako sa paglalaro sa isang IR sensor at iyong average na remote control
Hinahayaan Gumawa ng isang Magic Crystal Ball Sa Mga Magic Spells! ~ Arduino ~: 9 Mga Hakbang

Hinahayaan Gumawa ng isang Magic Crystal Ball Sa Mga Magic Spells! ~ Arduino ~: Sa ito, gagawa kami ng isang Magic Ball na gumagamit ng isang sensor ng paggalaw at isang scanner ng RFID upang makontrol ang mga animasyon ng mga ilaw na LED sa loob
