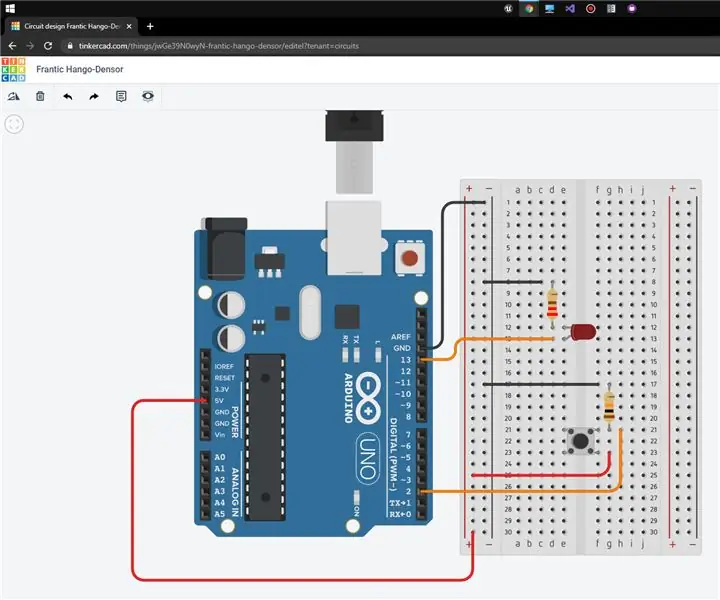
Talaan ng mga Nilalaman:
- May -akda John Day [email protected].
- Public 2024-01-30 13:11.
- Huling binago 2025-01-23 15:12.
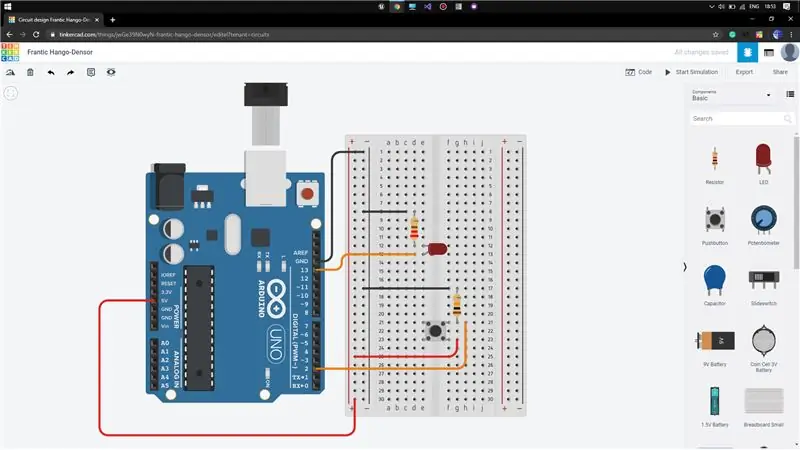
Mga Proyekto ng Tinkercad »
Kumusta !, Ngayon ay ipapakita ko kung paano gamitin ang push-button para sa pagkontrol sa ON / OFF na estado ng LED sa Arduino.
Para sa mga ito, gagamitin ko ang TinkerCAD, na napakadaling gamitin at hinahatid ang aming mga layunin pagdating sa mga bagay na tulad nito.
Kung nais mong malaman kung paano gamitin ang TinkerCAD, maaari mong suriin ang aking post sa pangunahing paggamit ng TinkerCAD para sa Mga Elektronikong Proyekto.
Link:
Hakbang 1: Paghanda ng Lahat ng Mga Sangkap
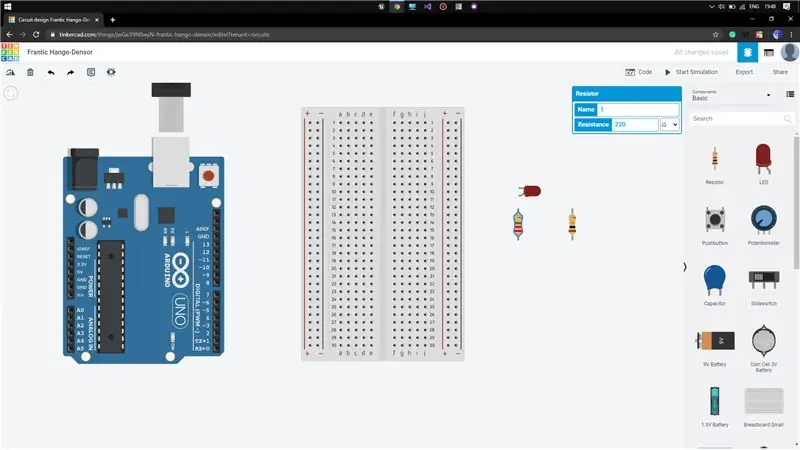
Kunin ngayon ang lahat ng mga sangkap na kinakailangan para sa aming pagsubok:
1) Arduino Uno
2) Maliit na Breadboard
3) LED
4) Push-button
5) Resistor (10K-ohms) (maaaring mabago ang halaga sa menu ng pagpipiliang risistor, sa pamamagitan ng pag-click dito)
6) Resistor (220 ohms)
Hakbang 2: Pagkonekta sa Mga Sangkap
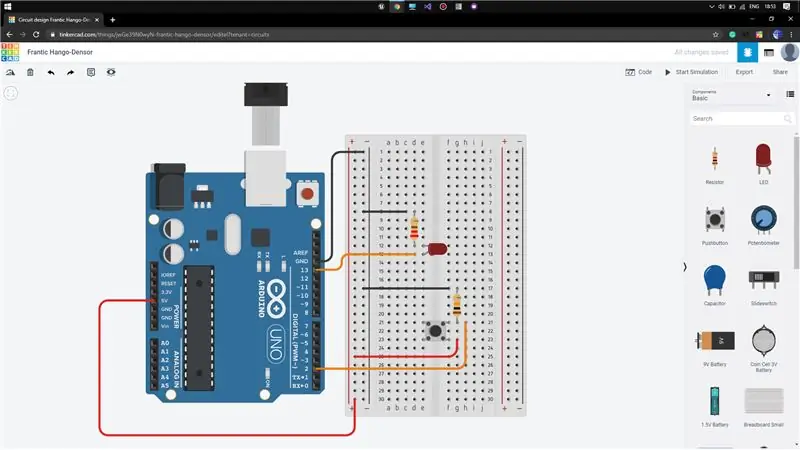
Ngayon kailangan naming ikonekta ang lahat ng mga bahagi ayon sa aming kinakailangan. Kaya para dito, kailangan nating mag-isip ng simpleng lohika. Kapag nakatanggap kami ng anumang senyas ng pag-input mula sa push-button, kailangan lamang namin ilapat ang output signal sa LED na konektado sa Arduino.
Para dito, ilagay ang push button sa tulay ng breadboard (tulad ng ipinakita), at i-drag ang isang kawad mula sa isa sa mga pin ng push button at ikonekta ito sa positibong serye ng breadboard. Pagkatapos ikonekta ang risistor na 10k-ohms sa iba pang pin ng risistor (tulad ng ipinakita). Ngayon ito ay kikilos bilang isang switch sa pagitan ng positibong seksyon at seksyon ng risistor.
I-drag ang isang kawad mula sa parehong terminal ng push-button na konektado sa risistor at ikonekta ito sa pin 2 ng Arduino. Gagawa ito bilang input mula sa push-button. Ikonekta ang kabilang dulo ng risistor sa seksyon ng lupa (-ve) ng breadboard. Ikonekta ang positibong seksyon sa 5V na supply ng Arduino at negatibong seksyon sa GND (ground) ng Arduino.
Ngayon kailangan naming ikonekta ang LED sa pin 13 (maaari kang pumili ng anumang) ng Arduino sa pamamagitan ng resistor na 220 ohms.
Hakbang 3: Pagsulat ng Code
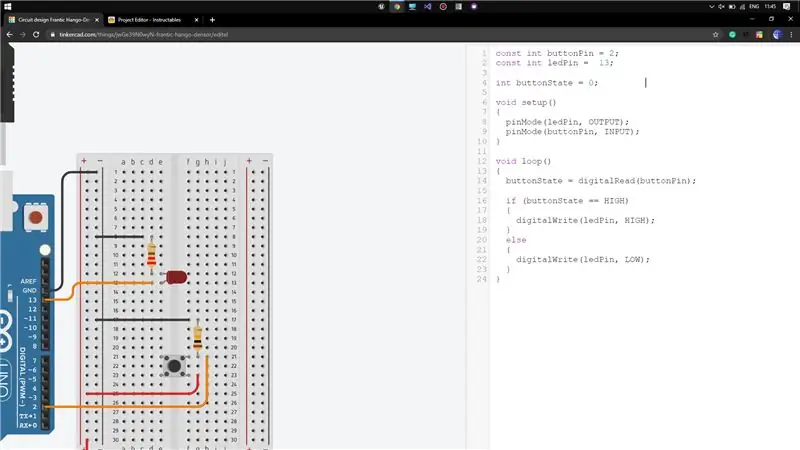
Buksan ang tab na Code sa kanang bahagi ng screen at piliin ang mode ng coding bilang teksto at tanggalin ang mayroon nang code dito.
Una, ideklara ang pindutan at mga LED pin na konektado sa Arduino. Ngayon kailangan namin ng isang variable na maaaring mag-imbak ng estado ng pindutan (kumikilos bilang memorya). Kaya't ideklara ang isang variable ng integer para dito at italaga ang default na halaga bilang 0 (ang pagiging OFF na tinukoy bilang 0).
Ngayon sa pag-andar ng pag-setup ideklara ang led pin mode bilang OUTPUT at button pin mode bilang INPUT.
Sa pag-andar ng void loop basahin ang estado ng pindutan gamit ang digitalRead at iimbak ito sa variable.
Ngayon suriin kung ang pindutan ng estado ay HIG H, maglapat ng mataas na boltahe upang humantong pin iba pa mababang boltahe.
Subukan ang code sa pamamagitan ng pag-click sa simulation.
Hakbang 4: Demo

Kung mayroong anumang isyu, mangyaring ipaalam sa akin
Inirerekumendang:
Home Automation WiFi Light Switch With ESP-01 at Relay Module With Push Button: 7 Hakbang

Home Automation WiFi Light Switch With ESP-01 at Relay Module With Push Button: Kaya sa Naunang mga tagubilin na-program namin ang isang ESP-01 kasama ang Tasmota gamit ang isang ESP Flasher at ikinonekta ang ESP-01 sa aming mga wifi network. Ngayon ay maaari na naming simulang i-program ito upang i-on / i-off ang isang ilaw switch gamit ang WiFi o ang pindutan ng push. Para sa electrical wor
Atollic TrueStudio-Switch sa LED sa pamamagitan ng pagpindot sa Push Button Gamit ang STM32L100: 4 na Hakbang

Atollic TrueStudio-Switch sa LED sa pamamagitan ng pagpindot sa Push Button Gamit ang STM32L100: Sa tutorial na ito ng STM32 sasabihin ko sa iyo tungkol sa kung paano basahin ang isang GPIO pin ng STM32L100, kaya dito gagawin ko ang isa sa board Led glow sa pamamagitan lamang pagpindot sa pindutan ng itulak
Arduino Piano Sa Mga switch ng Push Button: 3 Hakbang

Arduino Piano With Push Button Switches: Nilikha ni: Haotian YeOverview: Ito ay isang piano board na may walong push button switch na nagbibigay-daan sa iyo upang maglaro ng isang octave (Do Re Mi Fa So La Si Do) at sa isang octave na ito maaari mong subukang maglaro ilang mga kanta na gusto mo Para sa proyektong ito mayroong ilang mga imp
AVR Microcontroller. I-toggle ang LED's Gamit ang isang Push Button Switch. Push Button Debouncing .: 4 Mga Hakbang

AVR Microcontroller. I-toggle ang LED's Gamit ang isang Push Button Switch. Push Button Debouncing .: Sa seksyong ito, matututunan natin Paano gumawa ng program C code para sa ATMega328PU upang i-toggle ang katayuan ng tatlong LED ayon sa pag-input mula sa isang switch ng pindutan. Gayundin, nag-explore kami ng mga solusyon sa problema ng 'Switch Bounce'. Tulad ng dati, wi kami
Tatlong Push ON - Push OFF Latching Circuits: 3 Hakbang

Three Push ON - Push OFF Latching Circuits: Ang isang flip-flop o latch ay isang circuit na mayroong dalawang matatag na estado at maaaring magamit upang mag-imbak ng impormasyon ng estado. Ang circuit ay maaaring gawin upang baguhin ang estado sa pamamagitan ng paglalapat ng isang senyas (sa kasong ito, sa pamamagitan ng pagtulak ng isang pindutan). Dito, ipapakita ko sa iyo ang tatlong magkakaibang paraan upang m
