
Talaan ng mga Nilalaman:
2025 May -akda: John Day | [email protected]. Huling binago: 2025-01-23 15:13

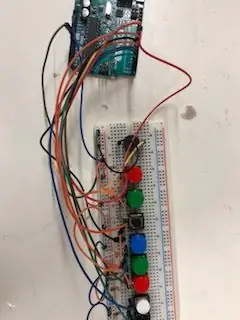
Nilikha ni: Haotian Ye
Pangkalahatang-ideya
Ito ay isang piano board na may walong switch switch button na nagbibigay-daan sa iyo upang maglaro ng isang oktaba (Do Re Mi Fa So La Si Do) at sa isang oktaba na ito maaari mong subukang maglaro ng ilang mga kanta na gusto mo. Para sa proyektong ito mayroong ilang mahahalagang kaalaman na kailangan mong malaman bago ka magsimula.
Una, kailangan nating malaman ang mga dalas ng mga pangunahing tala ng isang piano.
Ang mga frequency ay nakalista sa ibaba:
Gawin - 261Hz
Muling - 294Hz
Mi - 329Hz
Fa - 349Hz
Kaya - 392Hz
La - 440Hz
Si - 493Hz
Gawin - 523Hz
Pangalawa, ipapakita ko sa iyo kung paano bumuo ng circuit sa pamamagitan ng paggamit ng mga bahagi na mabibili mula sa Lee's Electronic Store. Sa wakas, ipapakita ko at ipapaliwanag ang code na kailangang i-upload sa Arduino board.
Mga Bahaging Kakailanganin Mo:
Arduino Uno R3 (Product ID: 10997)
USB A hanggang B Cable M / M (Product ID: 29861)
10K Resistor * 8 (Product ID: 91516)
Iba't ibang Kulay ng Tack Switch * 8 (Product ID: 3124, 31242, 31243, 31245, 31246)
Mini Speaker (Product ID: 41680)
Breadboard (Product ID: 106861)
Jumper Wires (Product ID: 21801)
Hakbang 1: Hakbang 1: Pagbuo ng Circuit




Una, ipasok ang lahat ng mga switch ng push button at mini speaker sa breadboard nang paisa-isa at itugma ang mga ito sa isang hilera. Pagkatapos ay ikonekta ang mga pin ng bawat switch ng push button sa lupa. Pangalawa ikonekta ang 10k resistors sa pagitan ng positibong lakas at iba pang mga pin ng bawat switch ng push button. At, ikonekta ang haligi na ito sa mga pin 2-9 sa Arduino Board. Gayundin, ikonekta ang lupa sa ground pin at positibong lakas sa 3.3v pin sa Arduino. Panghuli, ikonekta ang mini speaker sa pin 10 sa Arduino.
Hakbang 2: Hakbang 2: Code at Paliwanag
Ang code sa ibaba ay ang isinulat ko
Const int itim = 2;
Const int maputi = 3;
Const int pula = 4;
const int berde = 5;
Const int blue = 6;
Const int black2 = 7;
const int green2 = 8;
Const int red2 = 9;
Const int speaker = 10; // I-link ang lahat ng mga switch ng switch ng pindutan at speaker gamit ang mga signal pin ng arduino
int frequency = {262, 294, 330, 349, 392, 440, 493, 523}; // array naglalaman ng lahat ng mga frequency ng isang oktave
walang bisa ang pag-setup () {
// ilagay ang iyong setup code dito, upang tumakbo nang isang beses:
pinMode (itim, INPUT);
pinMode (puti, INPUT);
pinMode (pula, INPUT);
pinMode (berde, INPUT);
pinMode (asul, INPUT);
pinMode (black2, INPUT);
pinMode (berde2, INPUT);
pinMode (red2, INPUT);
pinMode (speaker, OUTPUT);
tono (nagsasalita, 2000);
Serial.begin (9600);
}
void loop () {
// ilagay ang iyong pangunahing code dito, upang tumakbo nang paulit-ulit:
kung (digitalRead (itim) == LOW) // kapag pinindot mo ang "DO" push button switch
{tone (speaker, dalas [0], 50);
antala (50);
noTone (speaker);}
kung hindi man (digitalRead (puti) == LOW) // kapag pinindot mo ang "RE" push button switch
{tono (nagsasalita, dalas [1], 50);
antala (50);
noTone (speaker);}
kung hindi man (digitalRead (pula) == LOW) // kapag pinindot mo ang "MI" push button switch
{tono (nagsasalita, dalas [2], 50);
antala (50);
noTone (speaker);}
kung hindi man (digitalRead (berde) == LOW) // kapag pinindot mo ang "FA" push button switch
{tono (nagsasalita, dalas [3], 50);
antala (50);
noTone (speaker);}
kung hindi man (digitalRead (asul) == LOW) // kapag pinindot mo ang "SO" push button switch
{tono (nagsasalita, dalas [4], 50);
antala (50);
noTone (speaker);}
kung hindi man (digitalRead (black2) == LOW) // kapag pinindot mo ang "LA" push button switch
{tono (nagsasalita, dalas [5], 50);
antala (50);
noTone (speaker);}
kung hindi man (digitalRead (green2) == LOW) // kapag pinindot mo ang "SI" push button switch
{tono (nagsasalita, dalas [6], 50);
antala (50);
noTone (speaker);}
kung hindi man (digitalRead (red2) == LOW) // kapag pinindot mo ang "DO" push button switch
{tono (nagsasalita, dalas [7], 50);
antala (50);
noTone (speaker);}
iba // kapag wala kang pinindot
noTone (speaker);
}
Una, kailangan naming ideklara ang lahat ng mga switch ng push button at speaker bilang pin mula 2 hanggang 10 sa Arduino. Ang bawat switch ay kumakatawan para sa isang tala. Pagkatapos, gumamit ng isang array upang ilagay ang lahat ng mga frequency sa loob. Susunod, Kung at iba pang pahayag ay kung ano ang ginagamit ko upang ipaalam sa Arduino kung aling push button switch ang pinindot ko.
Panghuli, ikonekta ang iyong Arduino board sa iyong computer o laptop gamit ang usb A to B cable. Bago mo i-upload ang iyong code, kailangan mo pa ring mag-download ng Arduino software at gumawa ng ilang default na setting. Piliin ang Mga Tool -> Lupon -> Arduino / Genuino Uno; Pagkatapos ay kailangan naming piliin ang port ng komunikasyon na konektado sa Arduino board. Piliin ang Mga Tool -> Port, kung alinman ang pangalan ng port na may label na "(Arduino / Genuino Uno)." Pagkatapos, maaari mong i-upload ang code sa Arduino board.
Inirerekumendang:
Gumamit ng Mga Push Button sa Iyong Magicbit [Magicblocks]: 5 Hakbang
![Gumamit ng Mga Push Button sa Iyong Magicbit [Magicblocks]: 5 Hakbang Gumamit ng Mga Push Button sa Iyong Magicbit [Magicblocks]: 5 Hakbang](https://i.howwhatproduce.com/images/002/image-3504-j.webp)
Gumamit ng Mga Push Buttons sa Iyong Magicbit [Magicblocks]: Tuturuan ka ng tutorial na ito na gamitin ang Push Buttons sa iyong Magicbit gamit ang Magicblocks. Gumagamit kami ng magicbit bilang development board sa proyektong ito na batay sa ESP32. Samakatuwid ang anumang ESP32 development board ay maaaring magamit sa proyektong ito
Paano Gumamit ng 28BYJ-48 Stepper Motor Na May 3 Mga Push Button: 5 Hakbang

Paano Gumamit ng 28BYJ-48 Stepper Motor Na May 3 Push Buttons: Nais mo bang makontrol ang iyong stepper motor gamit ang mga push button? Maaari itong gawin Clockwise, Counter Clockwise at pagkatapos ay Itigil ang pagpapaandar? Pagkatapos ang video na ito ay para sa iyo
Home Automation WiFi Light Switch With ESP-01 at Relay Module With Push Button: 7 Hakbang

Home Automation WiFi Light Switch With ESP-01 at Relay Module With Push Button: Kaya sa Naunang mga tagubilin na-program namin ang isang ESP-01 kasama ang Tasmota gamit ang isang ESP Flasher at ikinonekta ang ESP-01 sa aming mga wifi network. Ngayon ay maaari na naming simulang i-program ito upang i-on / i-off ang isang ilaw switch gamit ang WiFi o ang pindutan ng push. Para sa electrical wor
Atollic TrueStudio-Switch sa LED sa pamamagitan ng pagpindot sa Push Button Gamit ang STM32L100: 4 na Hakbang

Atollic TrueStudio-Switch sa LED sa pamamagitan ng pagpindot sa Push Button Gamit ang STM32L100: Sa tutorial na ito ng STM32 sasabihin ko sa iyo tungkol sa kung paano basahin ang isang GPIO pin ng STM32L100, kaya dito gagawin ko ang isa sa board Led glow sa pamamagitan lamang pagpindot sa pindutan ng itulak
AVR Microcontroller. I-toggle ang LED's Gamit ang isang Push Button Switch. Push Button Debouncing .: 4 Mga Hakbang

AVR Microcontroller. I-toggle ang LED's Gamit ang isang Push Button Switch. Push Button Debouncing .: Sa seksyong ito, matututunan natin Paano gumawa ng program C code para sa ATMega328PU upang i-toggle ang katayuan ng tatlong LED ayon sa pag-input mula sa isang switch ng pindutan. Gayundin, nag-explore kami ng mga solusyon sa problema ng 'Switch Bounce'. Tulad ng dati, wi kami
