
Talaan ng mga Nilalaman:
- May -akda John Day [email protected].
- Public 2024-01-30 13:11.
- Huling binago 2025-01-23 15:12.
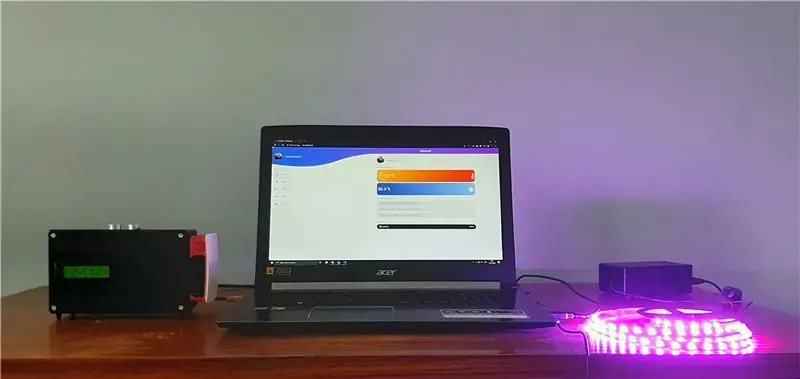
Kamusta po kayo lahat!
Sa itinuturo na ito, ipapaliwanag ko sa iyo kung paano gumawa ng isang smart room system. Naglalaman ang system na ito ng dalawang aparato.
Isang pangkalahatang aparato na may sensor ng kahalumigmigan at sensor ng temperatura na sumusukat sa kasalukuyang kalidad ng buhay sa iyong silid. Magagawa mong itakda ang nais na minimum at maximum na temperatura / halumigmig. Kapag lumihis ang mga halagang ito, makakatanggap ka ng mga notification sa home page.
Bilang karagdagan sa mga sensor, mayroon ding isang matalinong orasan ng radyo na isinama sa isang speaker na maaari mong kontrolin sa pamamagitan ng website. Maaari kang lumikha, magtanggal at paganahin / huwag paganahin ang mga alarma. Ang hindi pagpapagana ng mga alarma ay nangyayari sa isang simpleng kilusan ng kamay sa isang ultrasonic sensor.
Bilang isang segundo at magkakahiwalay na aparato, magagawa mong makontrol ang isang LED strip na may paunang naka-program na mga pattern at kulay.
Mga gamit
- Raspberry Pi 3 modelo B +
- 16GB SD Card
- Arduino Uno
- Nagtipon ng Pi T-Cobbler Plus
- Maliit na pisara
- Breadboard power supply (Halimbawa ang YwRobot Power Supply)
- Isang sensor ng Temperatura ng Wire (DS18B20 +)
- Digital Humidity & Humidity sensor (DHT22)
- Ultrasonic Distance sensor (HC-SR05)
- 16x2 LCD Screen
- Potensyomiter
- Amplifier (Adafruit MAX98357A I2S 3W Class D Amplifier)
- Speaker 3 Diameter - 4 Ohm 3 Watt
- Bluetooth module (HC-05)
- 5V RGB Ledstrip (WS1812B)
- 1x 4.7K Ohm Resistor
- 1x 10K Ohm Resistor
- 3x 1K Ohm Resistor
- 1x 330 Ohm Resistor
- Tumalon mga kable
Hakbang 1: Mga kable
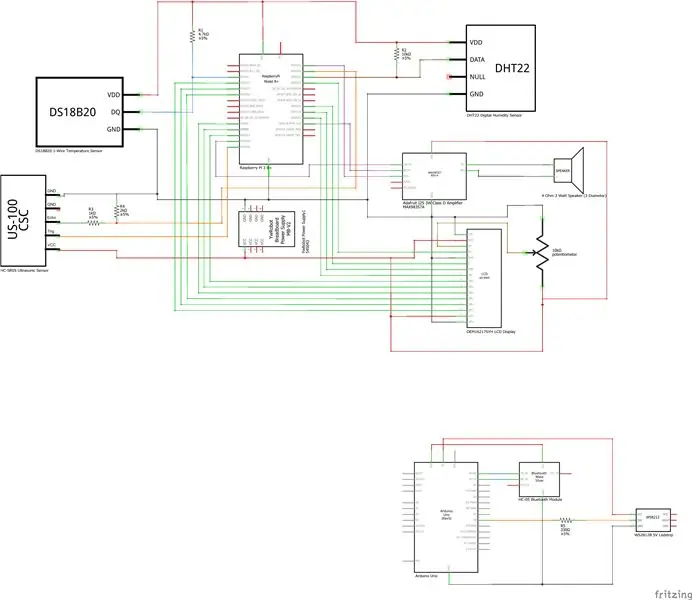
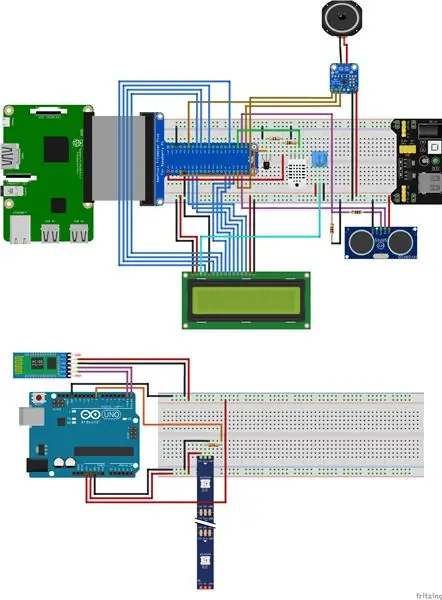

Magsimula tayo, hindi ba.
Una, ikonekta ang lahat tulad ng sa scheme sa itaas. Tiyaking ikinonekta mo nang tama ang lahat, kung hindi man hindi gagana ang ilang bagay.
TANDAAN: Kung nais mong magsagawa ng mga pagsasaayos, kailangan mong i-edit ang code. Kaya gawin mo lang ito kung alam mo ang ginagawa mo! Maaari mo akong laging makipag-ugnay para sa mga katanungan o problema.
Kung kailangan mo ng mga fritzing scheme, maaari mong i-download ang mga ito dito.
Hakbang 2: Database
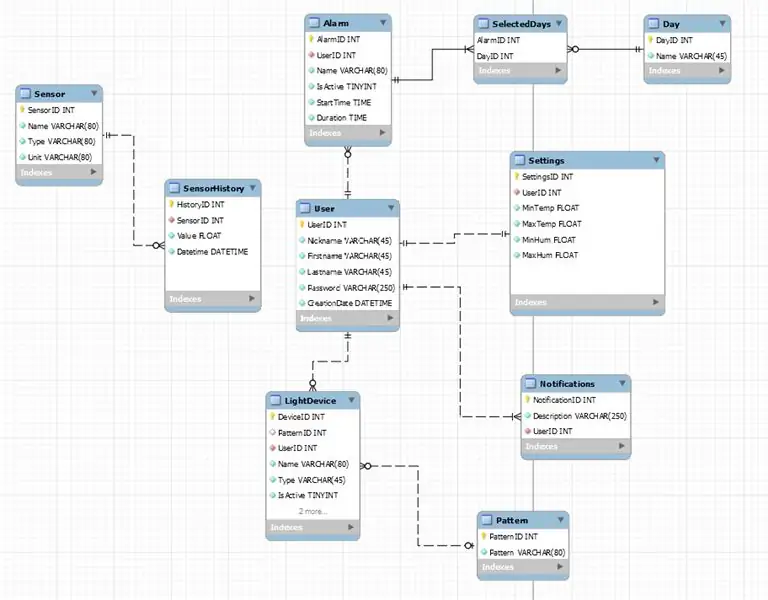
Sine-save ng database ang lahat ng mga pagsukat ng sensor sa isang talahanayan ng kasaysayan. Ginagamit ito para sa mga graph ng kasaysayan sa website.
Kung nais mong gumana sa website kakailanganin mo ang isang account. Ang bawat account ay nag-iimbak ng mga alarma, lightdevice, notification at setting.
TANDAAN: Ang mekanismo ng pag-login ay hindi kasama ngunit maaari kong idagdag ito sa paglaon.
Hakbang 3: Pag-setup ng Raspberry Pi
Kaya kung ang lahat ay konektado, maaari tayong magsimula sa pag-set up ng Raspberry Pi.
Una, magsimula tayo sa imahe.
Ang imahe
1: I-download ang imahe ng Raspberry Pi OS:
2: I-download at i-install ang Win32DiskImager:
3: Ipasok ang SD-card at patakbuhin ang Win32DiskImager.
4: Piliin ang na-download na imahe sa iyong drive. Pagkatapos piliin ang iyong SD-card at pindutin ang pindutan ng pagsulat. (Tiyaking walang laman ang SD-card bago mo simulan ang prosesong ito, aalisin ang lahat ng data!)
5: Kung tapos na ang proseso, magagawa natin ang huling pagsasaayos sa Raspberry Pi. Pumunta sa direktoryo ng SD-card at magdagdag ng isang "ssh" na file nang walang extension upang matiyak na ang pi ay paganahin ang SSH sa pagsisimula.
6: Pagkatapos buksan ang cmdline.txt sa parehong direktoryo at idagdag ang "ip = 169.254.10.1" sa dulo ng linya at mag-click sa save. TANDAAN: Panatilihin ang lahat sa isang linya o ang ilang mga setting ay hindi gagana.
7: Ngayon ligtas na palabasin ang SD-card mula sa iyong computer at ilagay ang SD-card sa Raspberry Pi.
8: Kapag tapos na iyon, maaari mong ikonekta ang pi gamit ang isang Ethernet cable sa LAN port ng iyong laptop o computer.
9: Lakasin ang Raspberry Pi.
Ang pagsasaayos ng Wi-Fi at Pi
Upang makontrol ang Raspberry Pi sa SSH kailangan namin ng isang software na tinatawag na Putty. Maaari mong i-download at mai-install ang Putty dito:
1: Kapag na-install ang Putty maaari kang kumonekta sa pi gamit ang IP: 169.254.10.1 at port: 22. Kapag lumitaw ang interface ng command line maaari kang mag-log in sa gumagamit: pi at ang password: raspberry.
2: Ngayon naka-log in kami sa uri ng "sudo raspi-config" at pumunta sa mga pagpipilian sa interfacing. Siguraduhin na One-Wire, Serial (Paganahin lamang ang serial hardware port, hindi ang shell ng pag-login sa serial), pinagana ang I2C en SPI.
3: Upang makakonekta sa Wifi kailangan naming gamitin ang root user. I-type ang "sudo -i" upang mag-login bilang root user.
4: Upang idagdag ang iyong Wifi network sa Raspberry Pi, i-type
"wpa_passphrase" SSID "" iyong password ">> /etc/wpa_supplicant/wpa_supplicant.conf"
sa terminal na may pangalan at password ng iyong network.
5: Kapag tapos na ito, i-reboot ang iyong pi.
6: Kung tama ang lahat, dapat mong makita ang isang IP sa iyong wlan0 interface. Gawin ang "ip a" upang suriin ito.
7: Bilang huling uri ng "sudo apt-get update" at "sudo apt-get upgrade" upang mai-update ang iyong pi.
8: Tiyaking i-install ang MySQL, apache2 at php-MySQL para sa proyektong ito. Uri: sudo apt install apache2 mariadb-server php-MySQL -y
9: Para sa pag-install ng MySQL basahin ang artikulong ito:
10: I-edit ang iyong MySQL user at password sa config.py file sa backend.
Pag-setup ng Bluetooth
1: Lakasin ang Arduino
2: I-type ang hcitool scan upang mahanap ang mac address ng iyong Bluetooth module. Kapag nahanap na isulat ito o kopyahin ito sa ibang dokumento.
3: Ngayon ay idaragdag namin ang module ng Bluetooth sa Raspberry Pi. Gawin ang mga sumusunod na utos:
sudo bluetoothctl
ahente sa
ipares ang mac-address (Kung hihingi ito ng isang pin, ang karaniwang pin ay 1234)
magtiwala sa mac-address
4: Idagdag ang iyong mac address sa app.py file sa backend.
Pag-setup ng speaker
Ngayon ang iyong pi ay na-update at mayroon kaming koneksyon sa internet. Maaari naming simulang i-configure ang mga speaker.1: Patakbuhin ang sumusunod na utos: "curl -sS https://raw.githubusercontent.com/adafruit/Raspbe… | bash"
2: Kapag tapos na ito hihilingin sa iyo para sa isang pag-reboot, pindutin ang y at ipasok.
3. Ngayon patakbuhin muli ang script, tiyakin nitong ang audio ay gumagana nang tama. Kung tama ang lahat maririnig mo ang isang babae na nagsasalita.
4. Kapag tapos na iyon, muling pag-reboot sa pangalawang pagkakataon.
Pag-configure ng sawa
Tumatakbo ang code ng proyekto sa sawa kaya tiyaking mayroon kang naka-install na sawa 3.7. Suriin ito gamit ang "python3 -V". Kung mayroon kang python maaari mong I-install ang mga sumusunod na pakete sa pip installer: pip install Flask Flask-Cors Flask-MySQL Flask-SocketIO PyMySQL gevent gevent-websocket python-socketio requests
Pag-install ng SmartBox
Ngayon ang lahat ng pangunahing mga setting ay naka-configure maaari kaming magsimula sa opisyal na pag-setup ng SmartBox.
1: I-clone ang repository ng SmartBox sa iyong direktoryo sa bahay (/ home / pi) sa pamamagitan ng pagta-type: git clone
2: Kapag tapos na ito, maaari mong patakbuhin ang sql file. I-type ang "sudo mysql -u root -p << SmartBox.sql" upang gawin ang database.
3: Pagkatapos kopyahin ang frontend sa / var / www / html sa pamamagitan ng paggawa ng "cp -R frontend /. / Var / www / html"
4: Para sa awtomatikong pagsisimula idagdag ang file ng serbisyo sa systemd. Uri: "serbisyo ng cp / SmartBox.service /etc/systemd/system/SmartBox.service" at gawin ang "sudo systemctl paganahin ang myscript.service" upang paganahin ito.
5: Kapag tapos na iyon, pumunta sa config.py sa backend at baguhin ito sa iyong password ng MySQL.
6: I-reboot ang iyong pi
Hakbang 4: Arduino Uno Setup
Ngayon ang pangunahing aparato ay tapos na, magsisimula na kami sa ledstrip. Kinokontrol ng Arduino ang 5V WS1812B LED strip para sa amin.
1: I-download at i-install ang Arduino IDE:
2: I-download ang Arduino Code sa aking github repository:
3: Kung ang lahat ay na-download at na-install, maaari kang mag-plug sa iyong Arduino Uno.
4: Buksan ang LedStripCode.ino file at i-upload ito sa iyong Arduino sa pamamagitan ng pag-click sa arrow na tumuturo sa kanan.
5: Ikonekta ang iyong module ng Bluetooth at ledstrip sa arduino at dapat gumana ang lahat. (Tingnan ang Hakbang 1 Mga Kable)
Hakbang 5: Disenyo ng Kaso
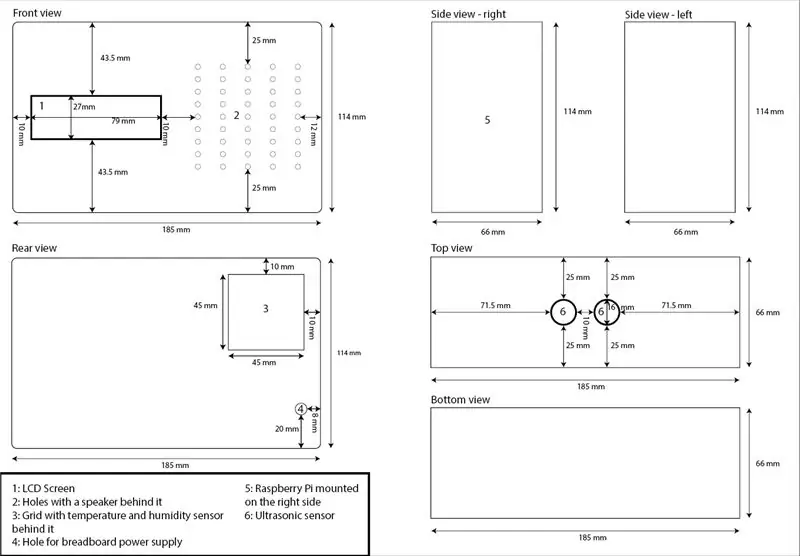


Para sa aking disenyo ng kaso gumamit ako ng isang mayroon nang kahon ng plastik at ang opisyal na kaso ng Raspberry Pi. Sa harap na pagtingin gumawa ako ng iba't ibang mga butas para sa speaker, at isa para sa LCD screen.
Sa likurang bahagi gumawa ako ng isang pambungad para sa mga kable ng temperatura at sensor ng kahalumigmigan. Mayroon ding pambungad para sa mga kable ng supply ng kuryente ng tinapay sa loob.
Sa tuktok na pagtingin mayroong dalawang mga butas para sa ultrasonic sensor, kaya't ang paggalaw ay maaaring napansin kapag ang isang alarma ay napapatay.
Inilagay ko ang Raspberry Pi sa kaso sa kanang bahagi ng kahon, upang mas madali kong ma-upgrade o mapalitan.
Kapag tapos na iyon, maaari mong isama ang iyong T-cobbler at sensor. Gumamit ako ng mga tornilyo at silikon upang matiyak na ang lahat ay solid.
TANDAAN: Kung gumagamit ka ng mga metal na turnilyo upang mai-mount ang Raspberry Pi tiyakin na gumagamit ka ng insulate tape.
Hakbang 6: Tinatapos ang Touch
Tapos na ang lahat, maaari mo bang tanggalin ang bahagi ng IP sa cmdline.txt.
Gumamit ng: sudo nano /boot/cmdline.txt
Inirerekumendang:
Alarm para sa Silid-tulugan Na May Mga Ilaw at Tunog !: 6 Mga Hakbang

Alarm para sa Silid-tulugan Na May Mga Ilaw at Tunog !: Kumusta, ngayon ipapakita ko sa iyo kung paano gumawa ng isang alarma para sa pintuan ng iyong silid-tulugan kasama ang Arduino UNO
Nike LED Swoosh! Ito ay Isang Mahusay na Dekorasyon para sa isang Silid. Ito ang Iisang Proyekto na Maaaring Ulitin ng Lahat .: 5 Mga Hakbang

Nike LED Swoosh! Ito ay Isang Mahusay na Dekorasyon para sa isang Silid. Ito ang Isang proyekto na Maaring Ulitin ng Lahat .: Mga tool -tape sukat-birador -solding iron-coping saw-electric drill-sandpaperSupplies -LED strip (RGB) 5m-LED Controller -Power Supply 12V 4A-timber 50-50-1500 2x-timber 20-20-3000 2x-playwud 500-1000mm-screws (45mm) 150x-screws (35mm) 30x-scr
I-automate ang Iyong Buong Silid Gamit ang Google Home + Arduino, NodeMCU at Ubidots: 5 Hakbang

I-automate ang Iyong Buong Silid Sa Google Home + Arduino, NodeMCU at Ubidots: Kumusta kayo, narito ako upang ipakita sa iyo ang isang proyekto na ginawa ko. Ito ay malapit nang makontrol at i-automate ang iyong silid gamit ang arduino at nodemcu gamit ang isang IoT platform na nagsimula akong magamit buwan na ang nakakaraan at sa palagay ko ay kamangha-mangha kaya narito ibinabahagi ko sa iyo ang aking karanasan. Sa ito
Paano I-automate ang Iyong Silid Sa Google Assistant at Arduino ?: 7 Mga Hakbang

Paano I-automate ang Iyong Kwarto Sa Google Assistant at Arduino?: Kumuha ng Komunidad na may tagubilin, narito kasama ako ng isa pang proyekto sa pag-aautomat, partikular na isang sistemang kinokontrol ng boses kasama ang Google Assistant, Arduino, at ilang mga platform sa web. Isa ako sa mga taong hindi suportahan ang kontrol ng mga aparato sa pamamagitan ng boses, dahil
Paano Makinig sa Iyong Itunes Library sa Iyong Palabas sa iyong TV o Av Reciever: 5 Hakbang

Paano Makinig sa Iyong Itunes Library Palabas ng Iyong TV o Av Reciever: Okay Ginawa ko itong turuan sa loob ng 10 minuto. Napakadali nito! Ang isang laptop ay magiging mabuti para dito ngunit ang isang desktop na malapit sa isang tv ay okay din. Kung mayroon kang isang Airport Express pagkatapos ay magdagdag ako ng isang hakbang para sa inyong mga tao. (Tandaan: Hindi ako nagmamay-ari ng isang airport express kaya't kung
