
Talaan ng mga Nilalaman:
- Hakbang 1: Ano ang Kakailanganin Mo
- Hakbang 2: Ang Circuit
- Hakbang 3: Simulan ang Visuino, at Piliin ang Uri ng Lupon ng Arduino UNO
- Hakbang 4: Sa Visuino ADD at Itakda ang Mga Bahagi
- Hakbang 5: Sa Mga Component ng Visuino Connect
- Hakbang 6: Bumuo, Mag-compile, at Mag-upload ng Arduino Code
- Hakbang 7: Maglaro
2025 May -akda: John Day | [email protected]. Huling binago: 2025-01-23 15:12
Sa tutorial na ito matututunan natin Paano Gumamit ng APDS9960 Gesture Sensor kasama ang Arduino upang ipakita ang mga direksyon ng kamay sa OLED Display gamit ang Visuino software.
Panoorin ang video!
Hakbang 1: Ano ang Kakailanganin Mo



- Arduino UNO (o anumang iba pang Arduino)
- APDS9960 Sensor
- Jumper wires
- Breadboard
- OLED Display
- Programa ng Visuino: I-download ang Visuino
Hakbang 2: Ang Circuit

- Ikonekta ang Sensor Pin [GND] sa Arduino board pin [GND]
- Ikonekta ang Sensor Pin [Vin] sa Arduino board pin [3.3V]
- Ikonekta ang Sensor Pin [SDA] sa Arduino board pin [SDA]
- Ikonekta ang Sensor Pin [SCL] sa Arduino board pin [SCL]
- Ikonekta ang OLED Display Pin [GND] sa Arduino board pin [GND]
- Ikonekta ang OLED Display Pin [VCC] sa Arduino board pin [+ 5V]
- Ikonekta ang OLED Display Pin [SCL] sa Arduino board pin [SCL]
- Ikonekta ang OLED Display Pin [SDA] sa Arduino board pin [SDA]
Hakbang 3: Simulan ang Visuino, at Piliin ang Uri ng Lupon ng Arduino UNO


Upang simulang i-program ang Arduino, kakailanganin mong magkaroon ng naka-install na Arduino IDE mula dito:
Mangyaring magkaroon ng kamalayan na mayroong ilang mga kritikal na bug sa Arduino IDE 1.6.6. Tiyaking nag-install ka ng 1.6.7 o mas mataas, kung hindi man ay hindi gagana ang Instructable na ito! Kung hindi mo pa nagagawa sundin ang mga hakbang sa Instructable na ito upang mai-set up ang Arduino IDE upang i-program ang Arduino UNO! Ang Visuino: https://www.visuino.eu kailangan ding mai-install. Simulan ang Visuino tulad ng ipinakita sa unang larawan Mag-click sa pindutang "Mga Tool" sa bahagi ng Arduino (Larawan 1) sa Visuino Kapag lumitaw ang dialog, piliin ang "Arduino UNO" tulad ng ipinakita sa Larawan 2
Hakbang 4: Sa Visuino ADD at Itakda ang Mga Bahagi




- Idagdag ang sangkap na "Gesture Color Proximity APDS9960 I2C"
- Idagdag ang sangkap na "Halaga ng Teksto" Pag-double click sa sangkap na "TextValue1" at sa window ng Mga Elemento i-drag ang 4x "Itakda ang Halaga" sa kaliwang bahagiPiliin ang "SetValue1" sa kaliwang bahagi at sa mga setting ng window ng mga katangian ay itakda ang UPS sa Piliin ang "SetValue2" sa kaliwa sa gilid at sa mga window ng mga pag-aari itakda ang halaga sa DownSelect "SetValue3" sa kaliwang bahagi at sa mga katangian ng window ng mga katangian ay itakda sa LEFTS Piliin ang "SetValue4" sa kaliwang bahagi at sa mga setting ng window ng mga pag-aari sa RIGHTClose ang window ng mga elemento
Idagdag ang sangkap na "SSD1306 / SH1106 OLED Display (I2C)" Pag-double click sa sangkap na "DisplayOLED1" at sa window ng Mga Elemento i-drag ang "Text Field" sa kaliwang bahagi Sa kaliwang bahagi piliin ang TextField1 at sa laki ng window ng mga katangian ay itinakda sa 3Close ang window ng mga elemento
Hakbang 5: Sa Mga Component ng Visuino Connect

- Ikonekta ang "GestureColorProximity1" pin "Up" sa "TextValue1"> "SetValue1" pin [In]
- Ikonekta ang "GestureColorProximity1" pin "Down" sa "TextValue1"> "SetValue2" pin [In]
- Ikonekta ang "GestureColorProximity1" pin "Left" sa "TextValue1"> "SetValue3" pin [In]
- Ikonekta ang "GestureColorProximity1" pin "Kanan" sa "TextValue1"> "SetValue4" pin [In]
- Ikonekta ang "GestureColorProximity1" I2C pin "Out" sa Arduino Board pin I2C [Sa]
- Ikonekta ang "GestureColorProximity1" I2C pin "Out" sa "DisplayOLED1"> "TextField1" pin [In]
- Ikonekta ang "DisplayOLED1" I2C pin "Out" sa Arduino Board pin I2C [Sa]
Hakbang 6: Bumuo, Mag-compile, at Mag-upload ng Arduino Code

Sa Visuino, sa ibabang pag-click sa "Build" Tab, tiyakin na napili ang tamang port, pagkatapos ay mag-click sa pindutang "Compile / Build and Upload".
Hakbang 7: Maglaro
Kung pinapagana mo ang Arduino UNO module, at ilipat ang kamay sa sensor ng kilos na dapat ipakita ng OLED Display ang direksyon ng kilos ng kamay.
Binabati kita! Nakumpleto mo ang iyong proyekto kasama ang Visuino. Nakalakip din ang proyekto ng Visuino, na nilikha ko para sa Instructable na ito, maaari mong i-download ito at buksan ito sa Visuino:
Inirerekumendang:
Distansya sa Pagsukat ng kalapitan Sa Gesture Sensor APDS9960: 6 na Hakbang

Distansya sa Pagsukat ng kalapitan Sa Gesture Sensor APDS9960: Sa tutorial na ito matututunan natin kung paano sukatin ang distansya gamit ang isang kilos sensor APDS9960, arduino at Visuino. Panoorin ang video
Paano Gumamit ng Gesture APDS9960 Sa SkiiiD: 9 Mga Hakbang

Paano Gumamit ng Gesture APDS9960 Sa SkiiiD: Isang tutorial upang mabuo ang Collision Switch XD206 na may skiiiD
Gumamit ng Mga Gesture upang Makontrol ang Pag-playback ng YouTube Sa Arduino: 5 Hakbang

Gumamit ng Mga Gesture upang Makontrol ang Pag-playback ng YouTube Sa Arduino: Pinapayagan ka lamang ng StoryYouTube na mag-fastforward ng 5 segundo tuwing na-click mo ang tamang pindutan. Kaya't napagpasyahan kong gamitin ang Arduino at python upang makagawa ng isang tagapamahala upang matulungan akong mabilis na 20 segundo tuwing pinapa-kamay ko
Paano Gumamit ng Mac Terminal, at Paano Gumamit ng Mga Key Function: 4 na Hakbang

Paano Gumamit ng Mac Terminal, at Paano Gumamit ng Mga Key Function: Ipapakita namin sa iyo kung paano buksan ang MAC Terminal. Ipapakita rin namin sa iyo ang ilang mga tampok sa loob ng Terminal, tulad ng ifconfig, pagbabago ng mga direktoryo, pag-access sa mga file, at arp. Papayagan ka ng Ifconfig na suriin ang iyong IP address, at ang iyong MAC ad
NonBlocking APDS9960 Gesture Sensor Pagpapatupad: 5 Hakbang
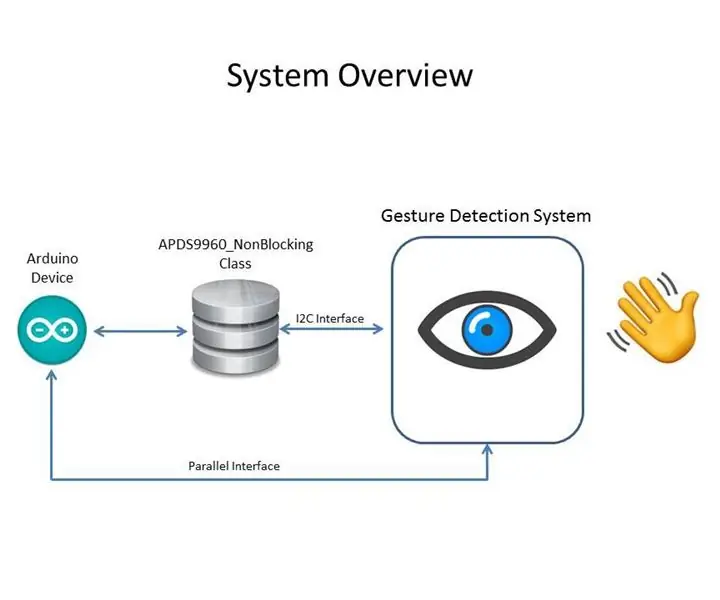
Pagpapatupad ng NonBlocking APDS9960 Gesture Sensor: Paunang salita Ituro sa mga tagubilin na ito kung paano lumikha ng isang hindi naka-block na pagpapatupad ng APDS9960 Gesture Sensor gamit ang SparkFun_APDS-9960_Sensor_Arduino_Library.IntroductionSo marahil tatanungin mo ang iyong sarili kung ano ang hindi naka-block? O kahit na harangan
