
Talaan ng mga Nilalaman:
- May -akda John Day [email protected].
- Public 2024-01-30 13:15.
- Huling binago 2025-01-23 15:13.

Kung katulad mo ako, inaasahan talaga ng iyong mga boss na magtrabaho ka habang nasa trabaho, at hindi umupo sa pakikinig sa iyong paboritong palabas sa radyo na maaaring gusto mo. Sa itinuturo na ito, ipapakita ko kung paano mag-record ng anumang audio stream na awtomatikong gumagamit ng mplayer, pilay at cron upang iiskedyul ang trabaho.
Hakbang 1: Kumuha ng Ubuntu, Lumikha ng Mga Direktoryo
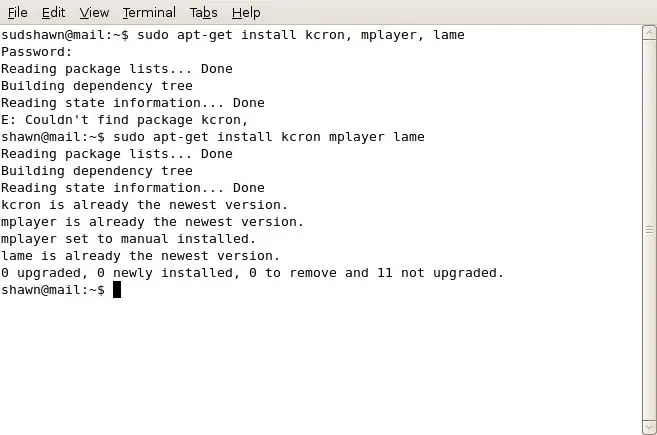
Para sa itinuturo na ito, kakailanganin mong magkaroon ng Ubuntu Linux. Nagpapatakbo ako ng 7.04, ngunit maaari itong gumana para sa iba pang mga bersyon. Kung ang mga tao ay tila interesado, magsusulat ako ng isang magkakahiwalay na itinuturo na nagpapakita kung paano ito gawin sa Windows. Kung nagpatakbo ka ng Ubuntu, ang tanging mga bagay na kailangan mo ay malayang magagamit sa pamamagitan ng apt. Gamitin ang mga sumusunod na utos sa isang terminal upang mai-install ang Lame, Mplayer at KCron.sudo apt-get install lame mplayer kcronType sa iyong password at kumpirmahin ang mga pag-install. Gamitin ang mga sumusunod na utos upang likhain ang mga folder na kakailanganin mo.sudo mkdir / scriptsmkdir / home / username / Music / NameOfShow At ang utos na ito na kunin ang pagmamay-ari ng direktoryo na iyong nilikha lamang: sudo chown YourUserName / script
Hakbang 2: Lumikha ng Script ng Streamrecord
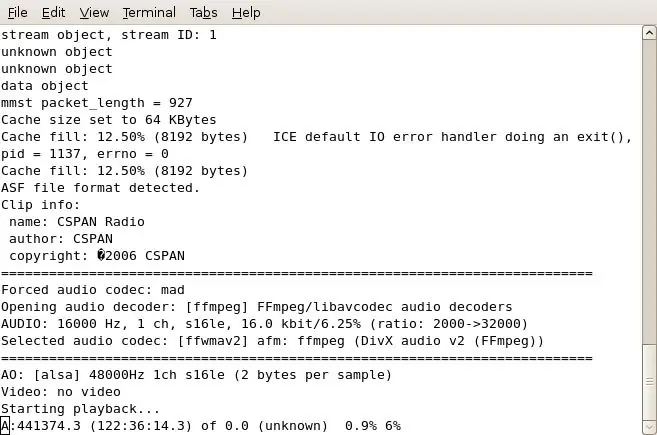
Ang mga hakbang para sa script na ginagamit namin ay ang mga sumusunod: 1. Buksan ang mplayer, ituro ang audio stream sa Internet2. Mag-record ng stream sa wav file sa direktoryo / tmp3. Patayin ang proseso ng mplayer kapag nagtapos ang mga pagtatapos4. I-convert /tmp/mystream.wav sa mp3 file, pangalanan ito sa petsa ngayon at ilipat ito sa higit na direksyong 'user-friendly' sa ilalim ng folder ng gumagamit.5. Tanggalin ang wav file sa direktoryo / tmp. Upang makamit ito, kakailanganin mo munang malaman ang URL ng stream na iyong na-access. Halimbawa, gagamitin ko ang stream ng radyo ng CSPAN, at itatala ito sa pagitan ng mga oras ng tanghali at 2pm ng Lunes hanggang Biyernes. Narito ang teksto ng script: #! / Bin / shNOW = $ (petsa + "% b-% d-% y") mplayer "mms: //rx-wes-sea20.rbn.com/farm/pull/tx -rbn-sea34: 1259 / wmtencoder / cspan / cspan / wmlive / cspan4db.asf "-ao pcm: file = / tmp / mystream.wav -vc dummy -vo null; lame -ms /tmp/mystream.wav -o" / home / shawn / Music / CSPAN / My Show - $ NGAYON.mp3 "; rm /tmp/mystream.wav; Kopyahin ang teksto na ito sa isang blangko na file gamit ang Gedit o Vi, at i-save ito bilang" streamrecord ". Kakailanganin mong i-edit ang mga lugar ng script sa mga italic, dahil nalalapat sa iyo ang mga ito. Ang teksto pagkatapos ng mplayer ay ang URL sa stream na nais mong i-record, kakailanganin itong mapalitan ng URL ng iyong stream, na maaaring matagpuan nang madali sa pamamagitan ng pagpunta sa stream sa Firefox, na pinapayagang magsimula ang plugin ng mplayer, pagkatapos ay mag-right click at piliin ang "Kopyahin ang URL".
Hakbang 3: I-save ang Script, Gumawa ng Pkill Script at Gawing maipapatupad ang Mga Script
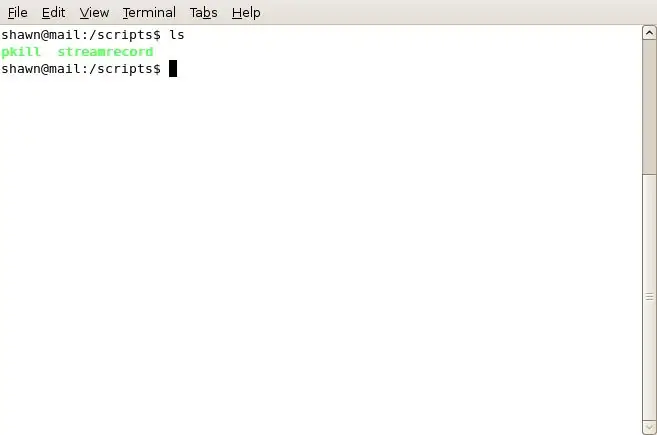
Susunod, mai-save namin ang script sa direktoryo / script. Kapag na-save na, pumunta sa isang session ng terminal at i-type ang sumusunod:
cd / scripts chmod 700 streamrecord (Ginagawa nitong ang script na nilikha mo lamang sa isang maipapatupad na file.) Lumikha ng isa pang file sa direktoryo ng / script. Tatawagin itong pkill, at ito ang iyong hitman. Iyon ay, papatayin nito ang proseso ng mplayer upang payagan ang unang script na magpatuloy sa pagpapalit ng pangalan at pag-encode ng nakuhang stream. Ang buong teksto ng script ng pkill ay eksaktong sumusunod: pkill mplayer Ngayon, sinira nito ang pag-uugali sa pag-script, sa pamamagitan ng walang #! / Bin / sh sa tuktok, ngunit gumagana ito para sa akin. Sa sandaling nai-save mo ang file pkill sa direktoryo / script, gamitin muli ang utos ng chmod upang maisagawa ang isang ito. Kailangan mong mapunta sa isang sesyon ng terminal, sa direktoryo ng / scripts muna, pagkatapos ay i-type ang: chmod 700 pkill Ipakita sa iyo ng isang mabilis na "ls" ang mga file na iyong nilikha, ngayon sa isang kaibig-ibig na berde sa halip na ang karaniwang itim.
Hakbang 4: Gumamit ng KCron upang Mag-iskedyul ng Iyong Mga Trabaho
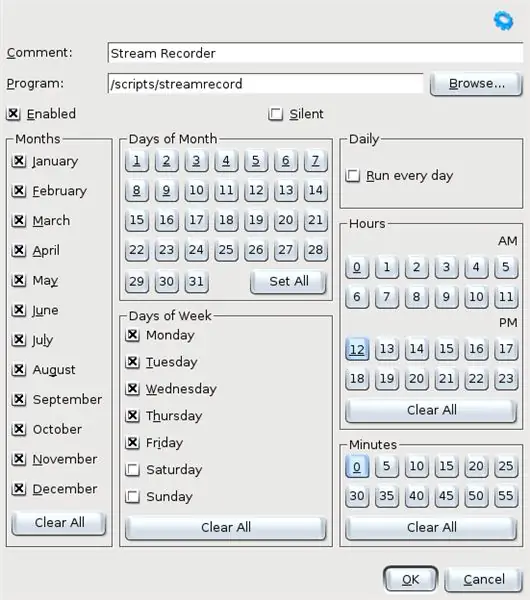
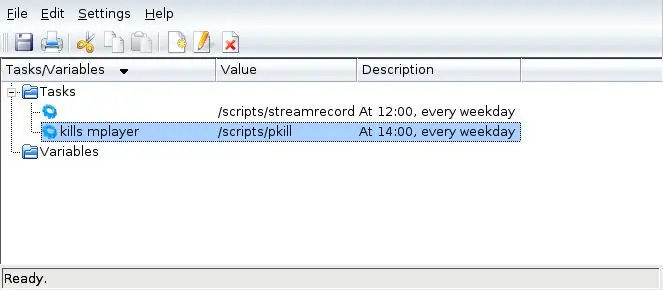
Ang Cron, ang kamangha-mangha ngunit labis na nakalilito na maliit na file ng teksto at nauugnay na serbisyo ay nararapat sa isang buong serye ng mga pagtuturo sa sarili nito. Upang gawing mas simple ang mga bagay, gagamitin namin ang KCron (na na-install namin nang mas maaga) sa halip. Kung ang pag-install ay nagpunta tulad ng nakaplano, dapat mong makita ang KCron sa ilalim ng Mga Tool ng System ng Mga Application. Bilang kahalili, ang programa ay maaaring mailunsad mula sa isang terminal sa pamamagitan ng pagta-type ng "kcron". Gumamit ng Ctrl + N upang lumikha ng isang bagong trabaho, at i-configure ang trabaho tulad ng ipinakita sa larawan. Sa imahe na makikita mong na-configure ko ang programa / script / streamrecord upang patakbuhin ang lahat ng buwan, mon-fri sa 12pm na may 0 minuto.
Ang pangalawang iskrip na ginawa mo, na tinawag na 'pkill' ay ang tunay na nagtatapos sa mplayer at pinapayagan na magpatuloy ang unang script. Kakailanganin mong mag-set up ng isa pang trabaho sa cron upang patakbuhin din ang script na iyon. Halimbawa, napupunta ako sa dalawang trabaho sa KCron. (tingnan ang ika-2 larawan)
Hakbang 5: Nasa Negosyo ka

Iyon lang ang mayroon dito, upang subukan ang iyong gawaing kamay maaari mong i-click ang kanang trabaho sa streamrecord sa Kcron, piliin ang 'tumakbo ngayon' at suriin para sa mystream.wav sa iyong direktoryo / tmp. Kung nandiyan ito (at mabilis na lumalaki), patakbuhin ang trabaho sa pkill at dapat mong makita sa lalong madaling panahon ang mystream.wav na mawala mula sa iyong direktoryo / tmp, at isang bagong.mp3 na file sa direktoryo na tinukoy mo nang binago mo ang script. Kung nagtatala ka ng isang mahabang palabas, tandaan na magtatagal ng isang disenteng dami ng oras upang ma-encode ang iyong.wav file. Sa isang 3 oras na palabas na naitala ko, tatagal ng 10 minuto upang ma-encode sa mp3. Kung mayroon kang anumang mga problema sa pagtatrabaho na ito, huwag mag-atubiling drop sa akin ng isang linya.
Bagay na P. S. Alam ko na ang aking mga pamamaraan ay medyo krudo, dahil marahil may mga pinakamahusay na kasanayan na hindi ko sinusunod sa ilan sa aking mga hakbang, kaya't mangyaring huwag mo akong pag-aralan sa Linux 101, ito ay isang mabilis at maruming paraan lamang upang hindi makaligtaan. ang iyong paboritong audio stream.
Inirerekumendang:
Clock ng Iskedyul: Ang iyong Virtual na Katulong sa Pagiging Produktibo .: 6 Mga Hakbang (na may Mga Larawan)

Clock ng Iskedyul: Ang iyong Virtual na Katulong sa Pagiging Produktibo .: Ako ay isang propesyonal na tagapagpaliban! Ang lock down na ito ay inilalagay ako sa isang time loop, kung saan araw-araw ay lilipad lamang nang walang anumang produktibong trabaho. Upang talunin ang aking pagpapaliban, nagawa ko ang simple at mabilis na orasan na ito, na nag-iskedyul ng aking trabaho. Ngayon ay maaari lamang akong dumikit sa
Ipakita ang Iskedyul ng PyPortal Splatoon 2: 34 Mga Hakbang (na may Mga Larawan)

Ipakita ang Iskedyul ng PyPortal Splatoon 2: Masayang pagpapakita ng kasalukuyan at paparating na mga yugto ng Splatoon 2 sa Turf War at mga laro na niranggo, uri ng laro na niranggo, at iskedyul ng Salmon Run gamit ang isang Adafruit PyPortal. Paikutin ang iskedyul sa pamamagitan ng pagpindot sa touch screen. Ang mga background ay random na naiikot para sa
CalClock: Makita Lang ang Iyong Iskedyul: 4 Mga Hakbang (na may Mga Larawan)

CalClock: Tingnan lamang ang Iyong Iskedyul: Ang pinakapangit na pagkawala ng konsentrasyon ay nagagambala lamang upang malaman na hindi na kailangan ng isang pagkagambala. Nalaman kong madalas itong nangyayari na may kaugnayan sa aking iskedyul. Magsisilbi ako sa isang problema, at maiisip ko, ‘ Mayroon bang
I-set up ang Pag-filter ng Nilalaman ng Web sa 4 na Mga Hakbang Sa Ubuntu: 5 Mga Hakbang

I-set up ang Pag-filter ng Nilalaman ng Web sa 4 na Mga Hakbang Sa Ubuntu: Bilang isang IT guy, ang isa sa mga pinaka-karaniwang bagay na tinanong sa akin ng mga katrabaho ay kung paano nila makokontrol kung aling mga site ang maaaring ma-access ng kanilang mga anak sa online. Napakadali nitong gawin at libre gamit ang Ubuntu linux, dansguardian at tinyproxy
I-shutdown, I-restart, o Hibernate ang Iyong Computer sa isang Iskedyul: 6 na Hakbang

I-shutdown, I-restart, o I-hibernate ang Iyong Computer sa isang Iskedyul: Sa itinuturo na ito, ipapakita ko sa iyo kung paano i-shutdown, i-restart, o i-hibernate ang iyong computer sa isang iskedyul. Tingnan ang paunawa sa tapusin kung gumagamit ka ng isang mas matandang operating system kaysa sa Windows XP
