
Talaan ng mga Nilalaman:
- May -akda John Day [email protected].
- Public 2024-01-30 13:11.
- Huling binago 2025-01-23 15:13.

Kung ang iyong Windows PC ay natigil sa isang paraan kailangan mong i-restart ito, o ang Windows / File Explorer ay hindi naglo-load o nagpapakita ng maayos, subukang gamitin ang mga ideyang ito upang muling simulan ang Explorer, mahalagang muling pagbagsak ng iyong PC.
Ginawa ko ito noong 2017 at hindi ko pa nai-publish ito hanggang ngayon, oops.
Hakbang 1: Lumikha ng isang Batch File

Ang pinakamadali at pinaka maginhawang paraan upang muling simulan ang Explorer ay sa pamamagitan ng isang file ng batch na nai-save sa iyong desktop, dahil isa o dalawang pag-click lamang ang layo. Upang likhain ang file, buksan ang Notepad (o kung ano man ang gusto mong text editor) at i-type ang code na ito:
@echo offecho Closing Windows Explorer… ping localhost> nul taskkill -f -im explorer.exe> nul echo Matagumpay na naisara ang Windows Explorer. echo Simula sa Windows Explorer… ping localhost> nul start explorer.exe echo Matagumpay na nakumpleto ang operasyon. Pindutin ang anumang key upang isara ang window na ito. pause> nul
Maaari mong tanggalin ang mga bahagi kung saan sinasabing `echo` at` ping localhost> nul`. Dinagdag ko lang yan para sa kaginhawaan.
Gayunpaman, i-save iyon sa iyong desktop bilang isang batch file. Upang magawa ito, i-click ang dropdown menu sa tabi ng 'I-save bilang uri' at i-click ang 'Lahat ng Mga File'. Pagkatapos ay palitan ang pangalan ng file na 'something.bat', kung saan ang 'isang bagay' ay kumakatawan sa pangalan na gagamitin, tulad ng 'Respring PC' o isang bagay na katulad.
Hakbang 2: Command Prompt

Ang paggamit ng prompt ng utos ay mahalagang parehong bagay bilang isang file ng batch, dahil pareho silang gumagamit ng conhost.exe.
Gayunpaman, ang pamamaraang ito ay tumatagal ng mas maraming oras.
Una sa lahat, buksan ang isang window ng command prompt sa administrator mode.
Pagkatapos i-type ang sumusunod:
taskkill / f / im explorer.exe
at pagkatapos:
simulan ang explorer.exe
Ito ay dapat magkaroon ng parehong epekto tulad ng nakaraang batch file.
Hakbang 3: Tagapamahala ng Gawain

Marahil ito ang hindi gaanong mabisa dahil ang iyong PC ay marahil ay napakabagal hindi nito mailunsad ang Task Manager. Kung nais mong gawin ito, hindi ito inirerekumenda. Pindutin nang matagal ang Control and Shift at pagkatapos ay pindutin ang Escape key. Kapag nagpakita ang Task Manager, mag-scroll hanggang makita mo ang Windows Explorer, piliin ito at i-click ang I-restart.
Inirerekumendang:
Muling Muling Pagbuhay ng Nilalang: 9 Mga Hakbang
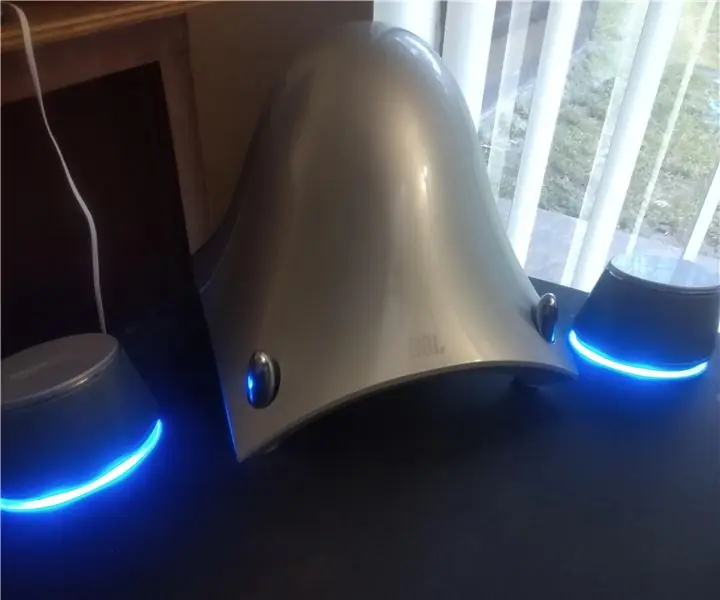
Muling Binubuhay ang Nilalang: Nagba-browse ako sa paligid ng aking paboritong tindahan ng pagtitipid at natagpuan ang medyo kawili-wiling sub-woofer na ito. Kulang ito ng mga satellite at tanikala at mayroong dalawang markang pang-iinis, ngunit mayroong power adapter dito at nakabukas ito. Dahil ito ay isang sub ng JBL nakuha ko ito
Paano Muling Gamitin ang Lumang LCD Screen ng Iyong Broken Laptop: 4 Mga Hakbang

Paano Muling Paggamitin ang Lumang LCD Screen ng Iyong Broken Laptop: Ito ay isang sobrang simple ngunit napakahusay ding proyekto. Maaari mong gawing monitor ang anumang modernong screen ng laptop na may tamang driver board. Ang pagkonekta sa dalawang iyon ay madali din. Plug lang sa cable at tapos na. Ngunit kinuha ko ito ng isang hakbang pa at b
Paano Ligtas na Natatanggal ang Mga Elektronikong Mga Bahagi para sa Muling Paggamit: 9 Mga Hakbang (na may Mga Larawan)

Paano Ligtas na Natapos na Mga Elektronikong Mga Bahagi para sa Muling Paggamit: Kumusta! Ako ay isang electronics nerd, kaya gusto kong maglaro ng iba't ibang mga elektronikong sangkap sa aking mga proyekto. Gayunpaman, maaaring wala akong palaging mga sangkap na kailangan ko upang matapos ko ang aking trabaho. Minsan mas madali itong hilahin ang mga sangkap na kailangan ko mula sa isang lumang elektronikong
Gamit ang Iyong Bluetooth Pinagana ang Sony Ericsson Telepono upang Makontrol ang Iyong Computer: 6 Mga Hakbang

Paggamit ng Iyong Bluetooth na Pinagana ang Sony Ericsson Telepono upang Makontrol ang Iyong Kompyuter: Kanina pa ako nagbabasa ng mga itinuturo, at palaging nais kong gawin ang ilan sa mga bagay na sinulat ng mga tao, ngunit nahanap ko ang aking sarili sa mga bagay na ay mahirap gawin dahil ang mga ito ay tunay na mahirap gawin, o ang ika
Paano Ayusin ang Hindi Sinusuportahang Mga File ng Data, at I-download ang Iyong Paboritong Mga Video File para sa Iyong PSP Portable: 7 Mga Hakbang

Paano Ayusin ang Hindi Sinusuportahang Mga File ng Data, at I-download ang Iyong Paboritong Mga Video File para sa Iyong PSP Portable: Gumamit ako ng Media Go, at gumawa ng ilan sa mga trick upang makakuha ng isang hindi sinusuportahang mga file ng video upang gumana sa aking PSP. Ito ang lahat ng aking mga hakbang na ginawa ko , nang una kong makuha ang aking hindi sinusuportahang mga file ng video upang gumana sa aking PSP. Gumagana ito ng 100% kasama ang lahat ng aking mga file ng video papunta sa aking PSP Po
