
Talaan ng mga Nilalaman:
2025 May -akda: John Day | [email protected]. Huling binago: 2025-01-23 15:13



Isang mahusay na paraan upang makakuha ng pag-andar ng matalinong pagpapakita sa iyong Raspberry Pi na pinalakas ng Google Assistant.
Mga gamit
- Raspberry Pi 3B / B + / 4B
- Opisyal na Touchscreen ng Raspberry Pi
- Minimum na 16GB SD card
- AIY Voice kit v1
- 2 micro USB cable, o ang opisyal na power brick at isang micro USB cable
- Opsyonal: Raspberry Pi Camera
Hakbang 1: Pag-iipon ng Hardware

Una, tipunin ang Voice Kit tulad ng ipinakita dito. Kapag naipon mo na ang voice kit, ikonekta ang isang micro USB cable mula sa USB port ng touchscreen sa micro USB port ng Pi. Voila, mayroon ka na ngayong lahat ng iyong hardware!
Hakbang 2: Flashing SD Card

Tumungo sa pahina ng Paglabas ng SmartDisplayPi Github. I-download ang pinakabagong imahe at i-flash ito gamit ang Etcher papunta sa iyong SD card. I-plug ito sa Pi, at simulan ito. Kung ang iyong touchscreen ay baligtad, patakbuhin ang "sudo nano /boot/config.txt", idagdag sa "lcd_rotate = 2" at pagkatapos ay i-reboot.
Hakbang 3: Pag-setup


Kapag natapos mo nang ganap ang pag-boot, magtungo sa tab na Mga Setting at mag-click sa "Ilunsad ang Wizard ng Pag-setup". Sundin ang mga tagubiling ipinakita upang i-set up ang WiFi, mga account, atbp. Kapag mayroon ka nang naka-set up na iyong WiFi at Home Assistant, kakailanganin mong mag-set up ng ilang mga bagay upang simulang gamitin ang SmartDisplayPi.
Hakbang 4: Mga Widget

Upang i-set up ang iyong mga widget sa home page, kakailanganin mong makuha ang iyong mga mapa ng Waze, panahon, at iyong kalendaryo. Para sa mga mapa ng Waze, sundin ang mga tagubiling nakalista dito upang maihanda ang iyong mga mapa sa Waze. Para sa iyong kalendaryo, maaari mong gamitin ang anumang client upang mai-embed, hangga't maaari mo itong mai-embed. * Kung naglalagay ka ng gamit sa Google Maps, dapat kang mag-log in sa Google Chrome gamit ang iyong email, o itakda sa publiko ang iyong kalendaryo. * Para sa iyong client ng panahon, maaari mong gamitin ang anumang client ng panahon na gusto mo, o maaari mong gamitin ang aming default na may nakalistang mga hakbang. dito Palitan ang lahat ng mga naka-embed na link sa kani-kanilang iFrame config sa pamamagitan ng pagpapatakbo ng "sudo nano SmartDisplayPi / Web / index2.html".
Hakbang 5: Google Photo Photo Frame

Upang magamit ang iyong frame ng larawan sa Google Photos, magtungo rito upang makakuha ng mga tagubilin sa pagkuha ng iyong Google Photos API. Kapag handa na ang iyong API, patakbuhin ang "cd / home / pi / SmartDisplayPi / google-photos / REST / PhotoFrame". Susunod, patakbuhin ang "sudo nano config.js" at palitan ang mga placeholder ng iyong mga kredensyal. Pagkatapos ay patakbuhin ang "bash gp.sh" sa direktoryo ng SmartDisplayPi upang simulan ang iyong frame ng larawan.
Hakbang 6: Pag-install ng Google Assistant
Upang mai-install ang Google Assitant, sundin ang mga tagubiling ito at ito upang makuha ang iyong mga kredensyal. Kapag nakuha mo na ang iyong mga kredensyal, pumunta sa SmartDIsplayFolder at patakbuhin ang "sudo bash installga.sh". Sundin ang mga tagubiling nakalista, at iyan! Ganap mong na-set up ang iyong SmartDisplayPi! Magsaya sa paggamit ng SmartDisplayPi!
Inirerekumendang:
Arduino Car Reverse Parking Alert System - Hakbang sa Hakbang: 4 na Hakbang

Arduino Car Reverse Parking Alert System | Hakbang sa Hakbang: Sa proyektong ito, magdidisenyo ako ng isang simpleng Arduino Car Reverse Parking Sensor Circuit gamit ang Arduino UNO at HC-SR04 Ultrasonic Sensor. Ang Arduino based Car Reverse alert system na ito ay maaaring magamit para sa isang Autonomous Navigation, Robot Ranging at iba pang range r
Hakbang sa Hakbang Pagbubuo ng PC: 9 Mga Hakbang

Hakbang sa Hakbang ng PC Building: Mga Pantustos: Hardware: MotherboardCPU & CPU coolerPSU (Power supply unit) Storage (HDD / SSD) RAMGPU (hindi kinakailangan) CaseTools: ScrewdriverESD bracelet / matsthermal paste w / applicator
Tatlong Loudspeaker Circuits -- Hakbang-hakbang na Tutorial: 3 Mga Hakbang

Tatlong Loudspeaker Circuits || Hakbang-hakbang na Tutorial: Ang Loudspeaker Circuit ay nagpapalakas ng mga audio signal na natanggap mula sa kapaligiran papunta sa MIC at ipinapadala ito sa Speaker mula sa kung saan ginawa ang pinalakas na audio. Dito, ipapakita ko sa iyo ang tatlong magkakaibang paraan upang magawa ang Loudspeaker Circuit na ito gamit ang:
Hakbang-hakbang na Edukasyon sa Robotics Na May Kit: 6 Mga Hakbang

Hakbang-hakbang na Edukasyon sa Robotics Gamit ang isang Kit: Matapos ang ilang buwan ng pagbuo ng aking sariling robot (mangyaring sumangguni sa lahat ng mga ito), at pagkatapos ng dalawang beses na pagkabigo ng mga bahagi, nagpasya akong bumalik at muling isipin ang aking diskarte at direksyon. Ang karanasan ng ilang buwan ay kung minsan ay lubos na nagbibigay-pakinabang, at
Kritikal na Hakbang sa Paghuhugas ng Kamay sa Hakbang: 5 Hakbang
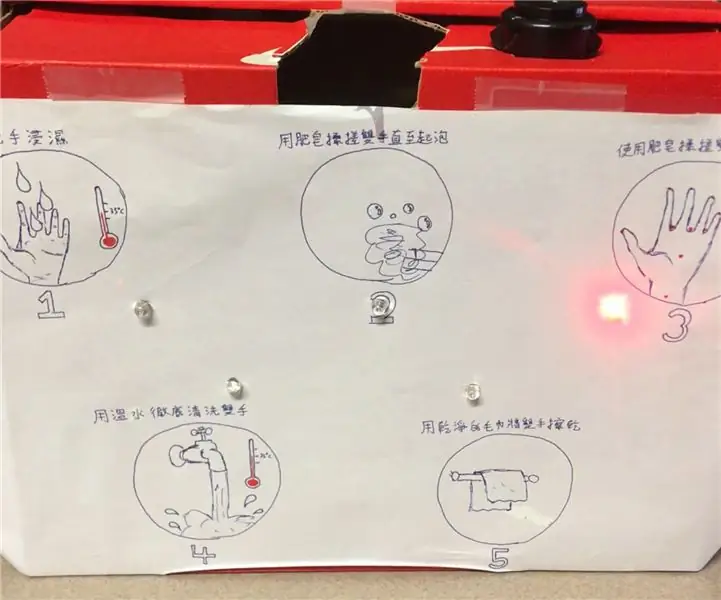
Kritikal na Hakbang sa Paghuhugas ng Hakbang sa paghuhugas ng kamay: Ito ay isang makina na nagpapaalala sa gumagamit tungkol sa mga hakbang kung kailan kailangan niyang maghugas ng kanyang mga kamay. Ang layunin ng makina na ito ay matulungan ang mga tao na maunawaan kung paano hugasan nang maayos ang kanilang mga kamay sa isang mabisang paraan. Sa mga panahon ng pag-iwas sa epidemya o pandemya,
