
Talaan ng mga Nilalaman:
- May -akda John Day [email protected].
- Public 2024-01-30 13:11.
- Huling binago 2025-01-23 15:13.
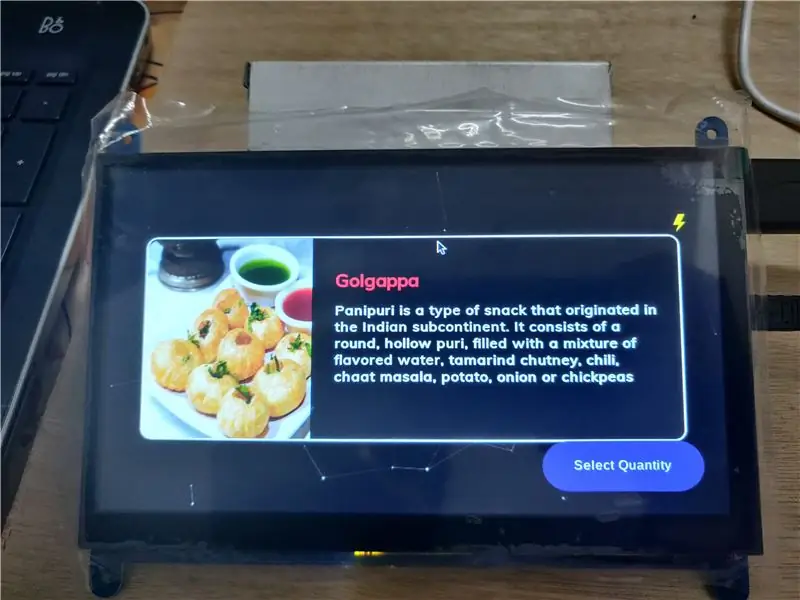
Maaari ba nating gawin ang modernong GUI gamit ang mga wika sa web para sa vending machine?
Ang sagot para sa itaas ay oo maaari nating. Maaari nating gamitin ang mga iyon para sa mga vending machine gamit ang kiosk mode. Ang sumusunod na ideya na inilapat ko na sa aking mayroon nang proyekto at ito ay gumagana nang maayos at marami kaming nasubukan. Maaari ka ring gumawa ng isang magandang hitsura ng modernong GUI sa umiiral na kaalaman sa css at HTML, JavaScript. Ang interfacing sa pagitan ng Django at GPIO pin ay ipinaliwanag nang malinaw hangga't maaari. Kung nais mong gawin ang parehong magpatuloy sa Basahin sa.
Mga gamit
Ang mga sumusunod na paunang kinakailangan ay kinakailangan:
- Raspberry pi Na may naka-install na raspian OS dito
- Ang isang touchscreen display na katugma sa raspberry pi
- Kaunting kaalaman tungkol sa mga pangunahing kaalaman sa mga wikang web (CSS, HTML, JavaScript)
Hakbang 1: Pag-install ng Django at Pangangailangan para sa Project
- i-upgrade ang mayroon nang Python 2 hanggang 3 gamit ang terminal. Maaari kang dumaan sa mga hakbang sa Video.
- I-install ang Django sa Raspberry pi gamit ang Pip command sa linya ng terminal.
- (opsyonal) Mag-install ng mga kinakailangang aklatan para sa touch display. Para sa ito dumaan sa iyong webpage ng tagagawa ng Display.
Hakbang 2: Pag-set up ng Iyong Application ng Django
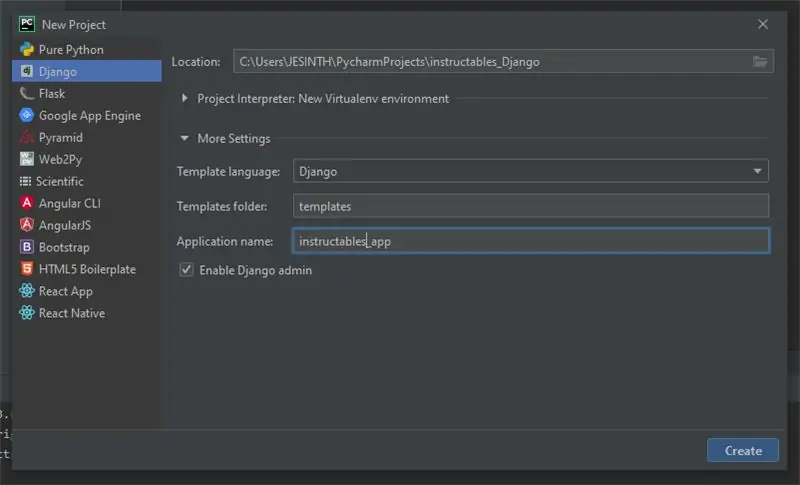
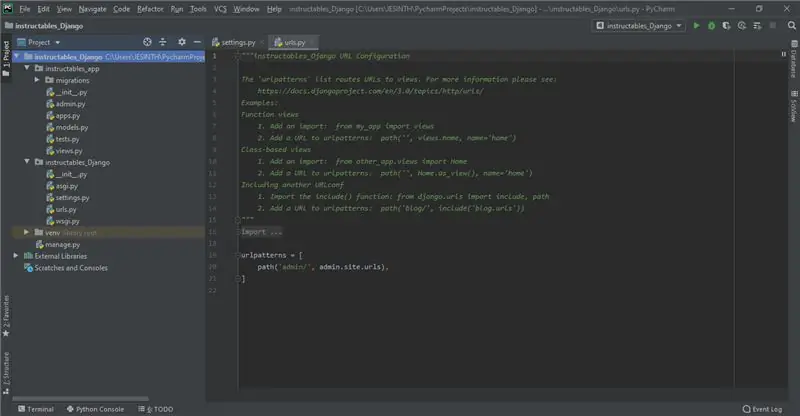
Kung komportable ka sa IDE sa raspberry pi go para dito. Ngunit inirerekumenda kong gawin ang Django application sa PC. Mas mahusay na gamitin ang PyCharm o Visual Studio para sa Pag-unlad ng Application ng Django. Tapos Na Ako sa Pycharm. Pumunta sa Pycharm at lumikha ng isang Bagong proyekto sa ilalim ng Piliin ang Django. Magbigay ng isang bagong pangalan para sa proyekto at sa Paganahin ang Template at lumikha ng isang pangalan para sa iyong app at kung nagtatrabaho ka sa mga database paganahin ang Django admin at pindutin ang pagsisimula. Mag-i-install ito ng mga kinakailangang package. Pagkatapos nito sundin ang mga hakbang na ito.
- Tumatakbo ang check server o hindi gumagamit ng utos - python manage.py runserver sa terminal
- Kung hindi mo alam ang tungkol sa mga pangunahing kaalaman sa Django mag-navigate sa site Poll app kung saan madali mong mauunawaan ang tungkol sa Mga Pangunahing Kaalaman sa Django.
Hakbang 3: Lumilikha ng isang GUI at Pag-link sa Backend
- Para sa Paglikha ng isang GUI Gagawin Ko sa html 5 at CSS 3. Maaari kang lumikha ng isang bilang ng mga pahina ayon sa iyong nais at para sa mga Icon at larawan na subukang i-download at gamitin kung nakikipagtulungan ka sa offline na vending machine at para sa online na paggamit ng mga link sa URL. Inimbak ko ang mga.html file na iyon sa Directory ng Template na ngayon lang namin pinagana.
- Gumamit ng static folder para sa pagtatago ng Mga Larawan, Video at CSS file ayon sa pagkakabanggit
- Pagkatapos nito ay gumamit ng urls.py sa Django upang mai-link ang Mga File na may back end na pag-unlad.
(o)
i-clone o I-download ang imbakan sa GitHub - Raspberry-pi-Gui-Django
Hakbang 4: Pagpapalit ng Mga File sa Raspberry-pi at Pag-configure
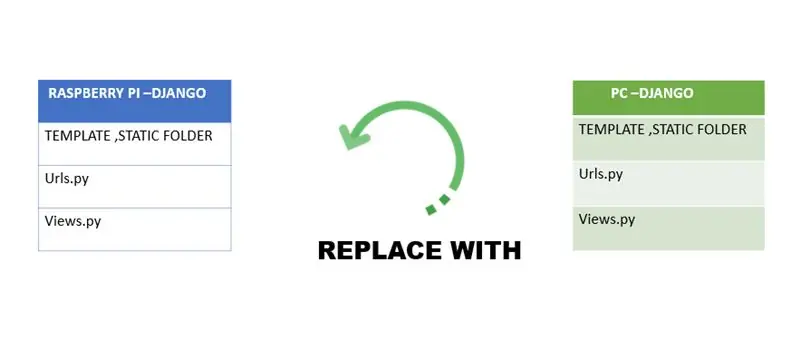
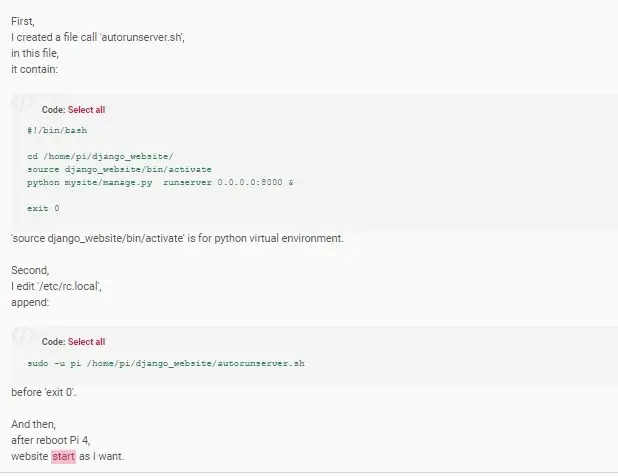
Binabati kita, Kung Sumunod ka sa mga hakbang hanggang sa oras na nito upang subukan ang GUI sa raspberry pi.
- lumikha ng isang application ng Django na may parehong pangalan tulad ng ginamit sa iyong PC o Laptop
- Lumikha ng Mga Template at Static na Folder sa iyong Pi
- Palitan ang bagong Mga File ng mga aktwal na File na iyong nilikha Para sa higit pang mga detalye tingnan ang Mga Larawan.
- Ang susunod na hakbang ay upang lumikha ng isang Auto-start script upang simulan ang server sa panahon ng pag-boot up sa Background
- Ang Pangwakas na bagay ay upang paganahin ang Kiosk Mode sa raspberry pi para sa higit pang Mga Detalye Tingnan ang aking Pahina ng Github kung nais mong ipakita ang chromium sa Fullscreen Mode
Inirerekumendang:
Subukan ang Bare Arduino, Gamit ang Software ng Laro Gamit ang Capacitive Input at LED: 4 na Hakbang

Subukan ang Bare Arduino, Gamit ang Software ng Laro Gamit ang Capacitive Input at LED: " Push-It " Interactive na laro gamit ang isang hubad na Arduino board, walang mga panlabas na bahagi o mga kable na kinakailangan (gumagamit ng isang capacitive 'touch' input). Ipinapakita sa itaas, ipinapakita ang pagtakbo nito sa dalawang magkakaibang board. Push-Mayroon itong dalawang layunin. Upang mabilis na maipakita / v
Vending Machine Na May Scale upang Kumpirmahin ang Itemdrop (Raspberry Pi): 5 Hakbang
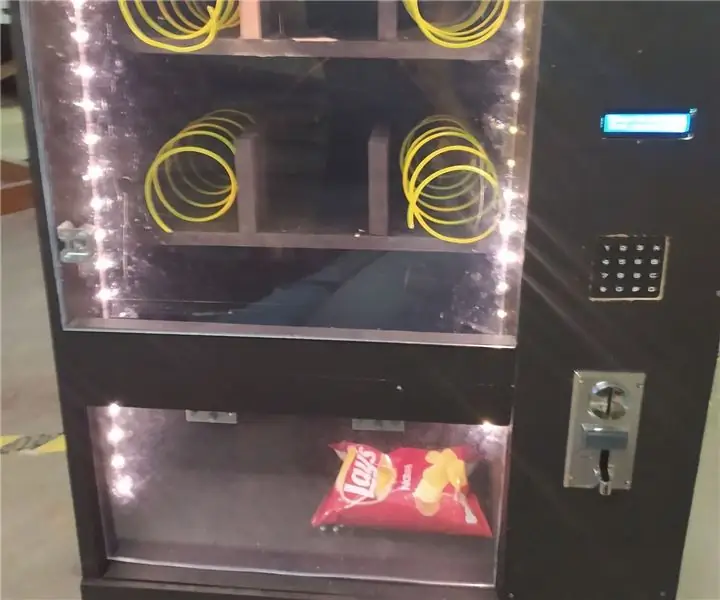
Vending Machine With Scale upang Kumpirmahin ang Itemdrop (Raspberry Pi): Maligayang pagdating sa kapwa tagagawa, para sa isang proyekto sa paaralan na nagpasya akong gumawa ng isang snack vending machine. Ang aming takdang-aralin ay upang lumikha ng isang nalikha na aparato na gumamit ng hindi bababa sa 3 mga sensor at 1 actuator. Nagpunta ako upang gumawa ng isang vending machine nang bahagya dahil may access ako sa ilang
Internet Clock: Ipakita ang Petsa at Oras Gamit ang isang OLED Gamit ang ESP8266 NodeMCU Sa NTP Protocol: 6 na Hakbang

Internet Clock: Display Date and Time With an OLED Gamit ang ESP8266 NodeMCU With NTP Protocol: Kumusta mga tao sa mga itinuturo na ito na magtatayo kami ng isang orasan sa internet na magkakaroon ng oras mula sa internet kaya't ang proyektong ito ay hindi mangangailangan ng anumang RTC upang tumakbo, kakailanganin lamang nito ang isang nagtatrabaho koneksyon sa internet At para sa proyektong ito kailangan mo ng isang esp8266 na magkakaroon ng
Kontrolin ang Arduino Gamit ang Smartphone Sa pamamagitan ng USB Gamit ang Blynk App: 7 Mga Hakbang (na may Mga Larawan)

Kontrolin ang Arduino Gamit ang Smartphone Sa Pamamagitan ng USB Sa Blynk App: Sa tutorial na ito, matututunan namin kung paano gamitin ang Blynk app at Arduino upang makontrol ang lampara, ang kumbinasyon ay sa pamamagitan ng USB serial port. Ang layunin ng pagtuturo na ito ay upang ipakita ang pinakasimpleng solusyon sa malayo-pagkontrol ng iyong Arduino o c
Ang Soda Locker - Vending Machine: 16 Hakbang (na may Mga Larawan)

The Soda Locker - Vending Machine: Ang mga locker ay hindi katulad ng dati. Sa dami ng mga paaralan na lumilipat sa mga elektronikong aparato para sa mga libro, ang mga locker ay hindi gaanong puwang para sa iyong mga libro, at higit pa sa isang katanungan ng: " Ano ang gagawin ko dito? &Quot; Paano kung magagamit mo ang mga iyon
