
Talaan ng mga Nilalaman:
2025 May -akda: John Day | [email protected]. Huling binago: 2025-01-23 15:13

Maligayang pagdating! Narito ang ilang mga alituntunin na natutunan ko kapag nag-e-edit ng isang drone video.
Sa buong pagtuturo na ito magbibigay ako ng mga tip at trick na ginamit ko kapag nag-e-edit ng mga vlog at drone video.
Hakbang 1: Paghahanap ng Tamang Musika
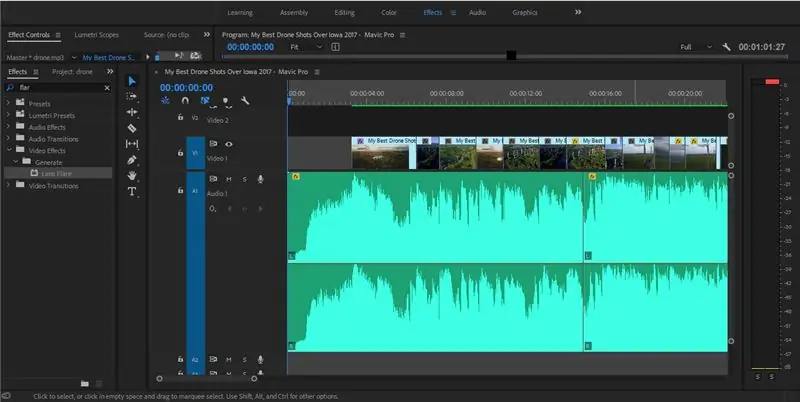
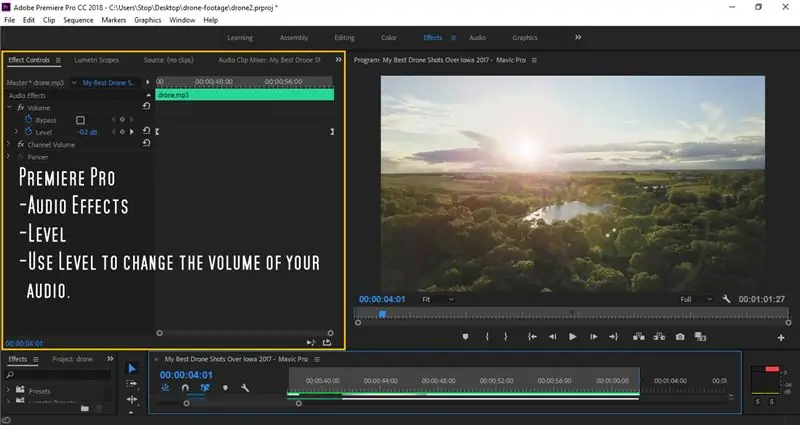
Kapag nagsisimula ng isang drone video o anumang video na mahalaga na magkaroon ng tamang uri ng musika. Para sa mga video na drone ay medyo pumili at pumili ng sitwasyon.
Nakasalalay din ito sa kung anong uri ng video ang gusto mo, kung nais mo ng isang mas palampas na upbeat drone video na inirerekumenda ko na gumamit ng upbeat na musika na may isang bit ng isang iglap dito.
Gayunpaman kung nais mo ang isang mas mabagal na mas makahulugang video baka gusto mong makahanap ng potensyal na mas malambot, mas maayos na musika.
Nakasalalay sa kung o hindi ang iyong paggamit ng iyong drone na musika bilang background music para sa natitirang bahagi ng iyong video (tulad ng isang vlog halimbawa) maaari mong gawin ang ilang pag-edit tulad ng pagtaas o pagbaba ng audio.
Kung plano mong gumamit ng background music para sa isang vlog o higit pa sa iyong video (kung mayroon kang adobe premiere pro) gugustuhin mong piliin ang audio clip na nais mong baguhin.
1. Pumunta sa panel ng control effects (karaniwan sa kaliwa).
2. Magtakda ng isang key-frame sa simula at pagtatapos ng iyong clip sa ilalim ng pagpipilian sa antas.
3. Maaari mong ayusin ang antas ng iyong audio sa pamamagitan ng pag-click sa paunang itinakdang numero sa ilalim ng pagpipilian ng mga antas at ilipat ang iyong mouse pakaliwa o pakanan. Ang paglipat ng numero sa negatibo ay babaan ang iyong tunog at antas ng iyong audio.
Tala Paalala- Bago gamitin ang Premiere Pro dati ako sa pagkakaroon ng isang (mas mababang dami) na pagpipilian sa aking nakaraang software sa pag-edit ng video at pagdating sa Premiere Pro talagang hindi sila gumagawa ng anuman sa labas at madali.
Pagdating sa pag-drone ng mga video kung nakita mo ang tamang musika hindi mo talaga mag-alala tungkol sa pag-edit ng audio.
Hakbang 2: Paghahati ng Mga Klip Gamit ang Razor Tool
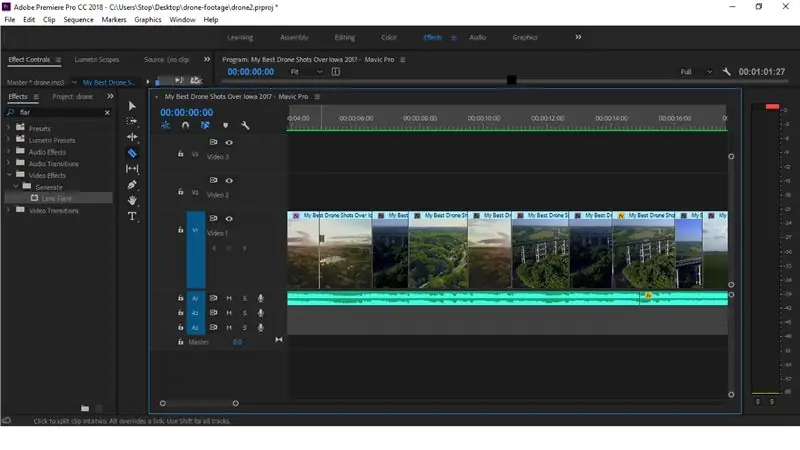
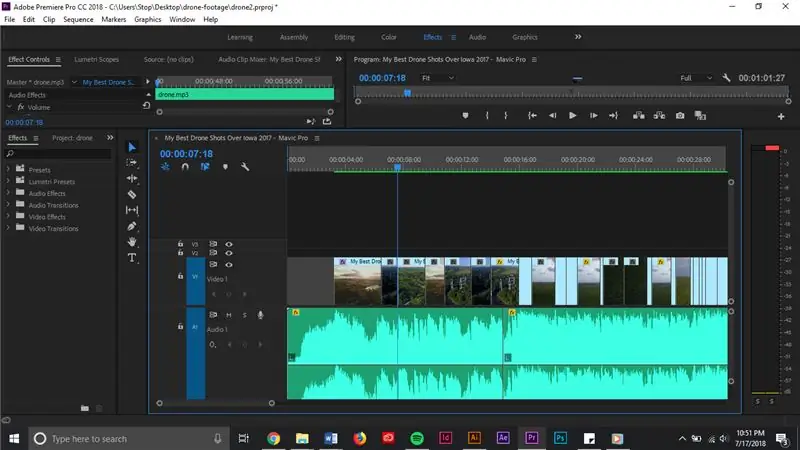
Kaya, ang pagpuputol ng iyong footage ay mayroon ding kaunting kinalaman sa musika. Kapag ang iyong pag-edit ng isang snappy video ng drone karaniwan na ang iyong mga clip ay dapat na lumipat sa matalo ng iyong napiling musika na iyong pinili.
Kung titingnan mo ang iyong audio clip, karaniwang mapapansin mo ang mga maliit na taluktok ng audio. Karaniwan ang mga ito ay alinman sa kung saan mayroong isang rurok sa dami o may isang pagtaas sa bass (mula sa kung ano ang nakita ko).
Kung ang iyong hinahanap para sa isang mahusay na paglipat ng snap sa iyong footage gusto mong piliin ang tool na labaha at lumikha ng isang snip sa iyong footage sa isa sa mga unang tuktok ng iyong audio.
Tip: Kapag ang iyong pag-edit ng iyong footage ay mabuti upang mapanatiling maayos ang iyong tanawin. Ibig sabihin kung mayroon kang isang grupo ng mga clip ng isang tulay dapat mong panatilihin silang lahat sa halip na maikalat ang mga ito sa buong video. Ito ay upang maaari kang lumipat mula sa isang bagay patungo sa susunod tulad ng mga tulay sa mga tower sa mga patlang atbp.
Matapos mong lumikha ng isang snip sa iyong footage gusto mong hanapin ang susunod na clip na nais mong i-snap.
Kapag nahanap mo kung anong clip ang nais mong gamitin sa susunod, gamitin ang tool na labaha upang lumikha ng isang snip sa susunod na clip na iyong pinili.
Matapos mong gumawa ng isang hiwa sa footage tanggalin ang footage sa pagitan ng iyong dalawang mga cut clip.
Ihanay ang bagong clip, sa tabi ng iyong unang cut clip at bam! nakagawa ka ng isang mabilisang paglipat.
Hakbang 3: Pagtatapos
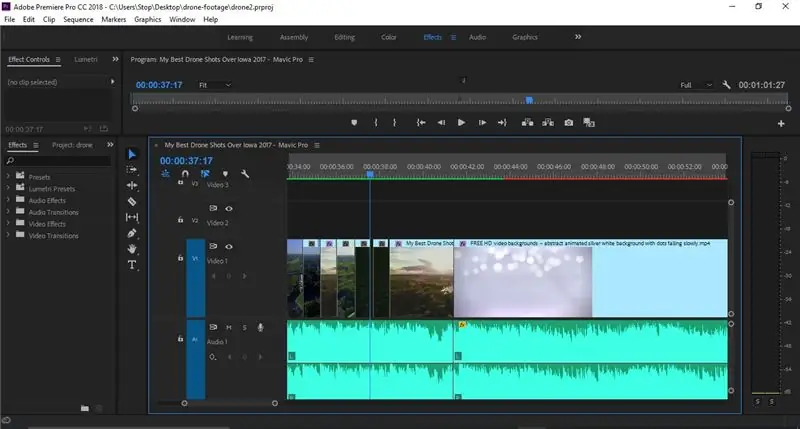
Pagdating sa pagtatapos ng iyong video kung ang iyong pag-upload sa youtube ito ay isang mahusay na tuntunin ng hinlalaki upang magdagdag ng mga tampok at o anotasyon sa dulo ng iyong video.
Nangangahulugan ito ng pagdaragdag ng 20 segundo ng footage sa dulo ng iyong video kung saan ipapakita ang iyong end card. Ginagawa nitong simple ng YouTube.
Inirerekumendang:
Paano Gumawa ng isang Wifi System Na Kinokontrol ang Iyong Pag-iilaw at Pag-init ng Aquarium: 5 Hakbang

Paano Gumawa ng isang Wifi System Na Kinokontrol ang Iyong Pag-iilaw at Pag-init ng Aquarium: Ano ang ginagawa nito? Isang system na awtomatikong isinasara / patayin ang iyong aquarium ayon sa isang pag-iiskedyul o manu-mano na may isang pindutan ng push o isang kahilingan sa internet. Isang system na sinusubaybayan ang temperatura ng tubig at nagpapadala ng email at mga alerto sakaling ma-under
HeadBot - isang Robot na Nagbabago ng Sarili para sa Pag-aaral at Pag-abot sa STEM: 7 Mga Hakbang (na may Mga Larawan)

HeadBot - isang Self-Balancing Robot para sa STEM Learning and Outreach: Headbot - isang dalawang talampakan ang taas, self-balancing robot - ay ang ideya ng South Eugene Robotics Team (SERT, FRC 2521), isang mapagkumpitensyang pangkat ng robotics ng high school sa UNA Kompetisyon ng Robotics, mula sa Eugene, Oregon. Ang sikat na robot sa pag-abot na ito ay ginagawang
Pag-angkop sa isang Video Doorbell sa isang Digital Song Chime: 5 Hakbang

Pag-angkop sa isang Video Doorbell sa isang Digital Song Chime: Mahaba ang kwento, sinabi sa akin ng Best Buy na hindi ko mai-install ang Simplisafe Doorbell na may isang tunog ng tugtog ng tugtog ng kanta. Ang pagbabasa ng daan-daang mga post ay nagsabing hindi ito maaaring gawin. Sinabi ni Simplisafe na hindi maaaring magawa ngunit magbigay ng kit pa rin. Ang konektor kit ay para sa isang bar st
Pag-install ng isang Zalman VF900-Cu Heatsink sa isang Radeon X800 XT Mac Edition para magamit sa isang Apple G5 Tower: 5 Hakbang

Pag-install ng isang Zalman VF900-Cu Heatsink sa isang Radeon X800 XT Mac Edition para sa Paggamit sa isang Apple G5 Tower: Ang karaniwang disclaimer - Ganito ko ito nagawa. Gumana ito para sa akin. Kung sumabog ka sa iyong G5, Radeon X800 XT, o sa iyong bahay, kotse, bangka, atbp. Hindi ako mananagot! Nagbibigay ako ng impormasyon batay sa aking sariling kaalaman at karanasan. Naniniwala ako na ang lahat
Pag-iniksyon sa Keyboard / Awtomatikong I-type ang Iyong Password Sa Isang Pag-click !: 4 Mga Hakbang (na may Mga Larawan)

Pag-iniksyon sa Keyboard / Awtomatikong I-type ang Iyong Password Sa Isang Pag-click !: Mahirap ang mga password … at ang pag-alala sa isang ligtas ay mas mahirap pa! Bukod dito kung mayroon kang kasama, nagbabagong password ay magtatagal ito upang mai-type. Ngunit huwag matakot sa aking mga kaibigan, mayroon akong solusyon dito! Lumikha ako ng isang maliit na awtomatikong pag-type ng makina na
