
Talaan ng mga Nilalaman:
- May -akda John Day [email protected].
- Public 2024-01-30 13:12.
- Huling binago 2025-01-23 15:13.
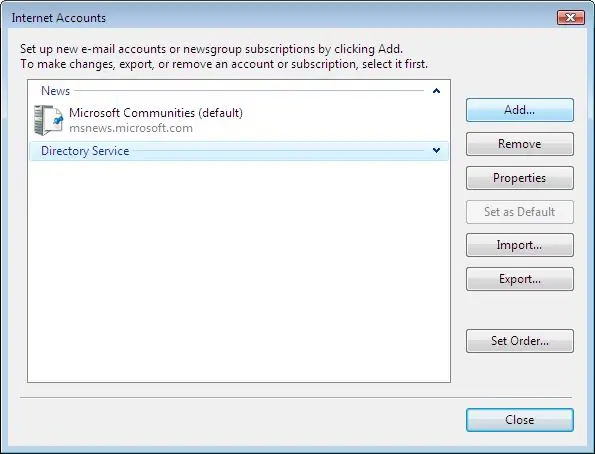
Mag-configure ng email sa Windows Mail Windows 7 (solo utenti sa Windows 7 e 8)
Ang tutorial ng Questo ay gagamitin sa proseso ng pag-configure ng e-mail account sa bawat email sa Windows Mail (ayon sa Windows 7 at 8)
I-mail ang client sa posta elettronica sviluppato ng Microsoft at kasama ang Windows Vista at sunud-sunod na bersyon. Sa pamamagitan ng funzione principale di Mail è l'invio e la ricezione di e-mail. È hindi magkakasunod sa Outlook Express, kasama ang bawat bersyon ng Windows 3.0 at sunud-sunod.
Hakbang 1: Passo 1
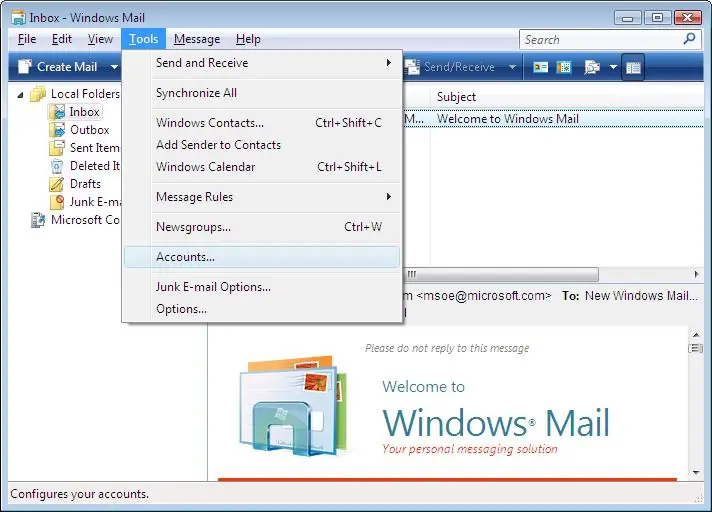
Sa Windows Mail, ang menu ng menu ay maaari mong gamitin sa Account ….
Hakbang 2: Passo 2
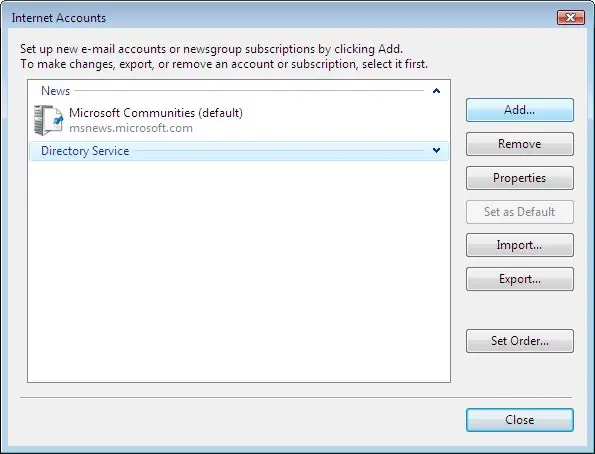
Fai clic sul pulsante Aggiungi in alto a destra.
Hakbang 3: Passo 3
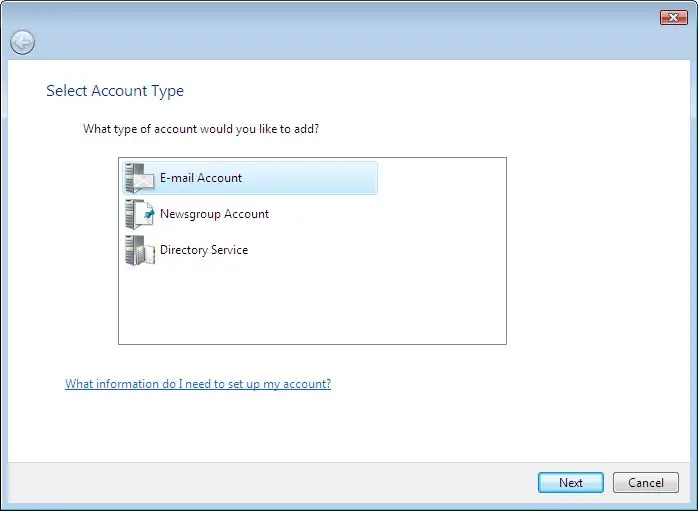
Nella finestra Seleziona tipo ng account, gawin ang clic account sa Account sa post elettronica.
Hakbang 4: Passo 4
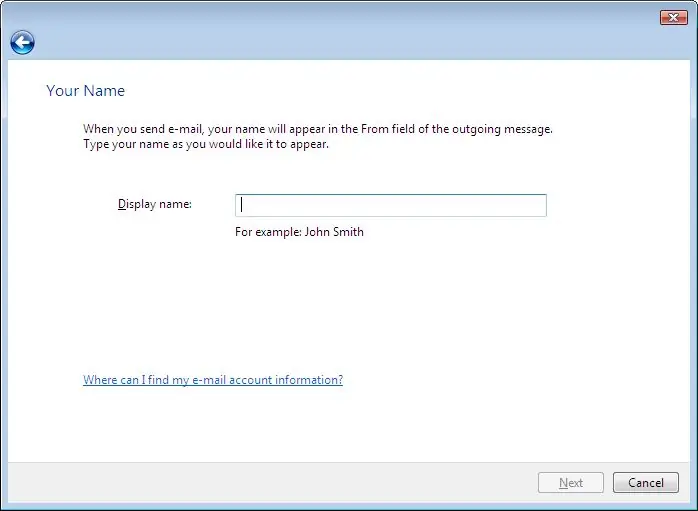
Nella finestra Nome, sinabi sa iyo che desideri che i destinatari vedano quando ricevono la tua e-mail, quindi fai clic su Avanti.
Hakbang 5: Passo 5
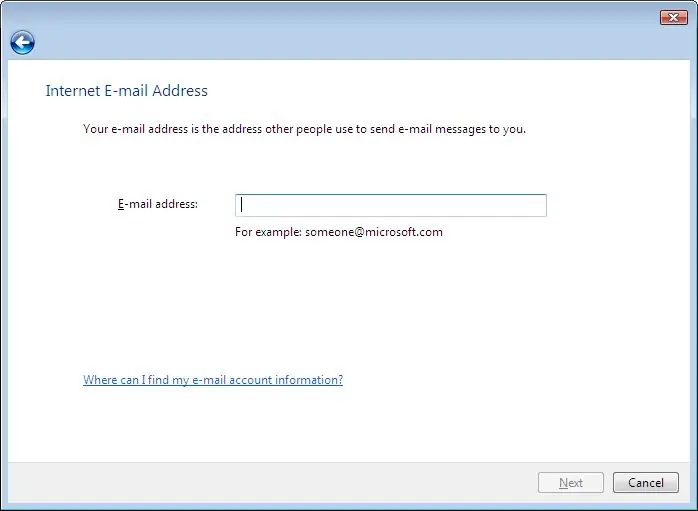
Ang pinakamahusay na email ng Indirizzo na e-mail sa Internet, ang numero ng email, mailagay ang clic su Avanti.
Hakbang 6: Passo 6

Nella finestra Configura server ng e-mail, inserisci le informazioni sul server e-mail ay dumating sa ilang segundo, sostituendo na "user1234" na dapat mong gamitin.
Hakbang 7: Passo 7
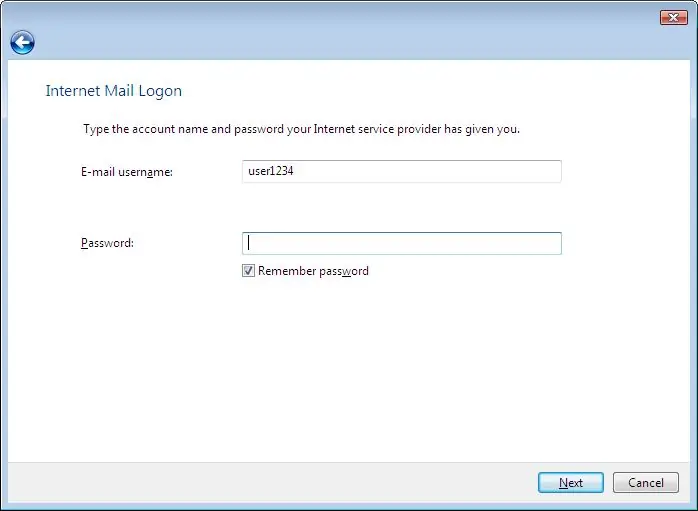
Nella finestra Accesso alla posta Internet, immettere l'ID Internet and la password per l'account e-mail (hindi kinakailangan na i-inserire ang password, sa tal caso, ang awtomatiko na server ng e-mail at ang mga ito sa Windows Posta finché il segno di spunta è nella casella accanto a Ricorda password).
Hakbang 8: Passo 8
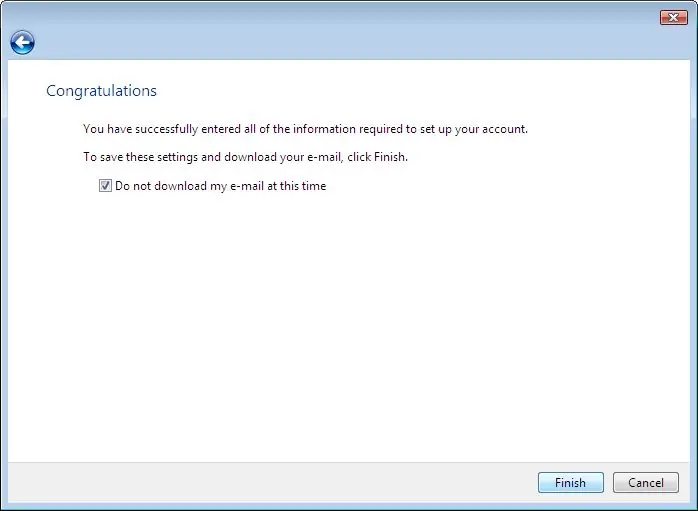
Dovresti vedere la seguente schermata; seleziona la casella Non scaricare posta elettronica e cartelle in questo momento, quindi fai clic su Fine.
Hakbang 9: Passo 9
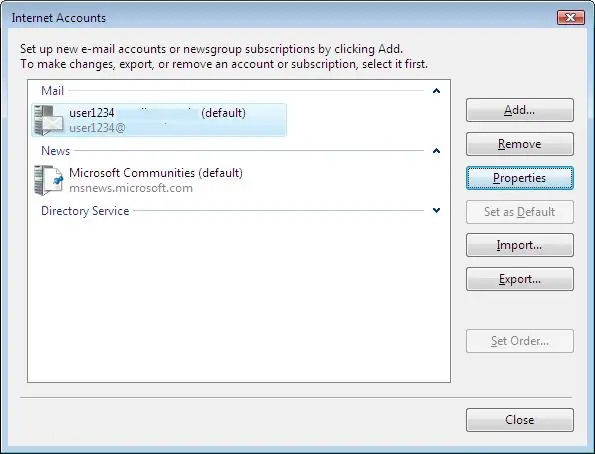
Huwag mag-finire nella schermata Account Internet; fai doppio clic sul tuo account e-mail.
Hakbang 10: Passo 10
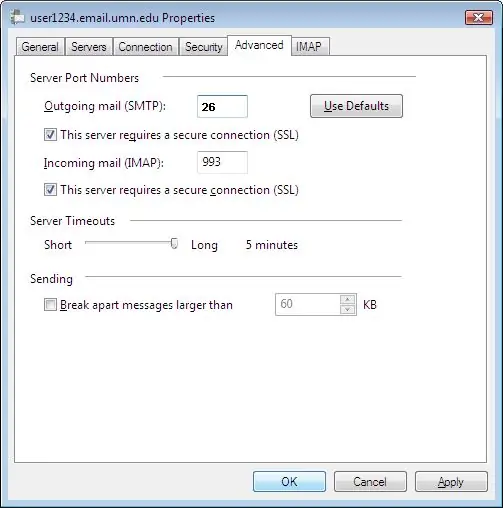
Nella parte superiore della finestra Proprietà visualizzata, mag-click dito sa iskedyul ng Avanzate at verifica che le impostazioni siano le stesse dell'immagine di seguito.
Hakbang 11: Passo 11
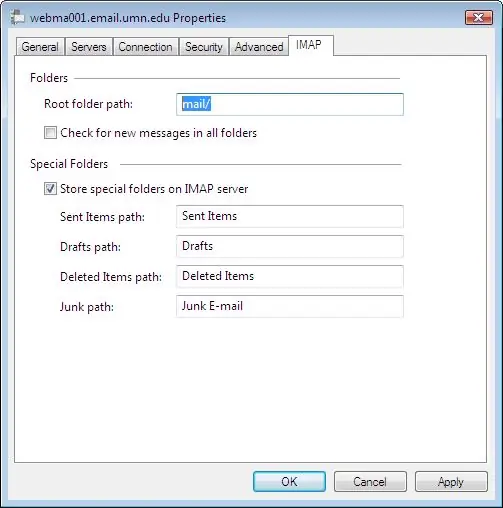
Huwag mag-clic sulla scheda ng IMAP, na nagtuturo sa della cartella principale: vuoto, inserisci mail /. Deseleziona anche la casella Controlla nuovi messaggi in tutte le cartelle.
Hakbang 12: Passo 12
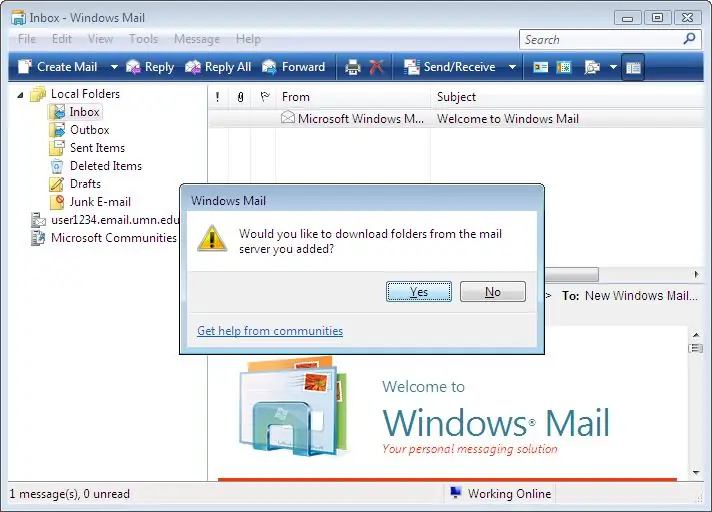
Mag-click dito sa OK para sa iyong pagluwas ng queste impostazioni, quindi Chiudi bawat uscire para sa pinakamahusay na Account sa Internet. Ang Windows Mail ay hindi maaaring makita kung ano ang naaangkop sa iyong post.
Hakbang 13: Passo 13
Salamat, maaari mong i-configure ang Windows Mail bawat kilalang e-mail!
Hakbang 14: Passo 14
Mag-click dito upang ma-configure ang windows windows windows 7
abbiamo anche una guida su alice mail accesso.
Inirerekumendang:
Nakuha ng Mga Larawan ang ESP32-CAM at Ipadala Sa pamamagitan ng E-mail Gamit ang SPIFF Memmory. -- WALANG Kinakailangan ng SD Card: 4 na Hakbang

Nakuha ng Mga Larawan ang ESP32-CAM at Ipadala Sa pamamagitan ng E-mail Gamit ang SPIFF Memmory. || HINDI Kinakailangan ng SD Card: Kamusta Mga Tao, Ang board ng ESP32-CAM ay isang board ng pagbuo ng mababang gastos na pinagsasama ang isang chip na ESP32-S, isang OV2640 camera, maraming mga GPIO upang ikonekta ang mga peripheral at isang puwang ng microSD card. Ito ay may isang bilang ng mga application saklaw mula sa video streaming web server, bu
10 Mga kahalili sa DIY sa Mga Off-The-Shelf na Elektroniko na Mga Bahagi: 11 Mga Hakbang (na may Mga Larawan)

10 Mga Kahalili sa DIY sa Mga Off-The-Shelf na Mga Elektroniko na Bahagi: Maligayang pagdating sa aking kauna-unahang itinuro! Sa palagay mo ba ang ilang mga bahagi mula sa mga tagatingi sa online ay masyadong mahal o may mababang kalidad? Kailangan bang makakuha ng isang prototype nang mabilis at tumatakbo nang mabilis at hindi makapaghintay linggo para sa pagpapadala? Walang mga lokal na electronics distributor? Ang fol
Mail Alarm: 6 na Hakbang (na may Mga Larawan)

Mail Alarm: Matapos makumpleto ang aking GSM Home Alarm V1.0 at ilang oras ng paggamit, nagpasya akong gumawa ng ilang mga pagbabago. Sa hardware ang pangunahing mga pagbabago ay ang kapalit ng ultrasonic sensor at ang pagpapakilala ng isang keypad. Sa software, binago ko ang SMS no
Madaling Pagpapasadya ng Apple Mail Stationery: 10 Hakbang (na may Mga Larawan)

Madaling Pagpapasadya ng Apple Mail Stationery: Sa Instructable na ito, magpapakita ako ng isang proseso upang mai-de-gender ang Birth Announcement Stationery sa pamamagitan ng pagdaragdag ng mga kulay rosas at dilaw na mga bersyon dito. Kakailanganin mo ang Photoshop o isang katulad na editor upang magawa ang mga graphic na pagbabago. Nararapat din sa iyo na
Paano Ipasa ang Iyong TIGERweb Mail sa Iyong E-mail Account: 5 Hakbang

Paano Ipasa ang Iyong TIGERweb Mail sa Iyong E-mail Account: Harapin natin ito, ang TIGERweb mail ay isang sakit upang suriin. Ang Microsoft Outlook Web Access ay mabagal, mahiyain, at sa pangkalahatan ay hindi kanais-nais gamitin. Dito pumapasok ang tutorial na ito. Kapag tapos ka na dito, inaasahan mong masuri mo ang lahat ng iyong TIGERweb e-ma
