
Talaan ng mga Nilalaman:
- May -akda John Day [email protected].
- Public 2024-01-30 13:16.
- Huling binago 2025-01-23 15:13.
Harapin natin ito, ang TIGERweb mail ay isang sakit na suriin. Ang Microsoft Outlook Web Access ay mabagal, mahiyain, at sa pangkalahatan ay hindi kanais-nais gamitin. Dito pumapasok ang tutorial na ito. Kapag tapos ka na rito, inaasahan mong masuri mo ang lahat ng iyong e-mail sa TIGERweb mula sa iyong pangunahing e-mail account. Kaya't magsimula tayo!
Hakbang 1: Mag-log in sa TIGERweb Mail
Una kailangan mong mag-log in sa TIGERweb Mail. Siguraduhing buksan ang Internet Explorer, HINDI Firefox o Opera o Chrome o Safari. Ang Internet Explorer ay maaaring maging mas kaunting kapaki-pakinabang kaysa sa ibang mga browser na iyon, ngunit ang Microsoft Outlook Web Access ay naglo-load lamang ng ilang mga setting (na kakailanganin namin) sa Internet Explorer. Kung nasa isang Mac ka, kakailanganin mong lumipat sa isang PC para sa tutorial na ito. Dapat mayroong ilang mga PC na libre sa computer lab. Sa bukas ng Internet Explorer, pumunta sa TIGERweb Mail. Tandaan na hindi mo kailangang mag-log in sa TIGERweb upang suriin ang iyong mail. Pumunta lamang sa: https://www.tinyurl.com/tigerwebmailAng isang kahon ay pop up na humihiling sa iyo para sa iyong username at password. Kapag ipinasok mo ang iyong username, i-type ang "trinity \" bago mo i-type ang karaniwang firstname.lastname42. Pagkatapos ay ipasok ang iyong password (kapareho ng iyong computer login password), at pindutin ang OK.
Hakbang 2: Mga Panuntunan sa Pagbubukas
Kung binabasa mo ito, ipagpapalagay ko na matagumpay kang naka-log in. Kung wala ka pa, makipag-ugnay sa mga IT na lalaki o iyong dean. Ngayon na naka-log in ka, tingnan ang kaliwang sidebar sa window. Malapit sa ibabang kaliwa ng window dapat mong makita ang isang pindutan na "Mga Panuntunan". I-click iyon.
Hakbang 3: Isang Bagong Panuntunan
I-click ang pindutan na "Bago …" malapit sa tuktok ng window. Dapat na mag-pop up ang isang window.
Hakbang 4: Pagbubuo ng Panuntunan
Ngayon kailangan mong sabihin sa panuntunan kung ano ang nais mong mangyari. Talaga, mag-abala ka lamang upang mapunan ang dalawang mga patlang.1. Bigyan ang panuntunan ng isang pangalan, tulad ng "Redirect". Opsyonal ito, ngunit kapaki-pakinabang kung nais mong makita muli ang panuntunang ito sa paglaon. Balewalain ang lahat ng mga patlang maliban sa ibaba, kung saan sinasabi na "Ipasa ito sa". Sa kahon na iyon i-type ang iyong email address. "Itago ang isang kopya sa aking Inbox" dapat suriin. Iyon lang. I-click ang "I-save at Isara". Kung makakita ka ng isang popup babala sa iyo tungkol sa mga nakagagambalang panuntunan, i-click lamang ang OK. Makukuha mo rin sa iyo ang popup itanong na ito kung nais mo talagang gawin ito. Oo, talagang nais mong gawin ito. Mag-click sa OK.
Hakbang 5: Balot-Up
Ayan yun! Dapat mong simulang makatanggap ng TIGERweb mail sa lalong madaling panahon, kaya suriin ang email address na iyong idinagdag. Kung hindi mo nakikita ang papasok na mga email sa TIGERweb, suriin ang iyong folder ng spam kung sakaling isipin ng iyong email client na nasasalakay ito. Kung ang iyong mga e-mail ay nagtatapos sa folder ng Spam, subukang idagdag ang iyong TIGERweb email address ([email protected]) sa iyong address book. Mangyaring tandaan na habang tatanggapin mo ang naipasa na mga e-mail ng TIGERweb mula sa paaralan, ikaw hindi makapagpadala ng mga email ng TIGERweb maliban kung mag-log in muli sa TIGERweb Mail. Kung mayroon kang Gmail, maaari kang magpadala ng TIGERweb mail mula sa iyong Gmail account… ngunit iyon ay isa pang tutorial. Makita ka sa paligid ng mga pasilyo!
Inirerekumendang:
Ipasa ang Kinematic Sa Excel, Arduino at Pagproseso: 8 Hakbang

Ipasa ang Kinematic Sa Excel, Arduino at Pagproseso: Ginagamit ang Forward Kinematic upang makahanap ng mga halaga ng End Effector (x, y, z) sa 3D space
Ipasa ang Robot ng mantikilya: 13 Mga Hakbang

Ipasa ang Robot ng mantikilya: Buod Sa proyektong ito, gagawin namin ang robot ng mantikilya kina Rick at Morty. Hindi magkakaroon ng tampok na camera at tunog sa robot. Maaari mong panoorin ang video sa link sa ibaba.https: //youtu.be/X7HmltUWXgsMetarial List Arduino UNO Arduino Motor D
Paano Huwag paganahin ang UAC (User Account Control): 5 Mga Hakbang
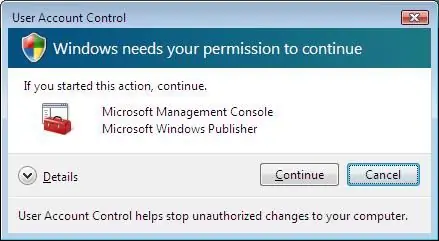
Paano Huwag paganahin ang UAC (User Account Control): Napapagod ako sa hangal na UAC na palaging lumalabas at sinasabi sa akin, " Kailangan ng Windows ang iyong pahintulot na magpatuloy. &Quot; Alam kong nandiyan ito para sa proteksyon laban sa mga hindi pinahihintulutang pagbabago sa iyong computer, ngunit sa palagay ko ang aking computer ay medyo protektado,
Paano Gumamit ng Wordpress - Pagse-set up ng Iyong Account: 5 Hakbang

Paano Gumamit ng Wordpress - Pagse-set up ng Iyong Account: Sa unang seksyong ito ng aking Paano gamitin ang serye ng Wordpress, pag-uusapan ko ang tungkol sa mga pangunahing kaalaman sa paggawa ng isang account at pagsisimula ng pagpapasadya. Huwag mag-atubiling magkomento dito, at tandaan na ito ang aking unang Maituturo at inaalam ko ang site na ito.
Online na Pag-backup Gamit ang Iyong Gmail Account: 4 Mga Hakbang

Online na Pag-backup Gamit ang Iyong Account sa Gmail: http://www.softpedia.com/progDownload/GMail-Drive-shell-extension-Download-15944.htmlGMail drive ay isang maliit na programa para sa operating system ng Windows na ginagawang isang online ang iyong Gmail account? backup ?. Maaari mong gamitin ang iyong Gmail account upang mag-imbak ng mga fileâ € ¦
