
Talaan ng mga Nilalaman:
2025 May -akda: John Day | [email protected]. Huling binago: 2025-01-23 15:13
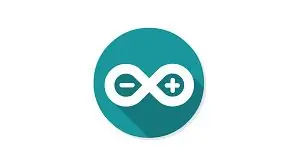
Kumusta, Ako si Rithik. Gagawa kami ng isang kinokontrol na internet na humantong gamit ang iyong telepono.
gagamit kami ng software tulad ng Arduino IDE at Blynk.
Ito ay simple at kung nagtagumpay ka maaari mong makontrol ang maraming mga elektronikong sangkap na gusto mo
Mga Bagay na Kailangan Namin:
Hardware:
NodeMCU
LED
Breadboard
ilang mga jumper wires
Software:
Arduino IDE
Blynk
simulan na natin ang ating Project
Hakbang 1: Koneksyon
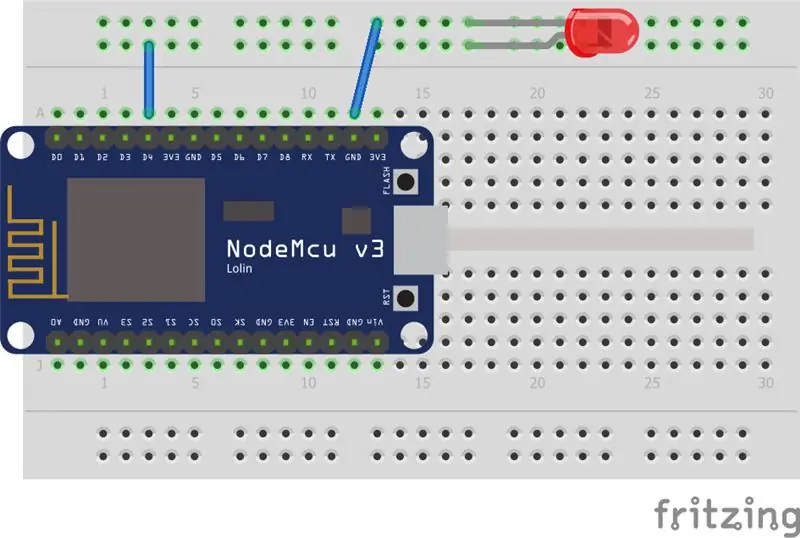
Ang koneksyon ay:
NodeMCU ==== Pinangunahan
D4 ==== Mas Matagal na Wakas
Gnd ========= Mas Maikling Pagtatapos
Hakbang 2: Pagtatakda ng Blynk
Ngayon Kami ay magse-set up ng Blynk
Hakbang 1
I-download at I-install ang Blynk app
Hakbang 2
Lumikha ng isang account sa iyong email (Tiyaking mayroon kang access sa mail dahil makakatanggap ka ng auth token)
Hakbang 3
I-click ang Lumikha ng Bagong Project
Hakbang 3
Sumulat ng isang pangalan para sa iyong proyekto at piliin ang board bilang NodeMCU, makikita mo ang isang bagong kahon na lilitaw sa wakas, piliin ang Wifi doon. Pagkatapos piliin ang lumikha
Hakbang 4
Pagkatapos mong lumikha ay makakakita ka ng isang bagong window na nagpapakita ng "auth token na ipinadala sa iyong email" Mag-click lang ok
Hakbang 5
Makakakita ka ng isang malinaw na window, mag-click kahit saan sa window at makikita mo ang isang haligi sa kanang bahagi pumili ng pindutan sa na at ilagay kahit saan mag-click sa pindutan at makikita mo ang isang bagong window makikita mo ang isang "Button" Sa ibaba ng larawan. Mag-type doon ng isang pangalan tulad ng LED at makikita mo ang "Pin" na pag-click doon at piliin ang D4, pagkatapos ay baguhin ang "Push to switch" pagkatapos ay ibalik ang lahat ng kailangan mo
Tandaan: Para sa higit pang Malinaw na tutorial para sa pag-set up ng Blynk Mangyaring I-download at panoorin ang Video sa ibaba
Hakbang 3: Code NodeMCU
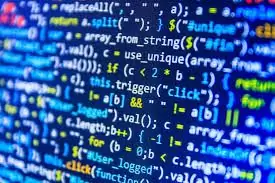
I-install ang Arduino mula sa link sa ibaba o kung nasa Windows 10 ka lamang i-install ito mula sa Microsoft store
www.arduino.cc/en/Main/Software
Mag-download ng library sa ibaba:
github.com/blynkkk/blynk-library/releases
alisan ng zip ang library
Pumunta sa sketch => isama ang Zip => piliin ang library na Na-download namin.
Dapat itong ipakita sa iyo sa ibaba na "idinagdag ang Library"
Simulan ang Arduino at buksan ang window ng Mga Kagustuhan. Ipasok ang https://arduino.esp8266.com/stable/package_esp8266… sa Karagdagang Board Manager
pagkatapos isara ang bintana
Pagkatapos ay pumunta sa Tools => boards => Boards Manager at i-type ang box para sa paghahanap na ESP8266 at i-install ang board
Pumunta ngayon sa Tools => Boards => at piliin ang NodeMCU at pumunta din upang ikonekta ang NodeMCU sa iyong micro USB
Pumunta ngayon sa Tools => Mga port at piliin ang tanging pagpipilian.
Pumunta ngayon sa link at kopyahin at i-paste sa Arduino IDE
drive.google.com/file/d/1Bk5GY_XwXeRyMv9pKI-UNPWdf2ZOWJqL/view?usp=sharing
Sa code, ipinasok mo ang iyong token ng auth na iyong natanggap mula sa blynk sa iyong email (i-paste ang auth token sa iyong auth token)
Ipasok ngayon ang Pangalan at Password ng Wifi sa lugar kung saan ipinapakita nito ang pangalan ng wifi at password ng wifi
pagkatapos Makakakita ka ng isang arrow na nagtuturo ng kanang sa kanang sulok sa itaas na nangangahulugang i-upload ang pag-click sa iyon (tiyakin na ang iyong NodeMCU ay konektado sa iyong laptop)
Karamihan Ginawa !!
Hakbang 4: Pangwakas na Hakbang
Ngayon buksan ang Blynk at makikita mo ang isang umiikot na tatsulok o pindutan ng pag-play sa kanang sulok na sulok i-click iyon
Ngayon i-click ang Button na iyong led dapat Glow
Ngayon tapos ka na sa The Tutorial
Kung mayroon kang anumang mga Katanungan o Isyu, Mangyaring mag-email sa akin sa [email protected]
Inirerekumendang:
Ang Pagkontrol na Pinangunahan Sa Blynk App Gamit ang Nodemcu Sa Internet: 5 Hakbang

Ang Pagkontrol na Humantong Sa Blynk App Gamit ang Nodemcu Sa Internet: Kamusta Lahat Ngayon Ipakita namin sa Iyo Kung Paano Mo Makokontrol ang Isang LED Gamit ang Isang Smartphone Sa Internet
Nai-update na Solar Laser + Pinangunahan Ngayon Gamit ang Power Bank: 3 Hakbang

Nai-update na Solar Laser + Pinangunahan Ngayon Sa Power Bank: Gumagamit ako ng isang circuit ng power bank para sa USB at sa halip na mga supercapacitor ay gumamit ako ng nickel metal hydride para sa LED at nagdagdag ako ng isang laser pointer at para sa power bank nagamit ko ang isang lithium cell at pagsingil gamit ang Ang USB ay hindi solar.at nagdagdag ako ng isang backup na solar panel sa
I-automate ang Iyong Buong Silid Gamit ang Google Home + Arduino, NodeMCU at Ubidots: 5 Hakbang

I-automate ang Iyong Buong Silid Sa Google Home + Arduino, NodeMCU at Ubidots: Kumusta kayo, narito ako upang ipakita sa iyo ang isang proyekto na ginawa ko. Ito ay malapit nang makontrol at i-automate ang iyong silid gamit ang arduino at nodemcu gamit ang isang IoT platform na nagsimula akong magamit buwan na ang nakakaraan at sa palagay ko ay kamangha-mangha kaya narito ibinabahagi ko sa iyo ang aking karanasan. Sa ito
Pagkontrol sa DC Motors Gamit ang L298N Paggamit ng CloudX Microcontroller: 3 Hakbang
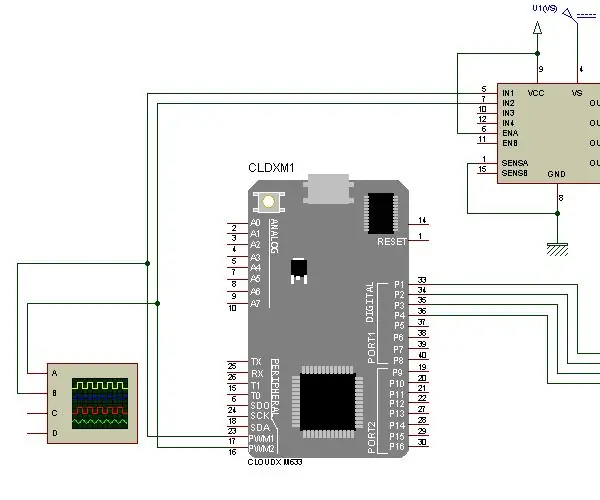
Pagkontrol sa DC Motors Gamit ang L298N Paggamit ng CloudX Microcontroller: Sa proyektong ito ipaliwanag namin kung paano gamitin ang aming L298N H-bridge upang madagdagan at mabawasan ang bilis ng DC motor. Ang module na L298N H-bridge ay maaaring magamit sa mga motor na mayroong boltahe na nasa pagitan ng 5 at 35V DC. Mayroon ding onboard 5V regulator, kaya kung ang iyong
Ang paggamit ng Button sa ON & OFF Na Pinangunahan Ng CloudX M633: 3 Mga Hakbang
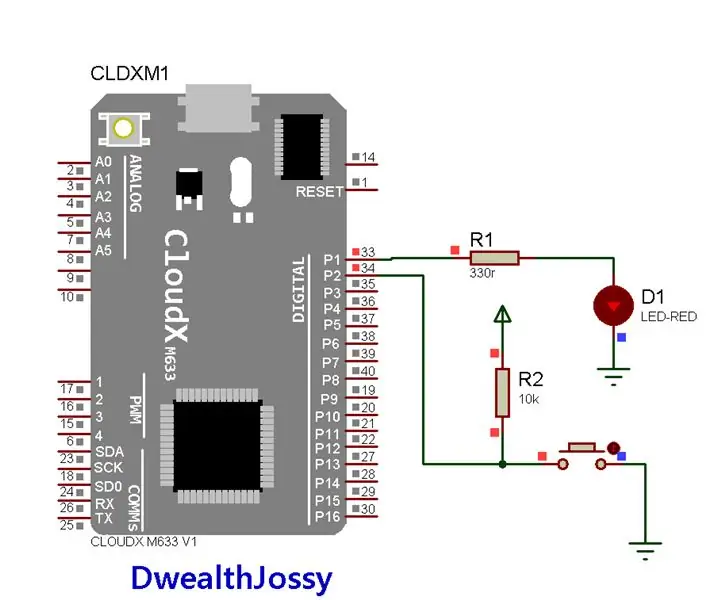
Paggamit ng Button sa ON & OFF Na Pinangunahan Ng CloudX M633: < img src = " https: //www.instructables.com/files/deriv/FLC/57B2…" / > Alam mo bang maaari mong gamitin ang CloudX M633 upang i-on ang isang LED kapag pinindot mo ang isang pindutan? Ipapakita sa iyo ng proyektong ito kung paano mo magagamit ang pindutan sa ON at OFF Led. wh
