
Talaan ng mga Nilalaman:
- May -akda John Day [email protected].
- Public 2024-01-30 13:12.
- Huling binago 2025-01-23 15:13.
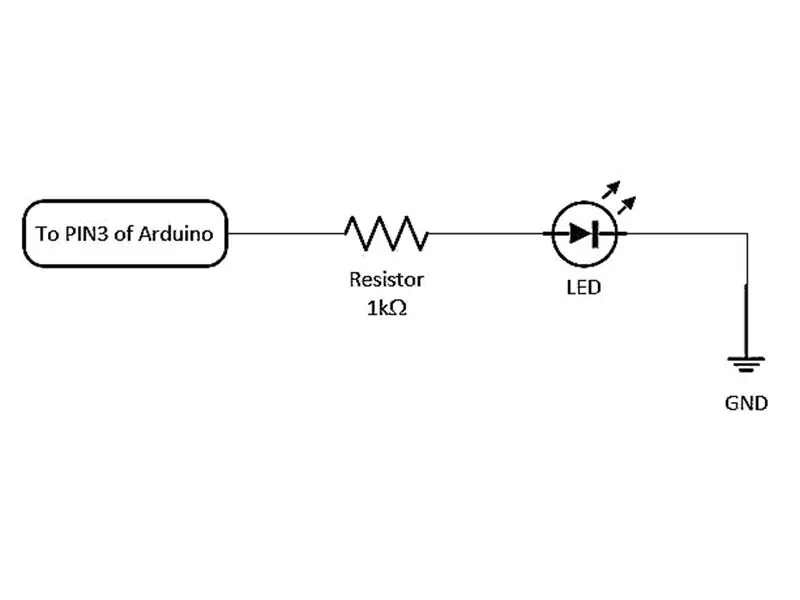

Mga Proyekto ng Tinkercad »
Ang proyektong ito ay nagpapakita ng pagtatrabaho kasama ang LED at Arduino sa mga circuit ng TinkerCAD.
Hakbang 1: Layunin
- Gawin ang LED ON magpakailanman
- Pagkurap ng LED
- Gawin ang LED ON ng 2 segundo pagkatapos OFF para sa 3 segundo
- Kumupas na epekto ng LED
- Fade in at Fade out sa iba't ibang mga bilis
Hakbang 2: Kinakailangan ang Mga Bahagi
- Arduino UNO (1 No.)
- Breadboard (1 No.)
- Resistor 1k ohm (1 No.)
- LED (1 No.)
- Jumper wire (2 No.)
- USB cable (1 No.)
Hakbang 3: Pangunahing Diagram ng Circuit
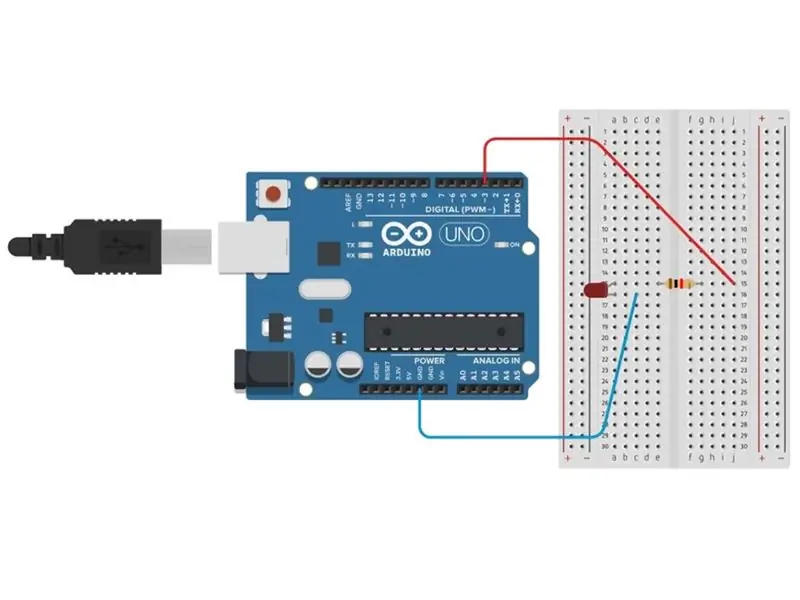
Ang pangunahing diagram ng circuit ay ipinapakita sa pigura. Binubuo ito ng isang LED sa serye na may isang Resistor. Ang kuryente ay iginuhit mula sa board ng Arduino.
Hakbang 4: Diagram ng Breadboard
Gawin ang mga koneksyon tulad ng ipinakita sa figure sa itaas.
- LED: Anode at Cathode sa a15 at a16 ayon sa pagkakabanggit sa Breadboard.
- Resistor: isang dulo sa e15 at isa pa sa g15.
- Jumper wire (Pula): pagkonekta sa PIN3 (ng Arduino) at j15 (ng breadboard)
- Jumper wire (Blue): pagkonekta sa GND (ng Arduino) at c16 (ng breadboard)
Hakbang 5: I-block ang Code
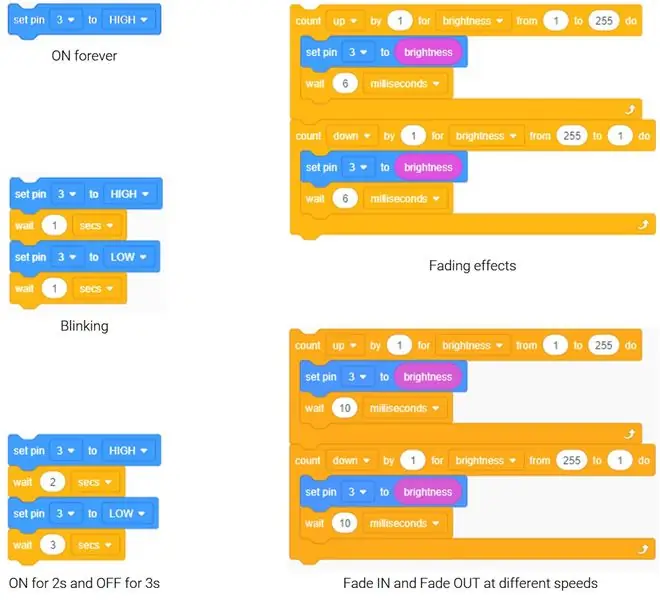
Lumikha ng mga Block code tulad ng ipinakita sa figure.
Hakbang 6: Simulan ang Simulation
I-click ang Start Simulation upang makita ang aksyon
Hakbang 7: Mga TinkerCAD Circuits
Nagtatrabaho sa LED
Pagkurap ng LED
LED ON nang 2 segundo at OFF para sa 3 sec
Mga kumukupas na epekto para sa LED
Fade IN at Fade OUT sa iba't ibang mga bilis
Inirerekumendang:
Subukan ang Bare Arduino, Gamit ang Software ng Laro Gamit ang Capacitive Input at LED: 4 na Hakbang

Subukan ang Bare Arduino, Gamit ang Software ng Laro Gamit ang Capacitive Input at LED: " Push-It " Interactive na laro gamit ang isang hubad na Arduino board, walang mga panlabas na bahagi o mga kable na kinakailangan (gumagamit ng isang capacitive 'touch' input). Ipinapakita sa itaas, ipinapakita ang pagtakbo nito sa dalawang magkakaibang board. Push-Mayroon itong dalawang layunin. Upang mabilis na maipakita / v
Internet Clock: Ipakita ang Petsa at Oras Gamit ang isang OLED Gamit ang ESP8266 NodeMCU Sa NTP Protocol: 6 na Hakbang

Internet Clock: Display Date and Time With an OLED Gamit ang ESP8266 NodeMCU With NTP Protocol: Kumusta mga tao sa mga itinuturo na ito na magtatayo kami ng isang orasan sa internet na magkakaroon ng oras mula sa internet kaya't ang proyektong ito ay hindi mangangailangan ng anumang RTC upang tumakbo, kakailanganin lamang nito ang isang nagtatrabaho koneksyon sa internet At para sa proyektong ito kailangan mo ng isang esp8266 na magkakaroon ng
Tunay na Nagtatrabaho Harry Potter Wand Gamit ang Computer Vision: 8 Hakbang (na may Mga Larawan)

Tunay na Paggawa ng Harry Potter Wand Gamit ang Computer Vision: " Anumang Sapat na Advanced na Teknolohiya ay Hindi makilala mula sa Magic " - Arthur C. Clarke Ilang buwan na bumalik ang aking kapatid sa Japan at nagkaroon ng tunay na karanasan sa wizarding sa Wizarding World ni Harry Potter sa Universal Studios na ginawa
Nagtatrabaho Sa Dalawang LEDs Gamit ang Arduino UNO sa TinkerCAD Circuits: 8 Hakbang

Nagtatrabaho Sa Dalawang LEDs Gamit ang Arduino UNO sa TinkerCAD Circuits: Ipinapakita ng proyektong ito ang pagtatrabaho sa dalawang LEDs at Arduino sa mga circuit ng TinkerCAD
Kontrolin ang Arduino Gamit ang Smartphone Sa pamamagitan ng USB Gamit ang Blynk App: 7 Mga Hakbang (na may Mga Larawan)

Kontrolin ang Arduino Gamit ang Smartphone Sa Pamamagitan ng USB Sa Blynk App: Sa tutorial na ito, matututunan namin kung paano gamitin ang Blynk app at Arduino upang makontrol ang lampara, ang kumbinasyon ay sa pamamagitan ng USB serial port. Ang layunin ng pagtuturo na ito ay upang ipakita ang pinakasimpleng solusyon sa malayo-pagkontrol ng iyong Arduino o c
